Cara menambah pemformatan strikethrough dalam excel
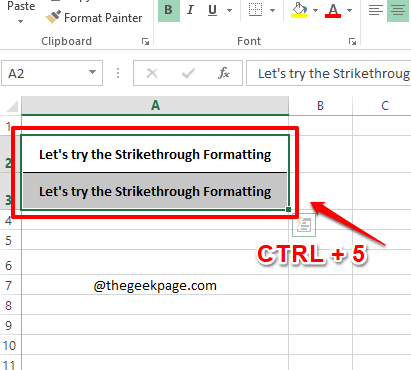
- 1260
- 258
- Marcus Kassulke
Ciri pemformatan strikethrough sangat berguna apabila anda harus mengabaikan sesuatu, tetapi nilai tidak dapat dipadamkan sama sekali. Sama seperti dalam Microsoft Word, di Excel juga, terdapat banyak cara menggunakan yang anda boleh menggunakan pemformatan strikethrough ke sel anda. Pemformatan strikethrough boleh digunakan untuk sel tunggal dan pelbagai sel. Sekiranya anda mahu sel tertentu dilepaskan berdasarkan keadaan tertentu, seperti dalam kes senarai tugasan, walaupun itu mungkin!
Jadi apa yang anda tunggu? Menyelam terus ke dalam artikel untuk mempelajari semua ciri pemformatan strikethrough di Microsoft Excel.
Isi kandungan
- Penyelesaian 1: Dengan menggunakan pintasan papan kekunci
- Penyelesaian 2: dengan menambahkan pilihan Strikethrough ke bar alat akses cepat
- Penyelesaian 3: Menggunakan Pilihan Sel Format
- Penyelesaian 4: Strikethrough menggunakan pemformatan bersyarat
Penyelesaian 1: Dengan menggunakan pintasan papan kekunci
Langkah 1: Pilih semua sel bahawa anda ingin menggunakan pemformatan strikethrough untuk. Setelah sel dipilih, Klik kanan di mana sahaja di kawasan terpilih dan kemudian tekan kunci Ctrl + 5 secara serentak.
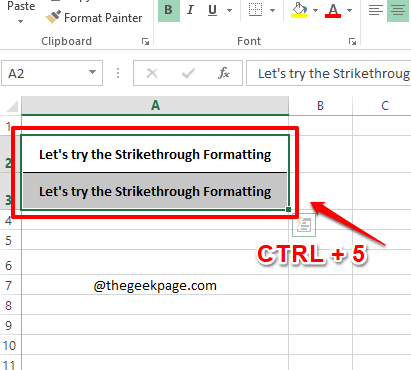
Langkah 2: Nah, itu cukup banyak. Teks yang anda pilih kini dilepaskan.
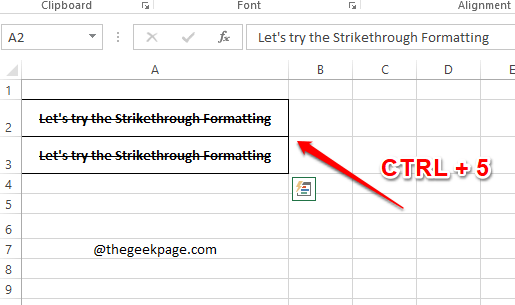
Langkah 3: Sekiranya anda mahu kembali pemformatan strikethrough, sederhana pilih teks lagi dan memukul Ctrl + 5 Kekunci lagi. Ya, Ctrl + 5 Adakah suis togol peribadi anda untuk strikethrough mulai sekarang, memang!
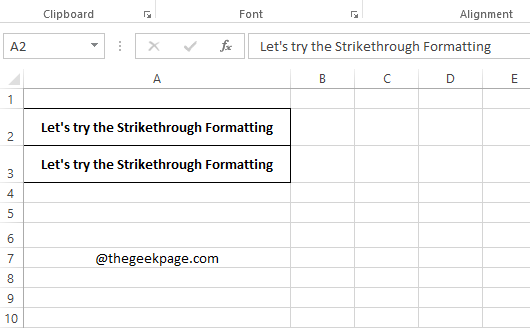
Penyelesaian 2: dengan menambahkan pilihan Strikethrough ke bar alat akses cepat
Bar Alat Akses Pantas terletak di bahagian paling atas tetingkap Excel anda, walaupun di atas tab Reben. Anda boleh dengan mudah menambah jalan pintas untuk menyerang pada bar alat Akses Pantas anda dan oleh itu ia boleh digunakan dengan mudah setiap kali anda perlu menggunakan pemformatan strikethrough dalam dokumen anda.
Langkah 1: Klik kanan di mana sahaja di Toolbar Akses Pantas di kedudukan paling atas di tetingkap Excel anda. Dari pilihan menu konteks klik kanan, klik pada Sesuaikan bar alat akses cepat.
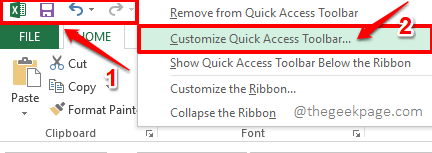
Langkah 2: Apabila Pilihan Excel tetingkap dilancarkan terbuka, di panel kiri tetingkap, klik pada Toolbar Akses Pantas Pertama.
Sekarang di panel tengah tetingkap, klik pada menu dropdown yang dikaitkan dengan Pilih arahan dari pilihan dan pilih pilihan Semua arahan.
Dari senarai arahan di bawahnya Semua arahan, tatal ke bawah dan klik pada yang mengatakan Strikethrough.
Memukul Tambah butang seperti yang ditunjukkan dalam tangkapan skrin di bawah.
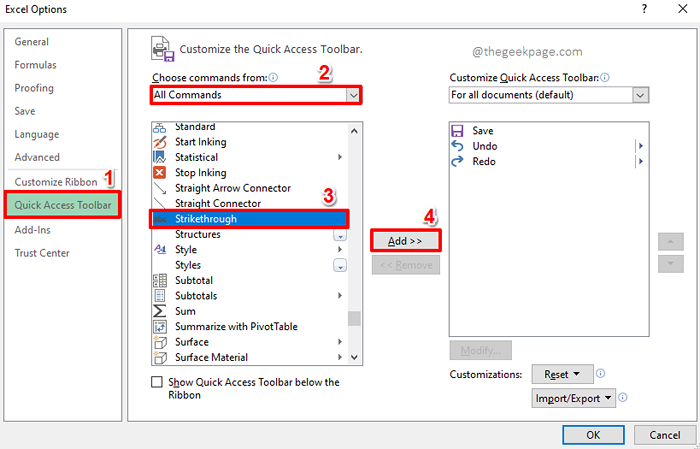
Langkah 3: Sekarang anda dapat melihat bahawa Strikethrough pilihan adalah ditambah ke bahagian di Pane kanan tetingkap.
Memukul okey butang.
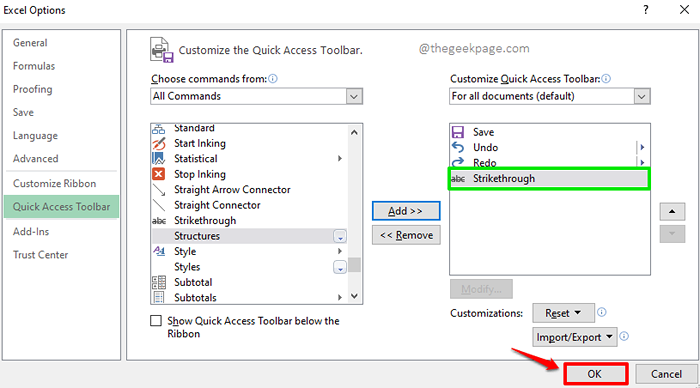
Langkah 4: Itu sahaja. Pilihan Strikethrough kini ditambah ke bar alat Akses Pantas anda.
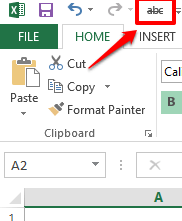
Langkah 5: Pilih teks bahawa anda mahu melepaskan diri dan kemudian memukul Strikethrough akses cepat, yang anda tambahkan ke bar alat akses cepat anda.
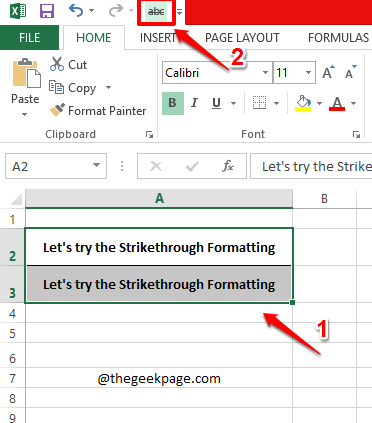
Langkah 6: Nah, itu sahaja. Teks anda dipukul dengan baik! Memang pekerjaan yang dilakukan dalam satu klik! Nikmati!
Tertanya-tanya bagaimana ia adalah pekerjaan klik tunggal? Nah, menambah pilihan pemformatan strikethrough ke bar alat akses cepat memang mengambil beberapa langkah, tetapi sebaik sahaja ia ditambah, ia ditambah selama -lamanya.
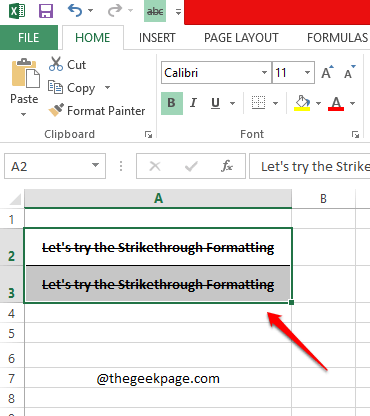
Penyelesaian 3: Menggunakan Pilihan Sel Format
Langkah 1: Pilih semua sel bahawa anda mahukan pemformatan strikethrough untuk digunakan dan kemudian Klik kanan di mana sahaja di rantau terpilih.
Dari menu konteks klik kanan, klik pada Sel format pilihan.
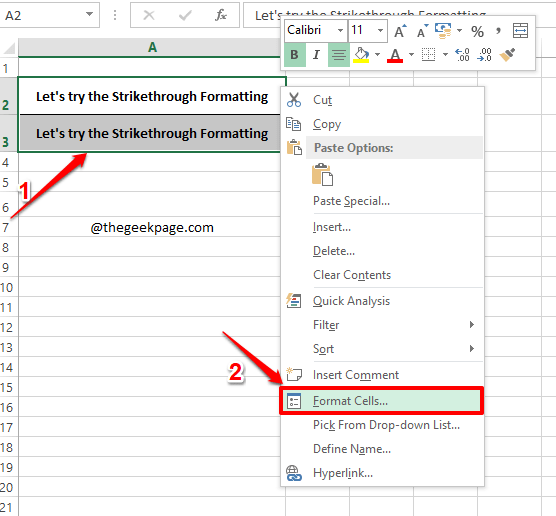
Langkah 2: Pada Sel format tetingkap, pastikan anda berada di Font Tab Pertama.
Sekarang, di bawah Kesan seksyen, Periksa kotak semak sepadan dengan Strikethrough pilihan. Ingat, kotak semak mesti diperiksa dengan Tandakan menandakan dirinya sendiri, dan bukan dengan titik atau perkara lain.
Setelah selesai, tekan okey butang di bahagian bawah.
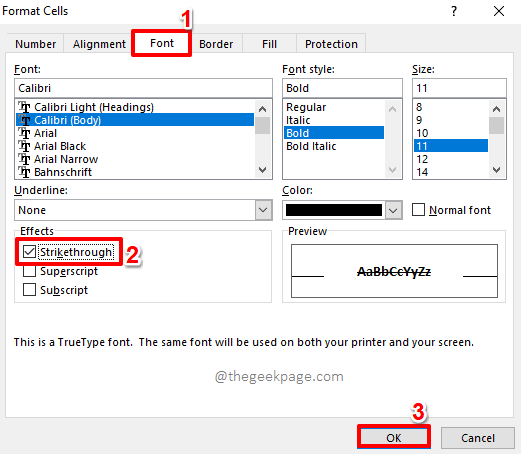
Langkah 3: Itu sahaja. Lihat tangkapan skrin di bawah. Bukankah itu yang anda mahukan?
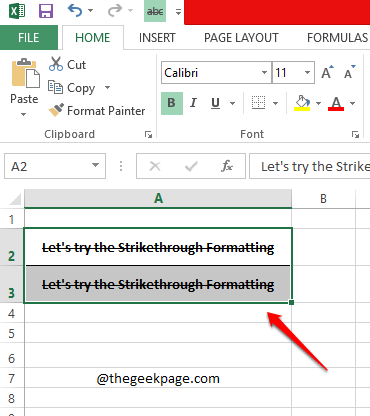
Penyelesaian 4: Strikethrough menggunakan pemformatan bersyarat
Ini adalah penyelesaian yang sangat berguna jika anda perlu menggunakan pemformatan strikethrough ke sel anda berdasarkan beberapa keadaan. Katakanlah, sebagai contoh, anda mempunyai senarai tugasan dalam satu lajur dan status setiap item senarai tugasan dalam lajur lain. Sekiranya status berkata Selesai, Maka item senarai yang sepadan dengan yang sepadan harus dilepaskan secara automatik. Ini pada dasarnya adalah pemformatan sel dinamik. Mari lihat bagaimana ini dapat dilakukan dengan mudah.
Langkah 1: Pertama Pilih semua sel bahawa anda ingin menambah pemformatan bersyarat ke.
Kemudian klik pada Rumah tab di bahagian atas.
Sekarang di bawah pilihan tab Home, klik pada lungsur turun Pemformatan bersyarat Dan kemudian klik pada Peraturan baru.
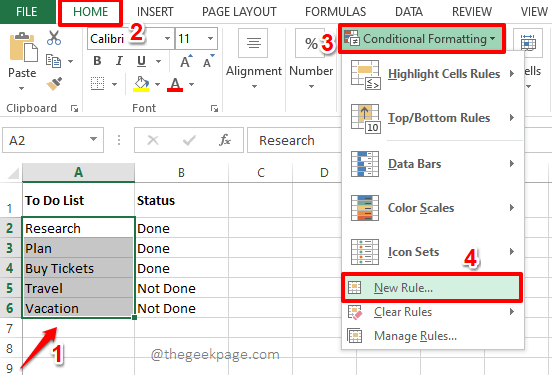
Langkah 2: Tetingkap baru bernama Peraturan pemformatan baru sekarang akan dilancarkan sebelum anda. Di bawah seksyen Pilih Jenis Peraturan, klik pada pilihan terakhir, iaitu, Gunakan formula untuk menentukan sel mana untuk memformat.
Selanjutnya, di bawah seksyen Edit keterangan peraturan, kita perlu menentukan peraturan. The nilai pulangan peraturan hanya boleh betul atau salah.
Dalam contoh di bawah, peraturan yang telah saya tentukan adalah seperti berikut.
= & B2 = "Selesai"
Peraturan itu hanya mengatakan bahawa, kunci nilai b dan simpan nilai 2 berubah, supaya semua nilai dalam Status Lajur diperiksa terhadap perkataan Selesai. Sekiranya terdapat perlawanan, maka pemformatan yang kita tentukan dalam langkah di bawah ini harus digunakan pada sel di bawah pemprosesan. Anda boleh menggunakan sebarang peraturan yang anda mahukan. Tetapi ingat untuk melampirkan nilai rentetan malar di dalam kuota dua.
Selanjutnya, mari kita gunakan pemformatan strikethrough, untuk klik itu pada Format butang.
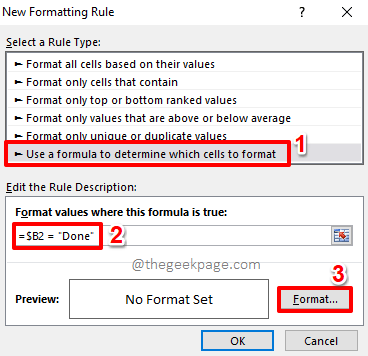
Langkah 3: Pada Sel format tetingkap, klik pada Font Tab Pertama.
Di bawah seksyen Kesan, Periksa kotak semak sepadan dengan pilihan Strikethrough. Pastikan kotak semak mempunyai Tandakan tanda.
Memukul okey butang.
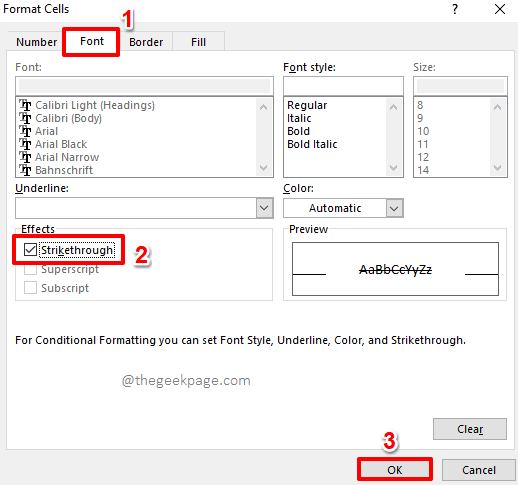
Langkah 4: Itu sahaja. Memukul okey butang.
Catatan: Peraturan ini digunakan untuk semua sel dalam pelbagai sel yang dipilih. Setiap sel diambil dan peraturannya diperiksa.
Ingat, peraturan hanya boleh mengembalikan 2 nilai; betul atau salah. Sekiranya hasil peraturan itu benar, maka pemformatan yang anda tentukan akan digunakan pada sel.
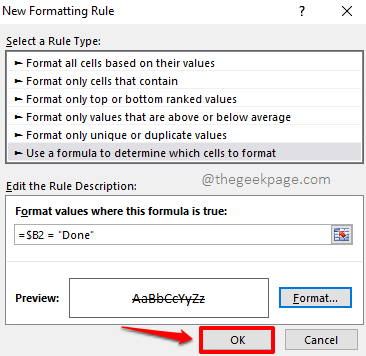
Langkah 5: Viola, anda kini mempunyai pemformatan yang bersyarat yang digunakan untuk sel yang anda pilih.
Sekarang jika anda menukar nilai di Status lajur dari Tidak siap ke Selesai, maka nilai yang sepadan dalam Senarai yang hendak dibuat Lajur akan dilepaskan. Pekerjaan dilakukan dengan baik!
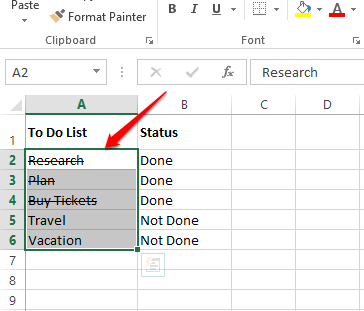
Semoga anda bersenang -senang membaca artikel. Jangan lupa beritahu kami kaedah mana yang menjadi kegemaran anda. Kegemaran kami adalah kaedah terakhir, kerana ia sangat dinamik.
Tinggal untuk cara yang lebih menakjubkan, petua, dan artikel bagaimana.
- « Cara memasukkan nombor halaman sebagai header / footer di Excel
- Cara Menggunakan Ciri Terjemahan di OneNote »

