Cara Memperbaiki Ralat 0x80072EE7 di Windows 11
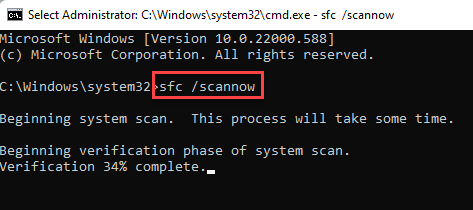
- 4407
- 1048
- Dave Kreiger V
Beberapa pengguna Windows telah melaporkan melihat mesej ralat yang sama pada skrin kemas kini Windows. Menurut pengguna ini, kod ralat ini adalah "0x80072EE7". Sekiranya anda juga melihat kod ralat ini, ada sesuatu yang salah dengan kemas kini Windows dan anda perlu mengambil cara ke tangan anda sendiri untuk mencari resolusi cepat. Biasanya, masalah ini dikaitkan dengan perkhidmatan kemas kini windows.
Isi kandungan
- Betulkan 1 - Jalankan Perkhidmatan Kemas Kini Windows
- Betulkan 2 - Tukar kebenaran pendaftaran
- Betulkan 3 - Tukar alamat DNS
- Betulkan 4 - Jalankan Kemas Kini Windows Tetapkan semula fail skrip
- Betulkan 5 - Pembaikan dengan imbasan SFC
Betulkan 1 - Jalankan Perkhidmatan Kemas Kini Windows
Ada kemungkinan perkhidmatan kemas kini Windows dihentikan/dilumpuhkan pada sistem anda.
1. Tulis "perkhidmatan"Di kotak carian di sebelah ikon Windows anda.
2. Kemudian, ketik "Perkhidmatan"Dari hasil carian.
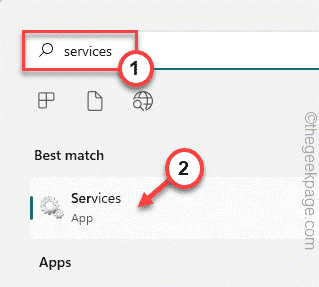
3. Apabila halaman perkhidmatan muncul di skrin, anda akan melihat senarai lengkap perkhidmatan.
4. Luncurkan melalui perkhidmatan ini sepanjang jalan ke "Kemas kini Windows"Perkhidmatan. Hanya tekan dua kali ia.
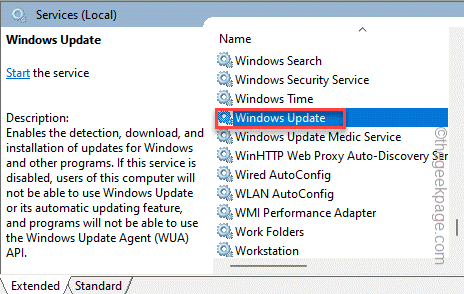
5. Sebelum anda melakukan apa -apa, ketik 'Jenis Permulaan:' dan tetapkannya ke "Automatik".
6. Sekarang, ketik "Memohon"Untuk menerapkan perubahan.
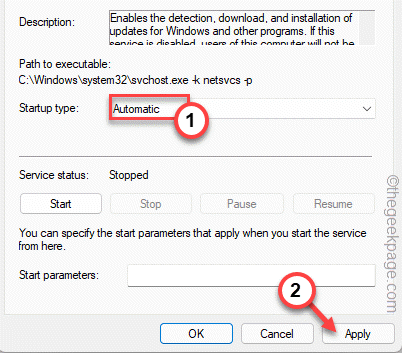
7. Kemudian, klik pada "Mula"Untuk memulakan perkhidmatan secara manual.
8. Seterusnya, klik sahaja "okey"Untuk menyelamatkan dan menutup tingkap.
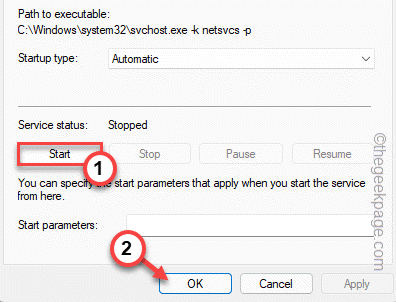
Selepas ini, tutup tetingkap Perkhidmatan. Kemudian, cubalah untuk menyemak kemas kini Windows yang lebih baru.
Betulkan 2 - Tukar kebenaran pendaftaran
Anda boleh mengubah kebenaran pendaftaran kunci tertentu.
1. Pada mulanya, tekan Kekunci Windows dan taip "regedit".
2. Kemudian, ketik "Editor Pendaftaran"Untuk mengaksesnya.
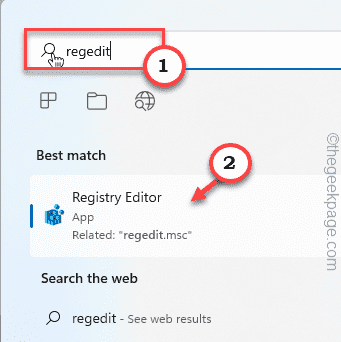
3. Apabila skrin editor pendaftaran muncul, pergi ke kunci ini -
Hkey_local_machine \ System \ CurrentControlset \ Services \ TCPIP
4. Hanya, klik kanan "Tcpip"Kunci dan kemudian klik"Kebenaran .. "Pilihan.
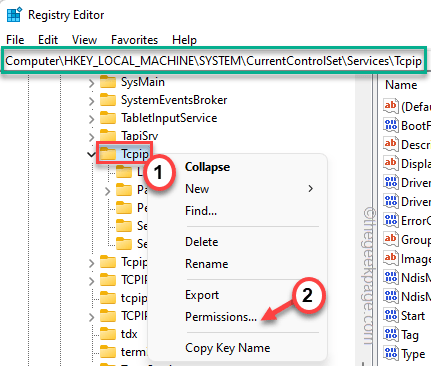
5. Sekarang, klik pada "Lanjutan"Tab.
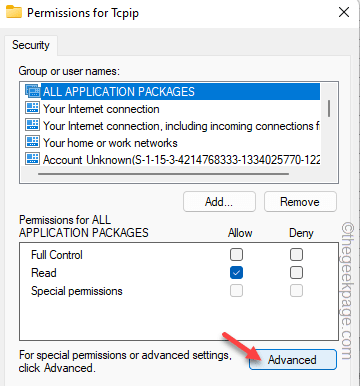
6. Hanya periksa pilihan paling bawah "Gantikan semua penyertaan kebenaran objek kanak -kanak dengan entri kebenaran yang diwarisi dari objek ini" kotak.
7. Selepas itu, klik "Memohon"Dan"okey"Untuk meneruskan.

Sebaik sahaja anda melakukannya, tutup tetingkap editor pendaftaran dan mulakan semula PC sekali.
Anda tidak akan menghadapi masalah lagi.
Betulkan 3 - Tukar alamat DNS
1. Anda perlu menekan ⊞ Menang Kunci+R Gabungan kekunci.
2. Sebaik sahaja kotak lari dibuka, tulis ini dan tekan "okey".
NCPA.cpl
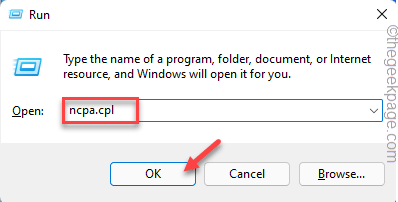
3. Sebaik sahaja anda telah menemui penyesuai rangkaian di halaman ini, klik kanan penyesuai rangkaian dan ketik "Sifat".

5. Pada halaman Properties ini, kenal pasti "Versi Protokol Internet 4 (TCP/IPv4)"Item. Hanya, tekan dua kali ia mengaksesnya.
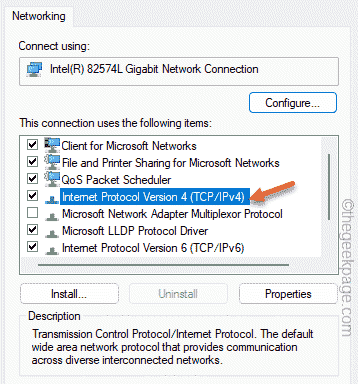
6. Pilih "Gunakan alamat pelayan DNS berikut:"Pilihan.
9. Sekarang, tulis "Pelayan DNS yang lebih disukai:"Dan"Pelayan DNS Alternatif:"Dengan cara berikut -
8.8.8.8 8.8.4.4
10. Akhirnya, ketik "okey"Untuk menyelamatkan ini.
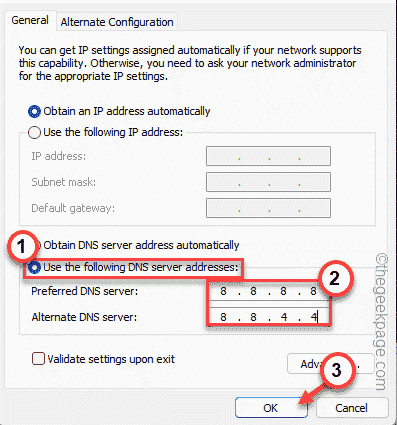
Selepas itu, tutup setiap tetingkap. Sekarang, periksa sama ada kemas kini Windows berfungsi atau tidak.
Betulkan 4 - Jalankan Kemas Kini Windows Tetapkan semula fail skrip
Jalankan fail batch ini untuk menetapkan semula proses kemas kini Windows.
1. Muat turun fail tetapkan semula Windows Reset ini pada sistem anda.
2. Sebaik sahaja anda telah memuat turun fail, hanya ekstrak ia.
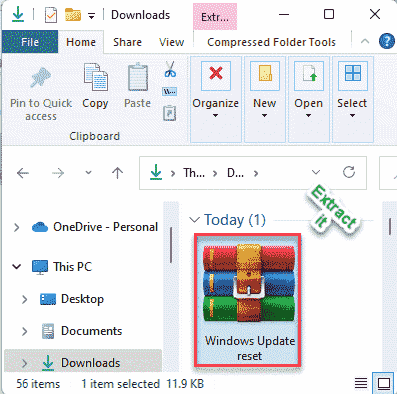
3. Setelah mengekstrak fail, pergi ke lokasi pengekstrakan.
4. Anda akan menemui folder yang dinamakan sebagai "Tetapkan semula kemas kini Windows". Hanya tekan dua kali folder.
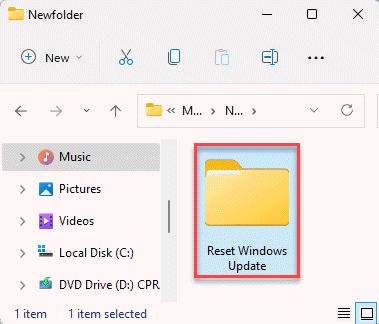
5. Sebaik sahaja anda masuk ke folder, ketuk kanan "Wureset"Fail dan ketik"Jalankan sebagai pentadbir"Untuk menjalankan fail batch dalam kawalan pentadbiran.
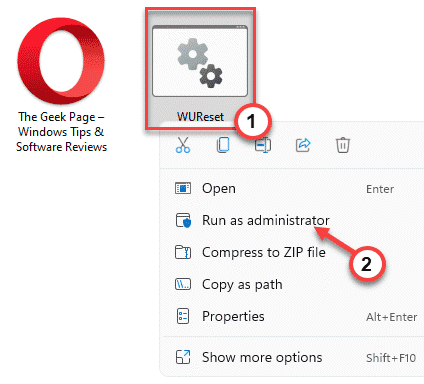
Fail kumpulan ini akan menetapkan semula proses kemas kini Windows.
Betulkan 5 - Pembaikan dengan imbasan SFC
Membaiki sistem dengan menjalankan beberapa imbasan mudah.
1. Anda boleh menekan Menang Kunci dan juga R Kunci gabungan.
2. Kemudian, taipkan "cmd"Di panel larian. Sekarang, anda boleh menekan Ctrl+Shift+Enter Kombinasi utama.
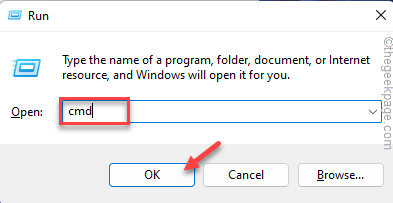
3. Sekarang, hanya tampal garis ini dan memukul Masukkan Kunci pada papan kekunci anda untuk memulakan imbasan SFC.
SFC /Scannow
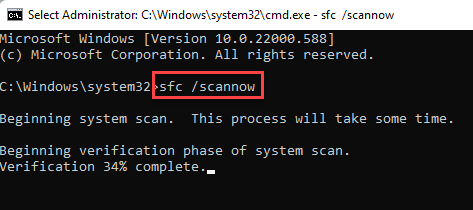
Windows akan mengesahkan fail sistem dan anda boleh menjejaki perkembangan secara langsung di terminal.
4. Sebaik sahaja anda selesai menjalankan imbasan SFC, anda boleh menjalankan kod SFC tambahan ini untuk memeriksa dan mengesahkan fail tertentu.
Tampal Garis ini satu demi satu dan memukul Masukkan Untuk melaksanakan kedua -duanya.
sfc /scanfile = c: \ windows \ system32 \ ieframe.dll sfc /verifyfile = c: \ windows \ system32 \ ieframe.dll
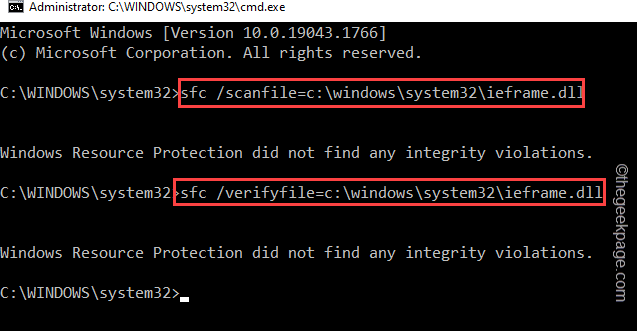
Tutup tetingkap Prompt Command.
Kemudian, mulakan semula sistem. Kemudian, cuba kemas kini Windows sekali lagi.
- « Cara Menggunakan Ciri Terjemahan di OneNote
- Cara menyelesaikan masalah melangkau video powerpoint atau kelewatan audio apabila dieksport »

