Cara menyelesaikan masalah melangkau video powerpoint atau kelewatan audio apabila dieksport
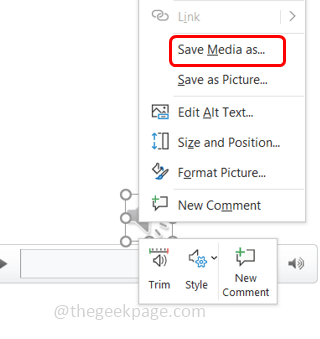
- 1518
- 252
- Dave Kreiger V
Sekiranya anda juga antara beberapa yang menghadapi situasi ini di mana apabila persembahan dieksport sebagai fail video, audio atau video mempunyai beberapa masalah atau masalah dalam memainkan persembahan dengan lancar? Ikuti langkah dari artikel ini untuk menghilangkan masalah ini. Pertama apabila tayangan slaid persembahan dimainkan semuanya berjalan lancar tetapi sama apabila dieksport sebagai fail video, terdapat ketinggalan atau melangkau audio atau video. Salah satu penyelesaian terbaik untuk ini adalah untuk mengeksport video dalam format WMV. Mari kita lihat secara terperinci bagaimana untuk melakukannya dan menyingkirkan masalah.
Eksport media dalam format WMV (Windows Media Video)
Langkah 1: Langkah pertama ialah menukar fail audio ke dalam fail audio WMA. Oleh itu, buka PowerPoint yang sedang anda kerjakan, klik pada simbol penceramah ketika itu Klik kanan di atasnya.
Langkah 2: Terdapat senarai, klik Simpan media sebagai pilihan.
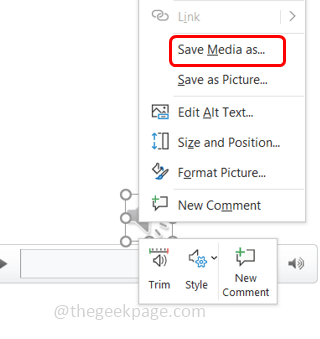
Langkah 3: Layari lokasi di mana anda ingin menyimpan fail dan klik pada Simpan butang.
Langkah 4: Sekarang buka penyemak imbas dan taipkan Penukar Audio Online di bar carian dan tekan masuk. Terdapat banyak penukar audio dalam talian, anda boleh menggunakan apa -apa. Inilah penukar dalam talian yang saya gunakan.
Langkah 5: Pilih fail yang perlu ditukar dengan mengklik pada Pilih butang.
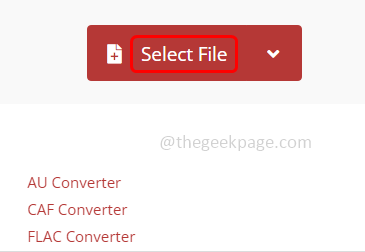
Langkah 6: Dari dropdown yang berada di samping ditukar, pilih jenis fail destinasi yang akan masuk WMA format.
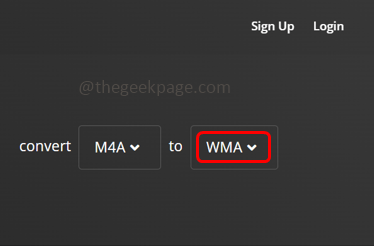
Langkah 7: Tunggu beberapa saat untuk failnya ditukar. Apabila proses penukaran selesai, ia akan menunjukkan statusnya seperti selesai.
Langkah 8: Klik pada Muat turun butang untuk memuat turun fail media dalam format WMA.
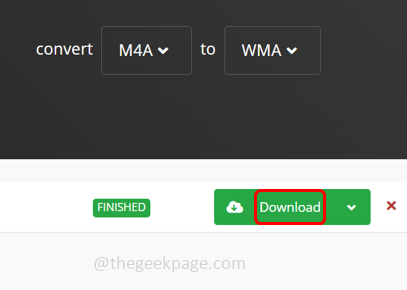
Langkah 9: Semak lokasi di mana anda perlu menyimpan fail yang dimuat turun. Klik pada Simpan
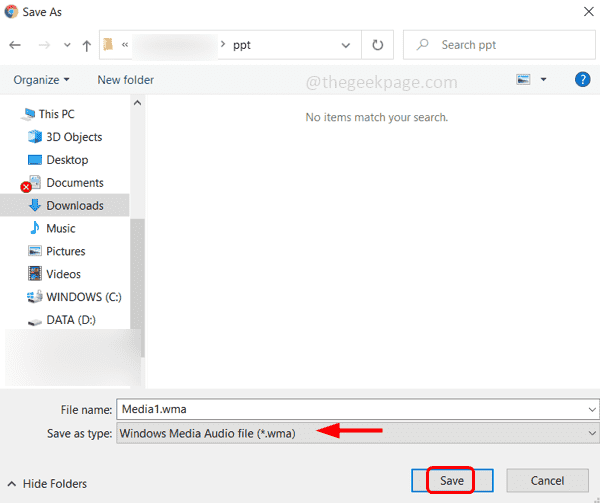
Langkah 10: Sekarang anda perlu memasukkan audio format WMA yang dimuat turun ke dalam persembahan anda. Jadi buka The PowerPoint fail persembahan.
Langkah 11: Klik pada Masukkan pilihan dari bahagian atas.
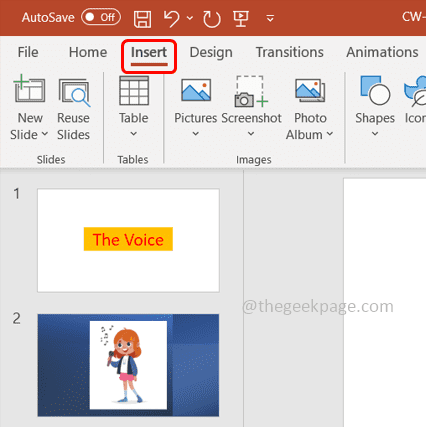
Langkah 12: Klik pada Audio pilihan yang berada di sebelah kanan atas dan dari dropdown pilih Audio di PC saya.
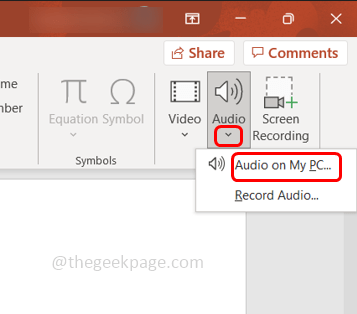
Langkah 13: Dari tingkap yang muncul melayari lokasi Fail WMA yang baru anda selamatkan dan pilih ia kemudian klik pada Masukkan butang.
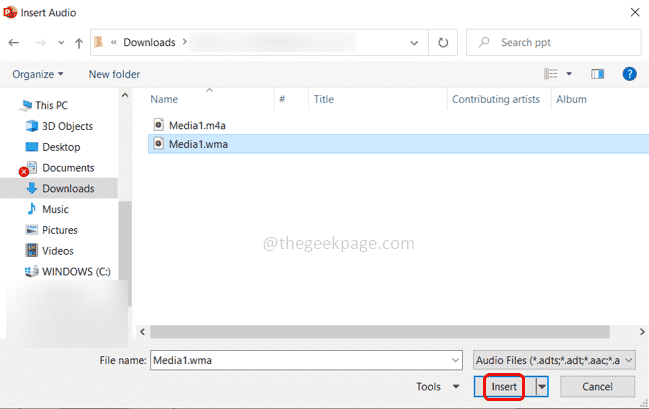
Langkah 14: Fail audio digunakan untuk persembahan anda dan kini mengeksport pembentangan sebagai fail video.
Langkah 15: Untuk berbuat demikian, dari persembahan klik pada Fail tab yang berada di sudut kanan atas.
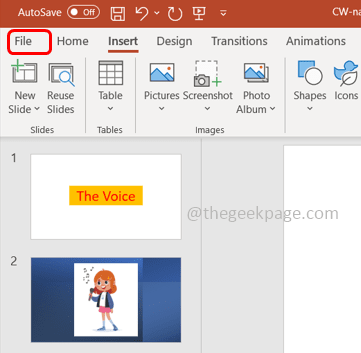
Langkah 16: Klik Eksport
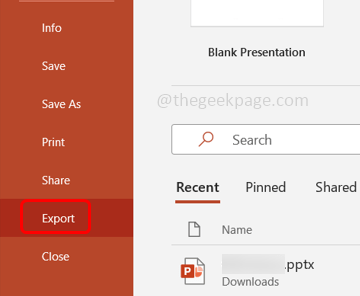
Langkah 17: Pilih buat video Pilihan Kemudian Klik Buat video.
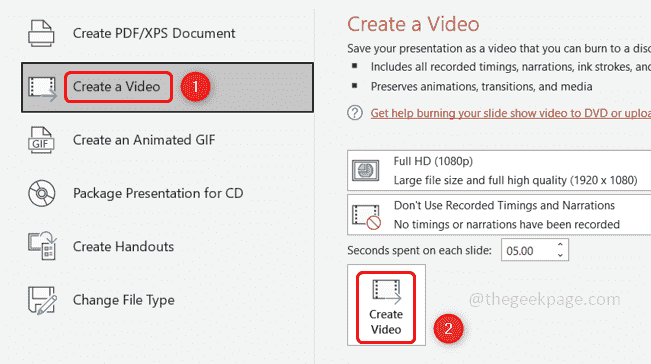
Langkah 18: Semak lokasi untuk menyimpan fail video dan kini pilih jenis simpan sebagai Windows Media Video (WMV) dari simpan sebagai dropdown jenis.
Langkah 19: Klik pada Simpan butang. Jadi fail video adalah jenis .Format WMV.
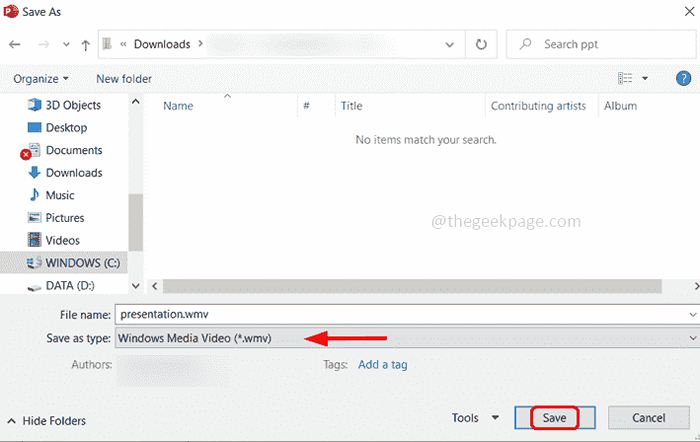
Langkah 20: Sekarang apabila anda memainkan video yang dieksport di desktop anda, tidak akan ada kelewatan audio atau masalah skip video dan persembahannya akan sempurna. Oleh itu masalah akan diselesaikan.
Itu sahaja! Semoga artikel ini mudah dan membantu. Terima kasih!!
- « Cara Memperbaiki Ralat 0x80072EE7 di Windows 11
- Reset File Explorer Toolbar Akses Pantas di Windows 10/11 »

