Cara Menggunakan Butang Kongsi di Google Chrome untuk Android

- 3503
- 938
- Daryl Wilderman
Butang Kongsi di Google Chrome untuk Android membantu anda berkongsi pautan laman web dengan orang lain dalam beberapa cara yang mengejutkan. Dengan hanya beberapa paip, anda boleh berkongsi URL laman web dengan rakan dan kenalan anda atau aplikasi lain yang anda gunakan secara kerap.
Penyemak imbas Chrome pada peranti Android mempunyai butang kongsi yang membolehkan anda berkongsi pautan laman web melalui aplikasi e -mel atau pemesejan. Anda juga boleh membuat kod QR, berkongsi pautan dengan peranti berdekatan, mengambil tangkapan skrin, atau mencetak laman web. Untuk setiap pilihan, kami akan mengatasi apa yang terlibat.
Isi kandungan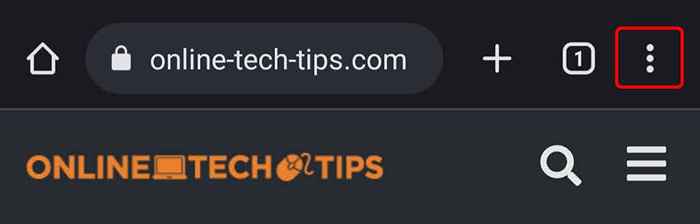
Ketik Berkongsi, Dan anda akan melihat semua cara anda boleh berkongsi URL laman web yang anda sedang aktif.
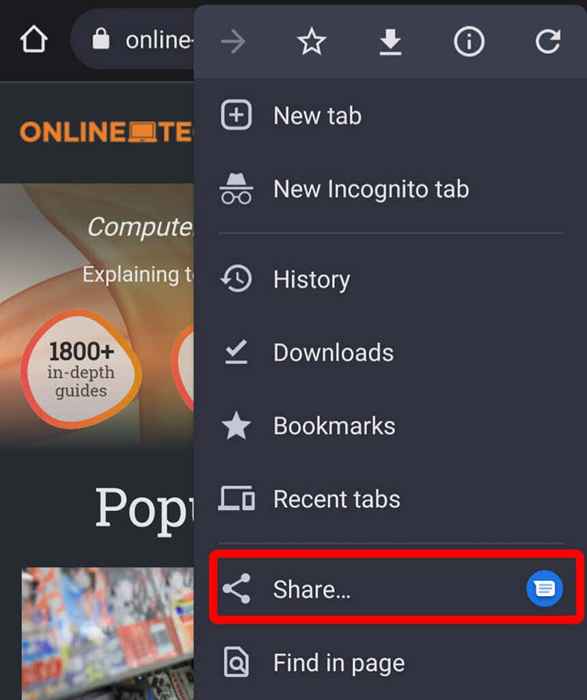
Cara lain untuk mengakses butang SHARE adalah untuk mengetuk di dalam bar alamat.
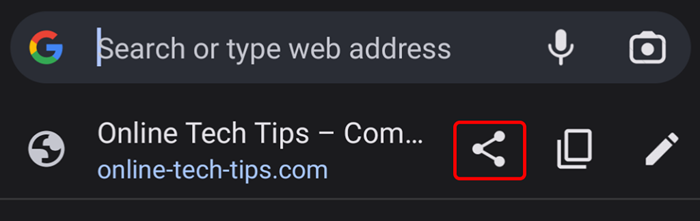
Dari sana, anda akan melihat a Berkongsi ikon dan pilihan untuk menyalin dan mengedit URL laman web. Butang Saham ini adalah salah satu ciri baru di Chrome untuk Android. Sebelum ini, sesiapa yang mahukan butang berkongsi di sini terpaksa mendapatkan versi pembangunan Chrome dari Google Play Store dan mengedit nilai pada halaman Chrome: // Flags. Nasib baik, ciri ini kini tersedia dalam aplikasi pengeluaran.
Kongsi dengan aplikasi
Apabila anda mengetuk ikon saham, panel akan naik dari bahagian bawah skrin. Anda akan melihat nama dan URL laman web yang sedang anda lakukan, bersama dengan beberapa aplikasi yang anda gunakan baru -baru ini untuk berkongsi laman web.
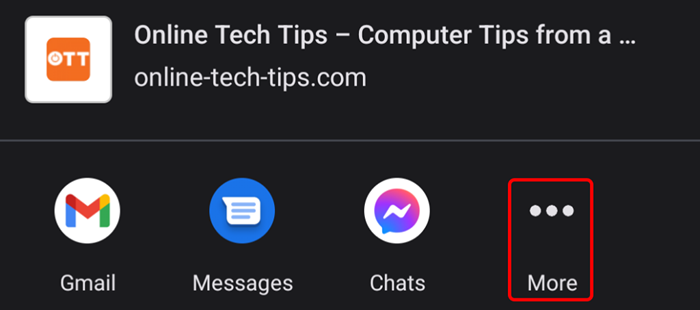
Ketik aplikasi yang ingin anda gunakan untuk berkongsi pautan laman web, atau-jika anda tidak melihat aplikasi yang ingin anda gunakan Lebih ikon.
Berkongsi melalui aplikasi e -mel seperti Gmail akan memulakan e -mel baru dengan pautan ke laman web dalam badan mesej dan nama laman web dalam bidang subjek e -mel.
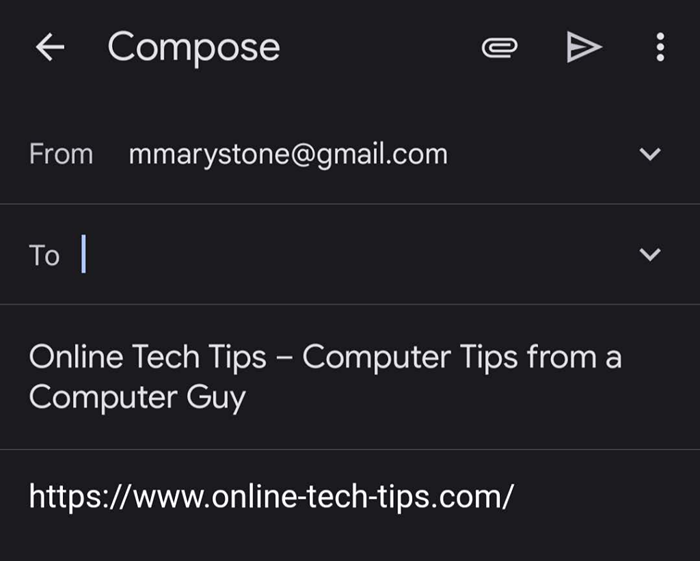
Begitu juga, memilih aplikasi Mesej Stok untuk Android terlebih dahulu akan memberi anda pilihan untuk memilih perbualan teks baru -baru ini atau memulakan mesej baru.
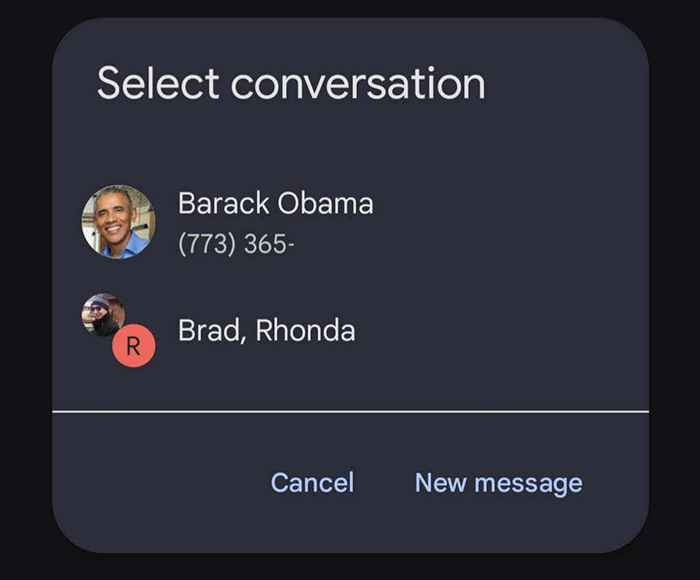
Sebaik sahaja anda memilih penerima, mesej teks dengan URL laman web akan siap untuk anda hantar.

Berkongsi dengan aplikasi yang berbeza
Sekiranya anda tidak melihat aplikasi yang ingin anda gunakan untuk berkongsi laman web, ketik Lebih ikon. Anda akan melihat:
- URL laman web yang ingin anda kongsi.
- A Salinan butang untuk menyalin URL ke papan klip peranti anda supaya anda dapat menampalnya ke aplikasi lain.
- A Berdekatan butang yang akan kita bincangkan dengan lebih terperinci di bawah.
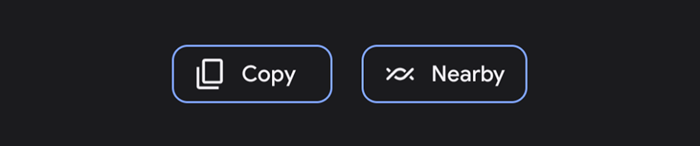
- Penerima mesej terkini. (Anda akan melihat aplikasi Chrome akan digunakan untuk menghantar mesej kepada orang -orang dalam bulatan yang lebih kecil yang ditumpangkan pada ikon profil mereka.)
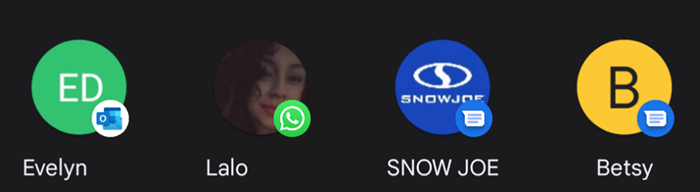
- Senarai semua aplikasi lain pada peranti anda yang boleh anda gunakan untuk berkongsi pautan. Ini termasuk media sosial (seperti Instagram, LinkedIn, dan Twitter), e -mel (seperti Gmail, Protonmail, dan Microsoft Outlook), dan aplikasi pemesejan peribadi (seperti WhatsApp, Google Chat, atau GroupMe).
Ingat, perkongsian bukan hanya untuk orang. Anda boleh berkongsi pautan dengan aplikasi pada peranti anda seperti Microsoft OneNote, Evernote dan Google Keep.
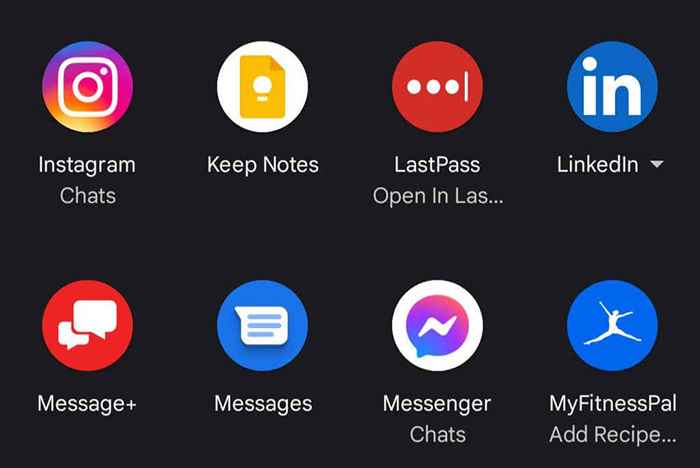
Pilih aplikasi untuk berkongsi pautan laman web melalui aplikasi itu. Ikuti arahan di skrin untuk memilih penerima dan hantar mesej anda.
Kongsi dengan peranti berdekatan
Sekiranya dua peranti berdekatan mempunyai bahagian yang berdekatan, anda boleh menggunakan butang SHARE di Chrome untuk Android untuk berkongsi pautan dengan peranti berdekatan.
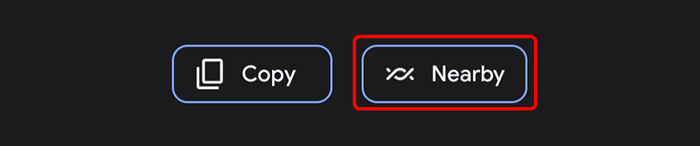
Peranti anda akan mencari peranti berdekatan dan memaparkan yang ditemui.
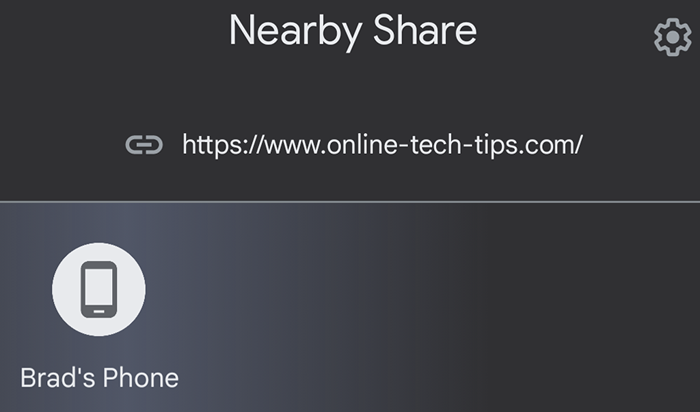
Pilih peranti untuk berkongsi pautan dengan. Peranti lain perlu menerima atau menolak bahagian.
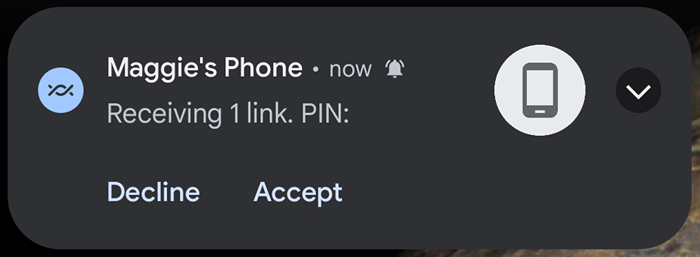
Setelah peranti penerima menerima, pautan akan dibuka pada peranti itu.
Hantar ke peranti anda
Apabila anda menggunakan butang Kongsi di Google Chrome untuk Android, salah satu pilihannya adalah Hantar ke peranti anda. Sekiranya anda ditandatangani ke Chrome pada pelbagai peranti, gunakan pilihan ini untuk menghantar pautan dari satu peranti ke peranti lain.
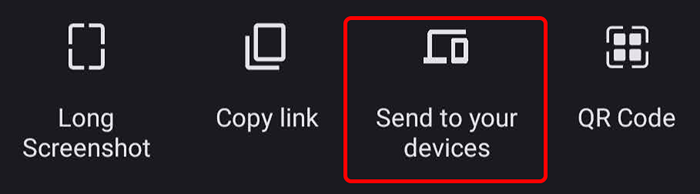
Ketik peranti yang ingin anda hantar pautan ke.
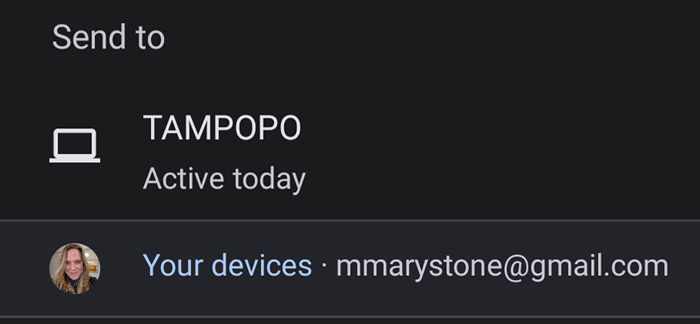
Pemberitahuan akan muncul di peranti penerima. Ini berfungsi secara berbeza pada peranti iOS di mana anda akan melihat pemberitahuan pop timbul apabila anda membuka krom yang memberi amaran kepada anda bahawa pautan telah dihantar.
Gunakan butang Kongsi untuk mengambil tangkapan skrin
Anda juga boleh menggunakan butang SHARE untuk mengambil tangkapan skrin laman web di Chrome untuk Android.
- Ketik Lebih (3 titik) ikon.
- Ketik Berkongsi.
- Ketik Tangkapan skrin untuk mengambil tangkapan skrin apa yang dapat dilihat di skrin peranti atau Tangkapan skrin panjang untuk mengambil tangkapan skrin sebanyak halaman seperti yang anda pilih.
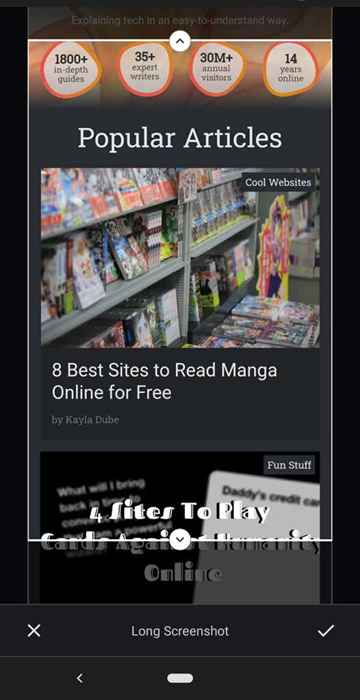
Buat kod QR yang boleh dikongsi bersama
Anda boleh menggunakan butang SHARE di Chrome untuk Android untuk membenamkan pautan ke dalam kod QR yang boleh dikongsi.
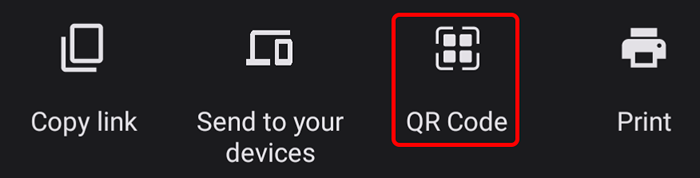
Kemudian anda boleh membiarkan orang lain berdekatan mengimbas kod QR pada peranti anda.
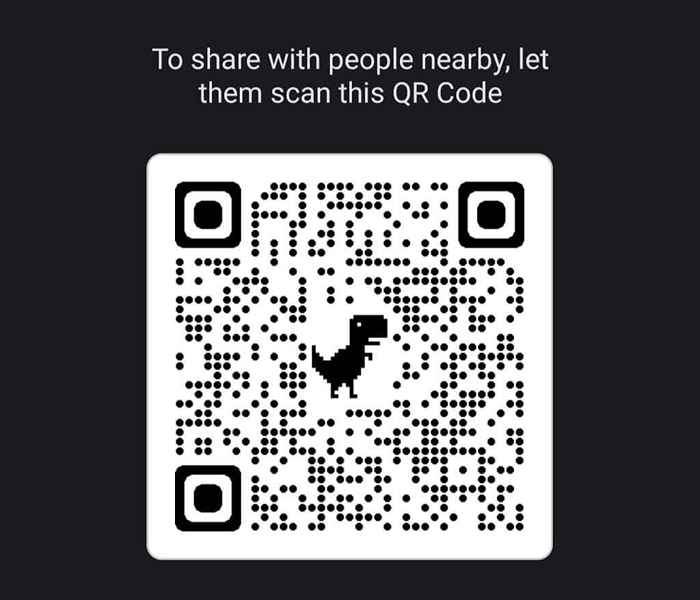
Gunakan kongsi di Google Chrome untuk mencetak
Sekiranya anda sudah menyediakan telefon anda untuk mencetak ke pencetak rangkaian, anda boleh menggunakan butang kongsi di Chrome untuk Android untuk mencetak laman web.
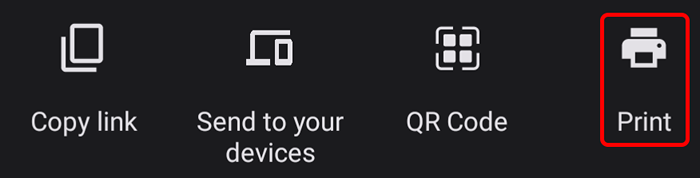
Pilih pencetak dan ketik untuk memilih pilihan seperti bilangan salinan, saiz kertas, dan orientasi.
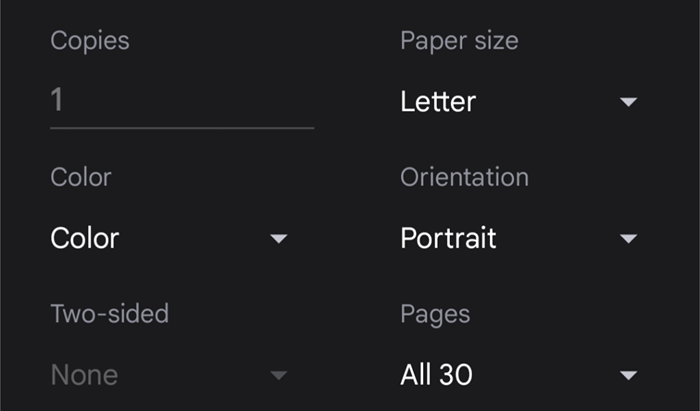
Ketik Cetak ikon untuk dicetak.
Versi lain dari Google Chrome
Versi lain dari Google Chrome membenarkan perkongsian juga, tentu saja. Chrome tersedia untuk komputer desktop Windows dan MacOS, Chromebook, dan peranti iPhone dan iPad Apple. Dalam kebanyakan kes versi, anda akan menemui butang berkongsi pada bar alat penyemak imbas.
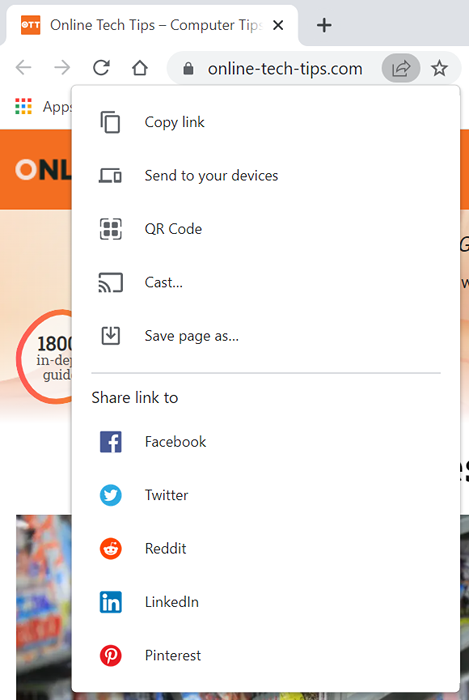
Untuk memanfaatkan sepenuhnya Chrome pada semua peranti anda, pelajari cara mengimport penanda halaman dari pelayar lain seperti Microsoft Edge, Microsoft Internet Explorer, Safari, dan Firefox. Kembangkan fungsi Chrome dengan add-on dari kedai web Chrome.

