Cara menyesuaikan menu Mula Windows 11
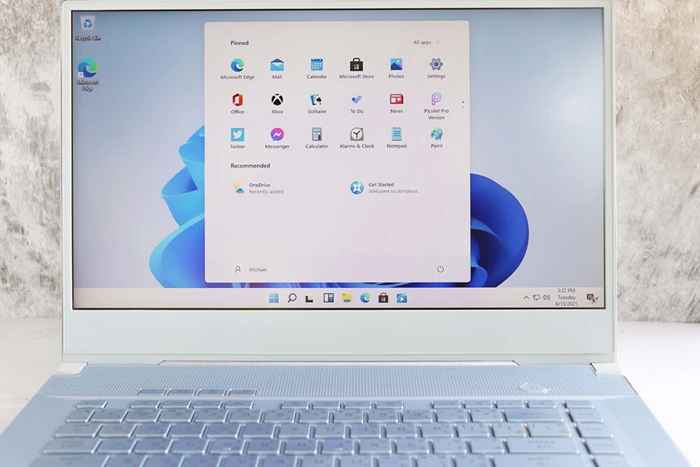
- 1847
- 411
- Mr. Ramon Runolfsson
Menu Mula Baru Windows 11 berbeza secara drastik dari pendahulunya. Ia kurang mencolok dan lebih padat, tetapi ia juga kurang berguna. Sama ada anda menyukai menu permulaan baru atau membencinya, anda tidak perlu melekatinya.
Windows 11 tidak menyediakan banyak pilihan penyesuaian untuk menu Mula berbanding dengan sistem operasi Windows yang lebih tua. Walau bagaimanapun, mereka sepatutnya cukup untuk memberikan sentuhan anda sendiri. Atau, anda boleh memotong mengejar dan bergantung pada aplikasi pihak ketiga untuk mengubah cara menu mula berfungsi.
Isi kandungan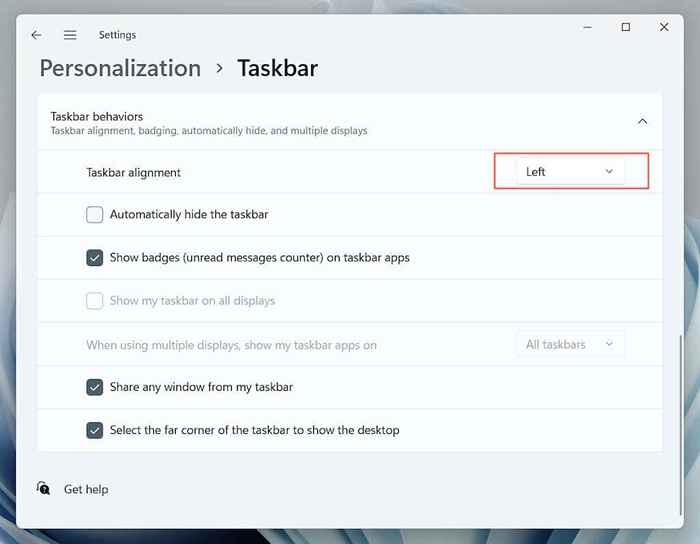
Keluarkan aplikasi dan fail yang disyorkan
Secara lalai, menu Mula Windows 11 memaparkan senarai cadangan di bahagian bawah. Ini boleh terdiri daripada program yang anda pasang atau fail dan folder yang sering anda buka. Walau bagaimanapun, barang -barang ini boleh menggegarkan menu permulaan atau membuat kebimbangan privasi. Untuk membuangnya dari bahagian yang disyorkan:
1. Buka Mula menu dan pilih Tetapan > Pemperibadian.
2. Pilih Mula.
3. Matikan suis di sebelah Tunjukkan aplikasi baru -baru ini menambah, Tunjukkan aplikasi yang paling banyak digunakan, dan Tunjukkan item yang baru dibuka di Start, Jump List, dan Fail Explorer seperti yang diperlukan.
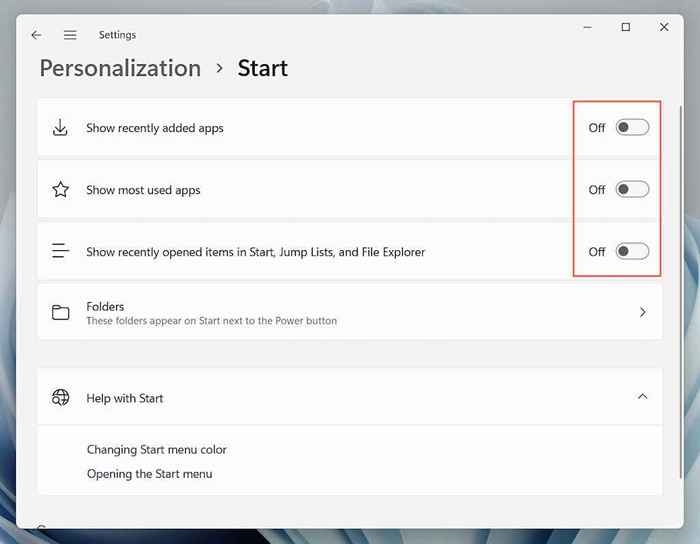
Tambahkan aplikasi dan folder
Anda boleh membuat pelbagai aplikasi dan folder yang berkaitan dengan sistem muncul di sebelah butang kuasa untuk akses yang lebih cepat. Untuk melakukan itu:
1. Buka Mula menu dan pilih Tetapan.
2. Pilih Pemperibadian.
3. Pilih Mula.
4. Pilih Folder.
5. Hidupkan suis di sebelah item yang ingin anda tambahkan-Muat turun, Muzik, Gambar, dan lain-lain.
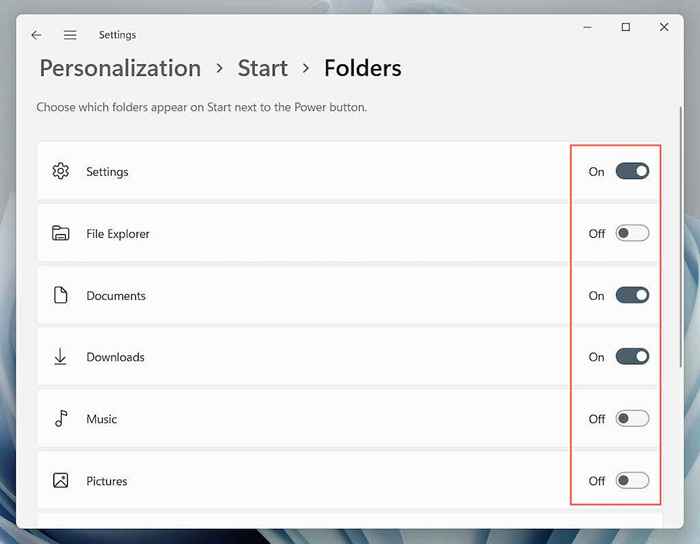
Catatan: Sekiranya anda mematikan semuanya dalam bahagian yang disyorkan, bahagian bawah menu permulaan akan kelihatan kosong sepenuhnya. Anda boleh menggunakan kawasan itu untuk perkara lain.
Tambah, keluarkan, dan susun semula aplikasi yang disematkan
Secara lalai, menu Mula di Windows 11 pin pelbagai ikon aplikasi di bahagian atas skrin. Anda boleh menambah, membuang, dan memerintahkan semula item dari bahagian yang disematkan seperti berikut:
Pin Apps to START Menu
1. Buka Mula menu.
2. Pilih Semua aplikasi butang untuk melihat senarai aplikasi yang dipasang.
3. Klik kanan aplikasi dan pilih Pin untuk bermula.
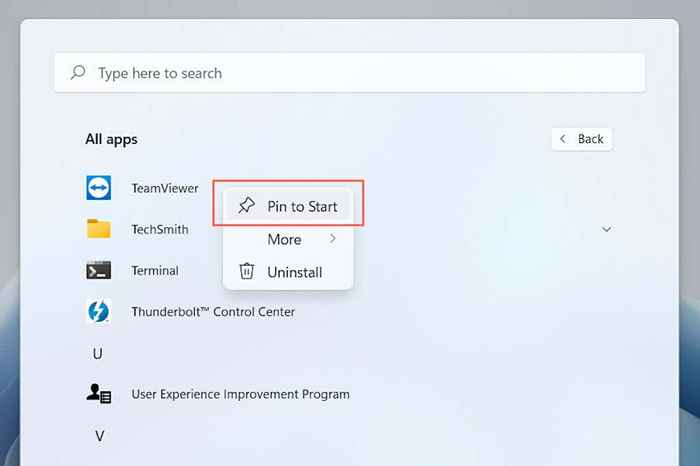
Catatan: Menu Mula hanya memaparkan tiga baris aplikasi yang disematkan secara serentak. Sekiranya anda menambah lebih banyak, anda mesti tatal ke bawah untuk melihatnya.
Aplikasi Unpin dari Mula Menu
1. Buka Mula menu.
2. Klik kanan aplikasi yang ingin anda keluarkan.
3. Pilih Unpin dari permulaan.
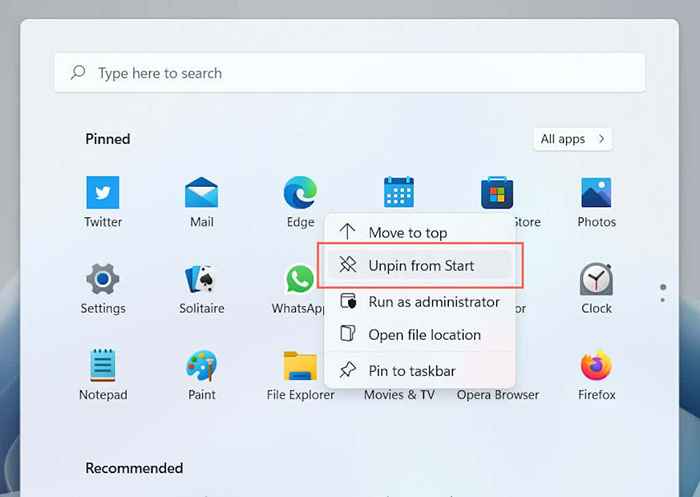
Susun semula aplikasi pada menu Mula
1. Buka Mula menu.
2. Klik kanan aplikasi.
3. Pilih Pindah ke Atas untuk menolak aplikasi ke bahagian atas menu permulaan. Atau, seret dan lepaskan ikon di mana anda mahu muncul.
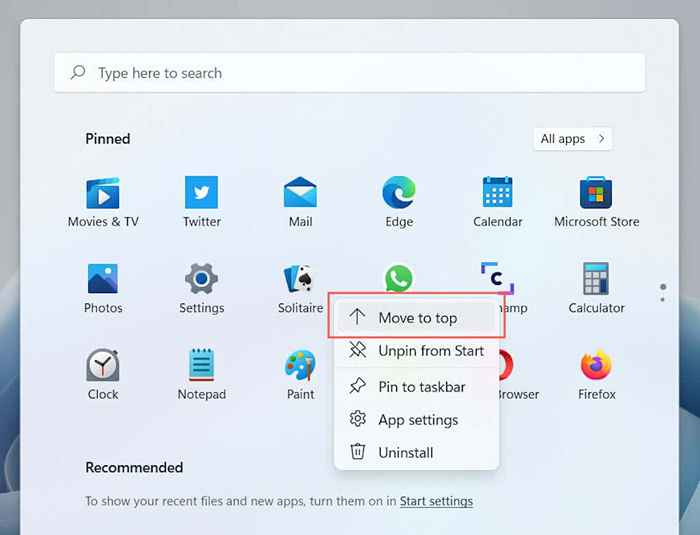
Tukar warna menu Mula
Beralih antara mod cahaya dan gelap Windows 11 mengubah warna menu permulaan. Namun, itu bukan satu -satunya pilihan yang anda ada. Untuk menggunakan warna yang berbeza ke menu Mula:
1. Buka Tetapan.
2. Pilih Pemperibadian di bar sisi.
3. Pilih Warna.
4. Tatal ke bawah ke Aksen warna seksyen dan pilih warna.
5. Hidupkan suis di sebelah Tunjukkan warna aksen pada permulaan dan bar tugas.
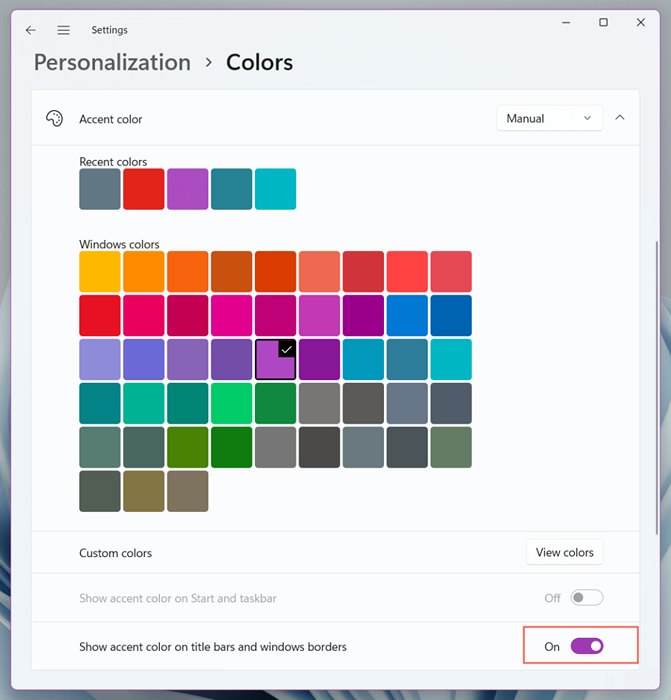
Sesuaikan Menu Mula dengan Start11
Untuk terus menyesuaikan menu Mula Windows 11, anda mesti bergantung pada aplikasi penyesuaian menu permulaan pihak ketiga seperti Start11, Startallback, dan Mula Menu x.
Start11 boleh dikatakan yang paling digilap dan mesra pengguna dari lot. Ia berharga $ 5.99 setiap peranti, tetapi anda boleh menggunakannya selama 30 hari secara percuma dan kemudian memutuskan jika anda ingin membelinya. Berikut adalah beberapa perkara yang boleh anda lakukan dengannya.
Tukar Gaya Menu Mula
Mulakan 11 Dilengkapi dengan banyak susun atur menu permulaan yang telah dikonfigurasikan. Setelah memasang Start 11, anda boleh memilih antara gaya yang tersedia melalui tab Menu Mula.
Ini termasuk menu Windows 10 Start (tolak jubin hidup), menu permulaan klasik Windows 7, menu gaya moden Start11, atau versi yang lebih baik dari menu Mula Windows 11 lalai. Setiap gaya juga mempunyai pelbagai sub-gaya (padat, grid, atau gabungan kedua) yang boleh anda beralih ke.
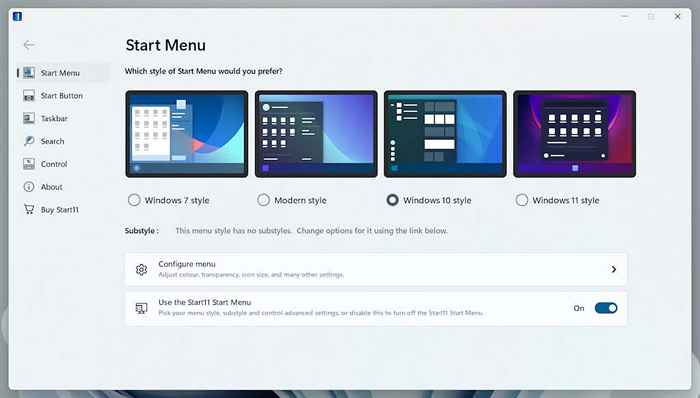
Sesuaikan Menu Mula
Start11 menyediakan banyak pilihan penyesuaian yang anda gunakan untuk menukar penampilan dan fungsi gaya menu pilihan anda. Pilih Konfigurasikan menu pilihan, dan anda boleh menyesuaikan warna dan ketelusan, menyusun semula senarai akses cepat anda, mengembangkan menu untuk menutup keseluruhan skrin, dll. Pastikan untuk bereksperimen.
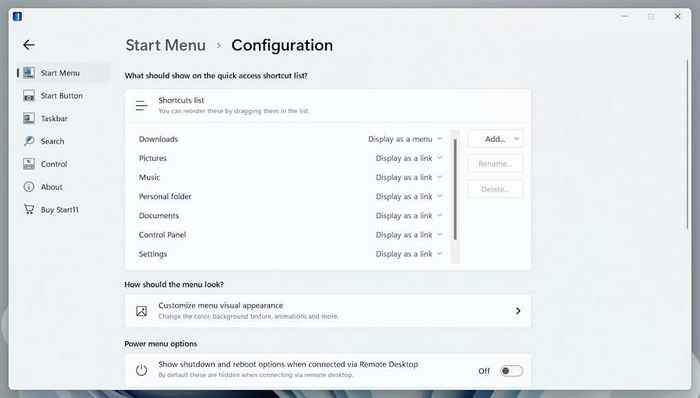
Tambahkan butang Mula Baru
Sekiranya logo Microsoft Windows 11 pada butang mula membosankan anda, anda boleh dengan cepat mengubahnya dengan Start11. Beralih ke Butang Mula tab, dan anda boleh bertukar antara pelbagai ikon terbina dalam atau menggunakan ikon anda.
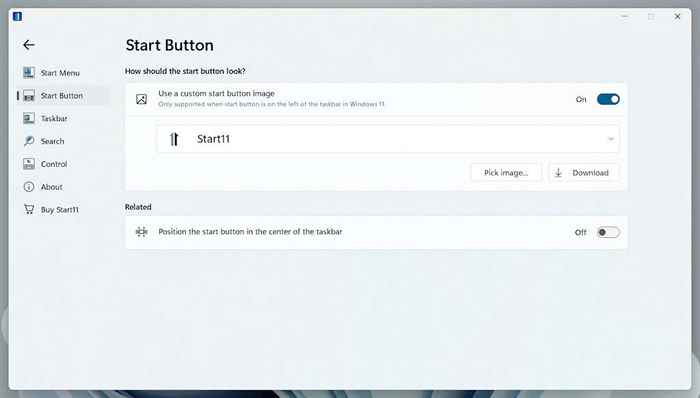
Tukar bagaimana bar tugas berfungsi
Start11 juga memanjangkan sokongan penyesuaian ke bar tugas Windows 11. Beralih ke Bar tugas tab untuk tweak penampilannya dengan tekstur tersuai, ubah kedudukan (e.g., Jadikannya muncul di bahagian atas skrin), tambahkan menu kontekstual dari Windows 10, dll. Anda mesti memulakan semula Windows Explorer untuk menggunakan perubahan anda.
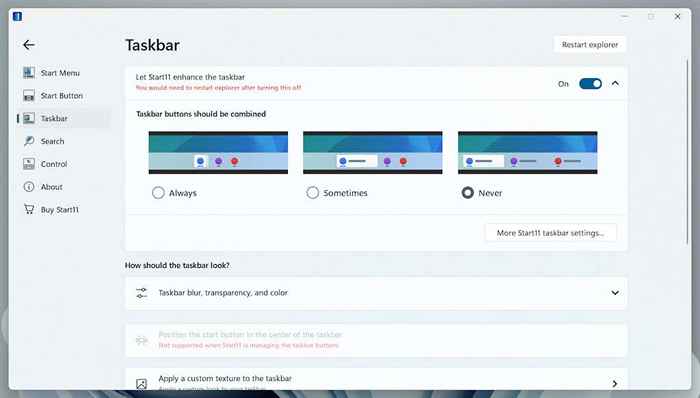
Tingkatkan Carian Menu Mula
Jika anda menggunakan carian Windows banyak, anda boleh menggantikannya dengan enjin carian tersuai Start11. Ia dapat mencari barangan lebih cepat, cari kandungan di dalam fail, cari pintasan di desktop, dll. Lawati Cari tab dan hidupkan suis di sebelah Gunakan Carian Start11 di Menu Mula Start11 untuk memulakan.
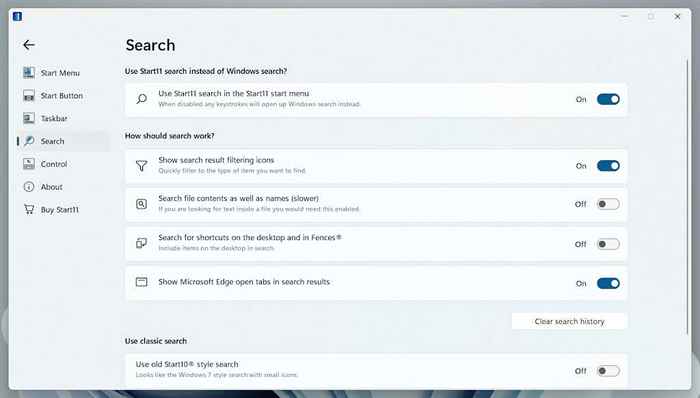
Jadikannya peribadi
Menu Mula adalah titik tumpuan anda di Windows 11, jadi menyesuaikannya adalah cara terbaik untuk meningkatkan pengalaman anda semasa berinteraksi dengan sistem operasi. Sekiranya pilihan asli tidak mencukupi, menggunakan Start 11 atau aplikasi Penyesuaian Menu Mula Alternatif boleh menjadi pelaburan yang layak. Seterusnya, periksa apa yang boleh anda lakukan untuk menyahpasang aplikasi pra-pemasangan yang menjengkelkan dari Windows 11.
- « Cara Memperbaiki Windows + Shift + S Tidak Mengusahakan Windows
- Cara Menggunakan Butang Kongsi di Google Chrome untuk Android »

