Cara Memperbaiki Windows + Shift + S Tidak Mengusahakan Windows

- 656
- 158
- Mr. Ramon Runolfsson
Pintasan papan kekunci Windows 10 dan 11's Shift + S membolehkan anda mengambil tangkapan skrin tanpa membuka sebarang aplikasi. Apabila gabungan papan kekunci ini berhenti berfungsi, anda tidak boleh mengambil tangkapan skrin menggunakan kaedah ini.
Terdapat banyak sebab pintasan papan kekunci tidak berfungsi. Perkara pertama yang perlu diperiksa ialah papan kekunci PC anda dan pastikan semua kunci berfungsi. Kemudian, pastikan papan kekunci dipasang dengan betul ke PC anda dan sambungannya tidak longgar.
Isi kandungan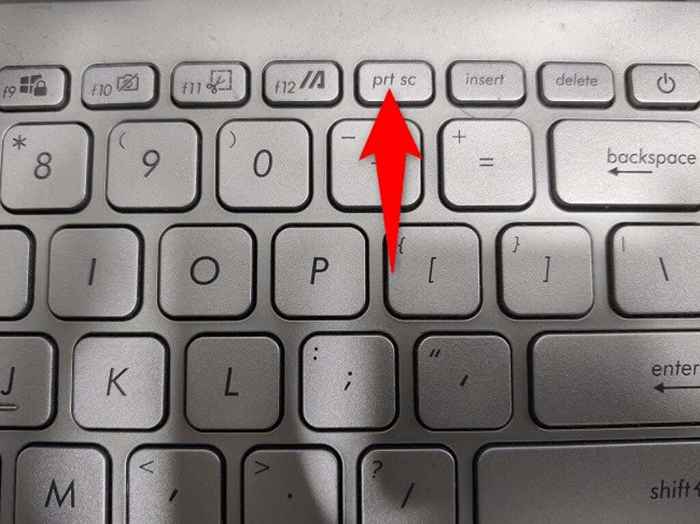
Apabila anda menekan kekunci skrin cetak, PC anda menangkap tangkapan skrin dan menyimpannya ke papan klip anda. Anda kemudian boleh membuka aplikasi penyuntingan gambar, seperti Microsoft Paint, dan gunakan Ctrl + V untuk menampal tangkapan skrin anda di sana. Kemudian, simpan gambar seperti biasa.
Dengan kaedah ini, anda tidak perlu menunggu sehingga masalah snip & lakaran diselesaikan untuk mengambil tangkapan skrin.
Benarkan pemberitahuan snip & lakaran di PC anda
Apabila anda menekan pintasan papan kekunci Windows + Shift + S, snip & lakaran memaparkan pop timbul yang boleh anda klik untuk membuka imej dalam aplikasinya. Sekiranya anda telah melumpuhkan pemberitahuan untuk aplikasi ini di PC anda, mungkin mengapa tangkapan skrin anda tidak ditangkap.
Dalam kes ini, anda boleh membetulkan masalah dengan membolehkan semua pemberitahuan untuk snip & lakaran di PC anda.
- Buka Tetapan aplikasi dengan menekan Tingkap + I pada masa yang sama.
- Pilih Sistem di tetingkap Tetapan Utama.
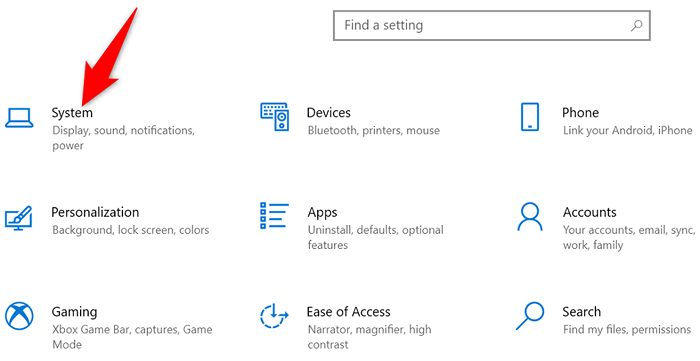
- Pilih Pemberitahuan & Tindakan dari bar sisi di sebelah kiri.
- Hidupkan togol untuk Snip & lakaran di panel kanan.
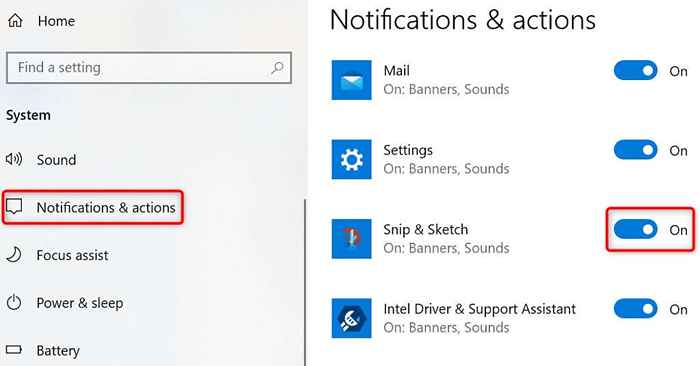
- Menggunakan tangkapan skrin menggunakan Tingkap + Shift + S, dan anda mesti melihat pemberitahuan.
Hidupkan sejarah papan klip pada PC Windows 10/11 anda
Sejarah Klip Papan Windows membolehkan anda menyalin dan menyimpan pelbagai item di papan klip anda ke Tampal. Apabila anda menghadapi masalah dengan ciri tangkapan skrin Snip & Sketch, ia bernilai membolehkan sejarah papan klip untuk melihat apakah itu membolehkan anda menampal tangkapan skrin anda.
Membolehkan ciri sejarah untuk papan klip adalah semudah bertukar -tukar pada pilihan.
- Pelancaran Tetapan dengan menekan Tingkap + I Kunci.
- Pilih Sistem di tetingkap Tetapan.
- Pilih Papan klip dari bar sisi di sebelah kiri.
- Dayakan Sejarah papan klip Tukar panel di sebelah kanan.
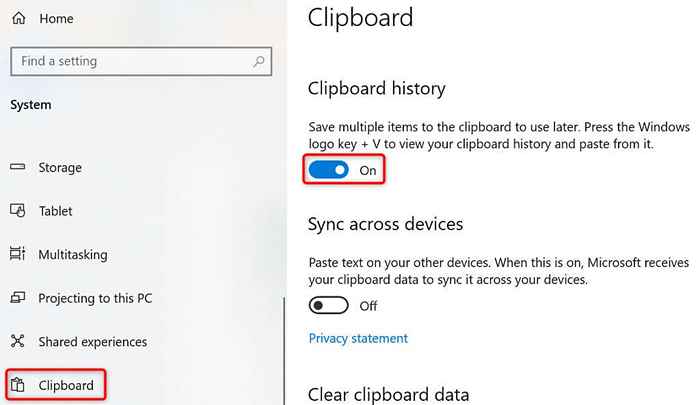
- Menangkap tangkapan skrin dengan menekan Tingkap + Shift + S secara serentak.
- Buka Microsoft Paint dan buat gambar kosong baru.
- Tekan Tingkap + V, Pilih tangkapan skrin anda di halaman, dan ia akan disisipkan pada kanvas cat.
- Simpan tangkapan skrin dengan memilih Fail > Simpan dalam cat.
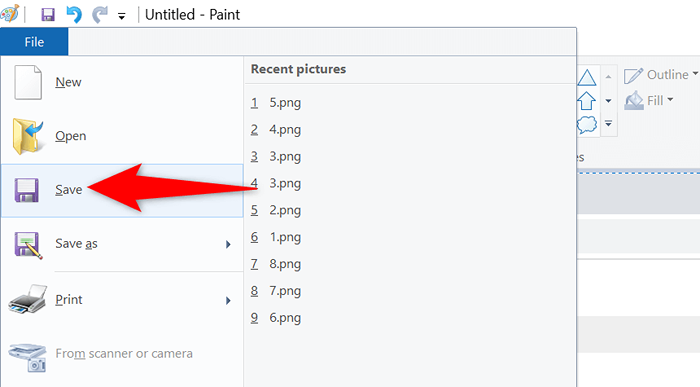
Tetapkan semula snip & lakaran untuk memperbaiki pintasan tangkapan skrin Windows
Apabila anda mempunyai masalah dengan aplikasi di PC anda, patut ditetapkan semula pilihan aplikasi untuk menyelesaikan masalah yang berpotensi. Anda boleh menetapkan semula pilihan snip & lakaran dan mungkin membawa kembali Windows + Shift + S ke tindakan.
Windows mempunyai pilihan terbina dalam untuk menetapkan semula aplikasi anda. Inilah cara anda boleh menggunakan pilihan itu.
- Buka tingkap Tetapan dengan menekan Tingkap + I.
- Pilih Aplikasi di tetingkap Tetapan.
- Cari dan pilih Snip & lakaran dalam senarai. Kemudian, pilih Pilihan lanjutan.
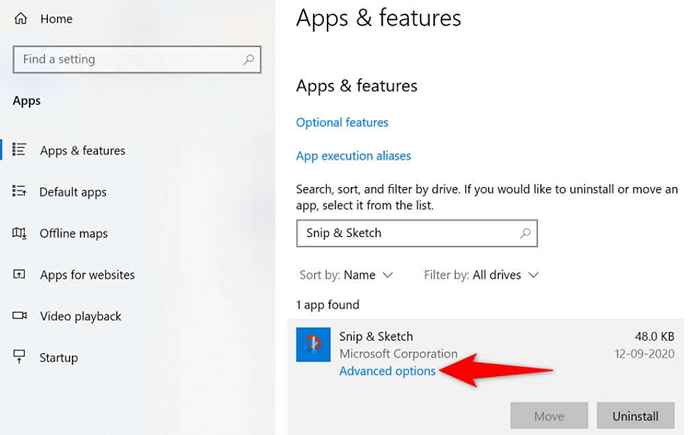
- Tatal ke bawah halaman dan pilih Tetapkan semula butang.
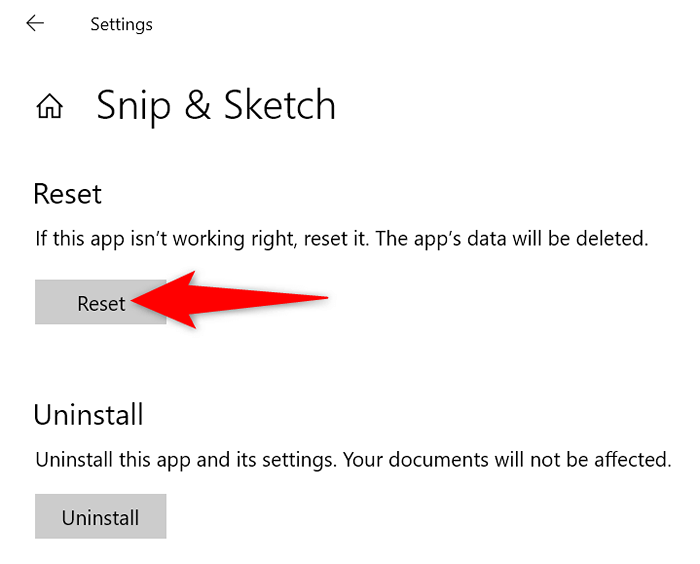
- Pilih Tetapkan semula Dalam arahan yang terbuka.
- Pelancaran Snip & lakaran Setelah anda menetapkan semula aplikasinya.
- Menggunakan Tingkap + Shift + S pintasan papan kekunci untuk cuba mengambil tangkapan skrin.
Pasang semula snip & lakaran pada PC anda
Jika anda menetapkan semula snip & lakaran, tetapi itu tidak menyelesaikan masalah, cuba nyahpasang dan memasang semula aplikasi di PC anda. Aplikasi anda mungkin mengalami masalah fail teras, dan memasang semula adalah cara membetulkannya.
Anda boleh menggunakan Microsoft Store untuk mendapatkan salinan segar aplikasi, yang akan menggantikan fail aplikasi yang bermasalah dengan yang berfungsi.
- Buka Tetapan dengan menekan Tingkap + I.
- Pilih Aplikasi dalam tetapan.
- Cari dan pilih Snip & lakaran di senarai aplikasi. Kemudian, pilih Nyahpasang butang.
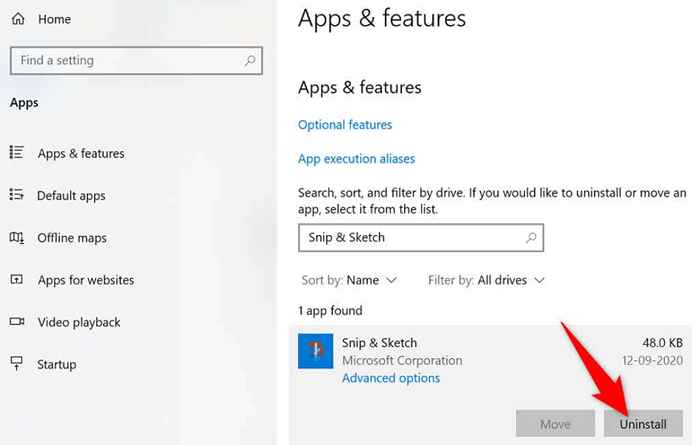
- Pilih Nyahpasang dengan segera.
- Buka Mula menu, cari Kedai Microsoft, dan pilih item dalam senarai.
- Cari dan pilih Snip & lakaran di kedai.
- Pilih Pasang Untuk memuat turun aplikasi ke PC anda.
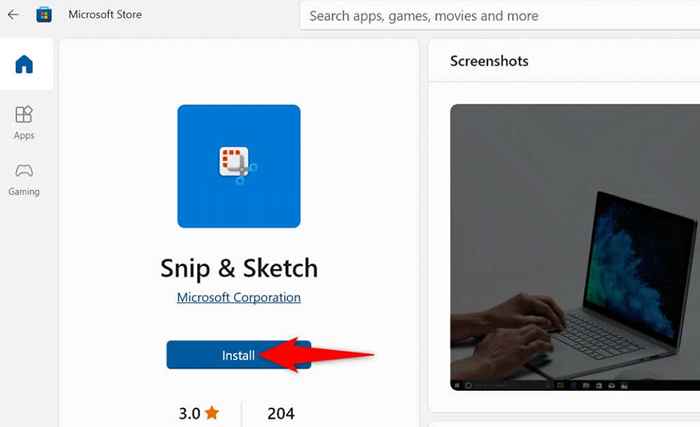
Bersihkan Boot PC Windows anda
Salah satu sebab pintasan papan kekunci Windows + Shift + S tidak berfungsi ialah aplikasi lain di PC anda menyebabkan gangguan dengan snip & lakaran. Ini biasanya aplikasi jahat yang mempengaruhi bagaimana aplikasi lain berfungsi di komputer anda.
Anda boleh mengesahkan sama ada itu dengan membersihkan PC Windows anda. PC anda hanya memuat barang penting apabila anda melakukannya. Ini membolehkan anda mencari aplikasi pelakunya di mesin anda.
Sebaik sahaja anda tahu aplikasi apa yang menyebabkan masalah, anda boleh mengeluarkannya dari mesin anda. Isu anda harus diselesaikan kemudian.
Mula mengambil tangkapan skrin dengan Windows + Shift + S sekali lagi
Terdapat banyak sebab pintasan papan kekunci snip & lakaran tidak akan berfungsi untuk membantu anda mengambil tangkapan skrin. Sekiranya anda mendapati diri anda dalam keadaan ini, anda boleh menggunakan kaedah yang disebutkan untuk menyelesaikan masalah anda.
Sebaik sahaja anda telah mengenal pasti dan menetapkan masalah yang mendasari, pintasan papan kekunci anda akan mula berfungsi.

