Cara Menyediakan Desktop Maya Windows 11

- 833
- 158
- Jerome Quitzon
Apabila anda mempunyai lebih banyak kerja daripada yang anda boleh muat pada satu (atau dua) skrin, anda boleh menggunakan desktop maya di Windows 11 dengan cepat bertukar antara mod kerja atau permainan yang berbeza.
Ciri -ciri Desktop Maya telah menjadi tulang belakang macOS dan Linux selama bertahun -tahun. Sebelum Windows 10, anda terpaksa menggunakan aplikasi pihak ketiga untuk mendapatkan fungsi yang sama. Di Windows 10, desktop maya menjadi ciri terbina dalam baru, dan dengan Windows 11, ia telah digilap ke tahap bersinar baru.
Isi kandungan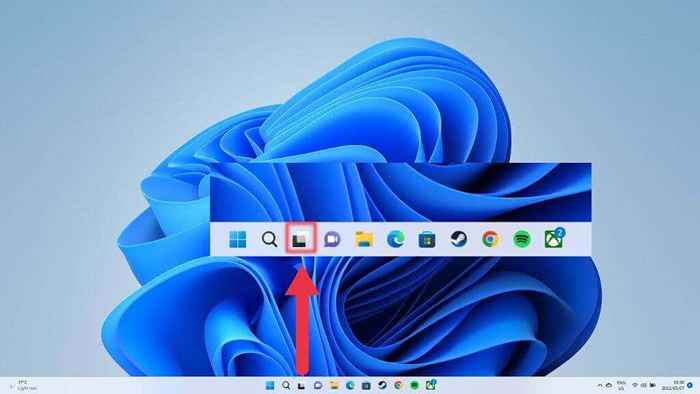
Cara lebih cepat untuk sampai ke skrin gambaran yang sama adalah menggunakan pintasan papan kekunci. Cukup tekan Kekunci Windows + Tab.
Cara Membuat Desktop Maya di Windows 11
Cara terpantas untuk membuat desktop maya baru adalah untuk melayang ke atas butang bar tugas yang disebutkan di atas dan pilih Butang Desktop Baru (+) Di sebelah kanan desktop maya yang ada.

Anda juga boleh menggunakan Tingkap + Ctrl + D untuk membuat desktop baru muncul. Anda akan dibawa ke desktop kosong yang baru dengan segera, tetapi desktop sebelumnya dengan semua aplikasinya masih ada dan tidak berubah.
Menamakan atau menamakan semula desktop maya
Sangat berguna untuk memberikan nama desktop anda yang mencerminkan tujuan mereka. Anda boleh memberi mereka nama atau menukar nama semasa mereka dalam mod pratonton yang disebutkan di atas. Cukup aktifkan mod dan kemudian klik pada nama yang ada.
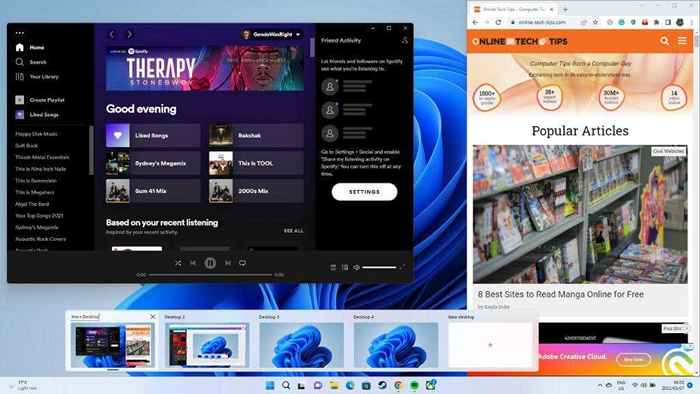
Sebagai alternatif, dalam mod pandangan tugas, klik kanan pada Thumbnail desktop maya dan pilih Namakan semula.
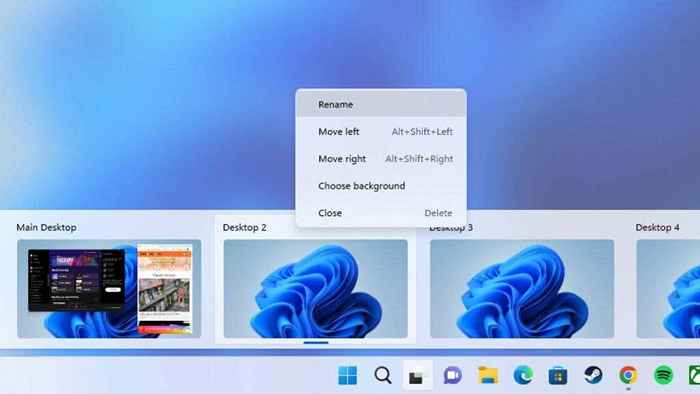
Konvensyen penamaan lalai adalah desktop1, desktop 2, dan sebagainya. Masukkan nama baru, dan ia akan kekal sehingga anda memutuskan untuk mengubahnya.
Menukar pesanan desktop anda
Bergantung pada alur kerja anda, anda mungkin mahu desktop anda mengikut urutan tertentu. Terdapat dua cara untuk menukar susunan desktop maya yang ada.
Cara yang cepat dan elegan adalah menggunakan fungsi pratonton desktop. Tuding penunjuk tetikus anda ke atas ikon paparan tugas dan seret gambar kecil desktop ke dalam urutan pilihan anda.
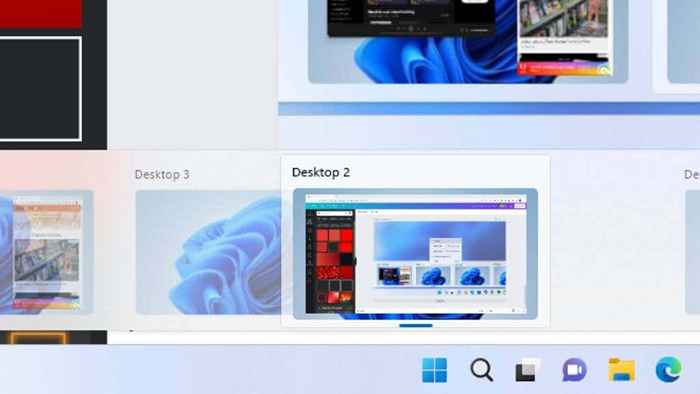
Anda juga boleh klik kanan pada mana-mana gambar kecil desktop dalam mod senarai atau tugas tugas dan pilih Bergerak ke kanan atau Bergerak ke kiri Untuk menukar pesanan.
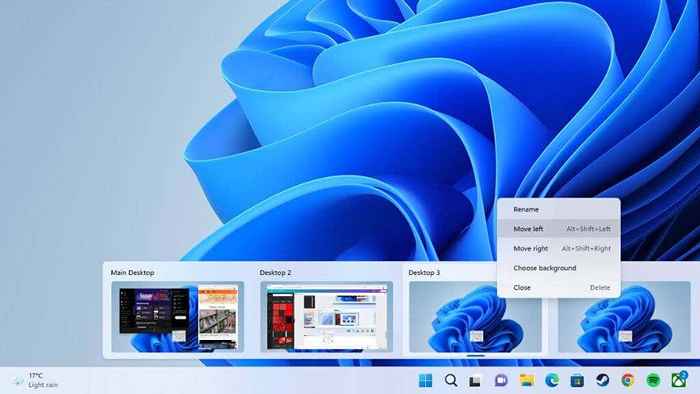
Pintasan papan kekunci Alt + Shift + Anak panah kiri atau Anak panah kanan mencapai hasil yang sama.
Beralih antara desktop
Sekarang anda mempunyai sekumpulan desktop dengan nama yang unik, mengikut urutan yang anda mahukan, bagaimana anda boleh beralih di antara mereka?
Cara terbaik untuk bertukar dengan cekap antara desktop adalah dengan menekan Menang + Ctrl + Anak panah kiri atau Anak panah kanan.
Sudah tentu, ini menggerakkan anda di sepanjang desktop terbuka secara berurutan. Sekiranya anda ingin melompat terus ke desktop tertentu, anda boleh melakukannya dari pop timbul pratonton desktop apabila anda melayang tetikus anda ke atas ikon pandangan tugas pada bar tugas. Klik pada gambar kecil untuk desktop yang dipersoalkan.
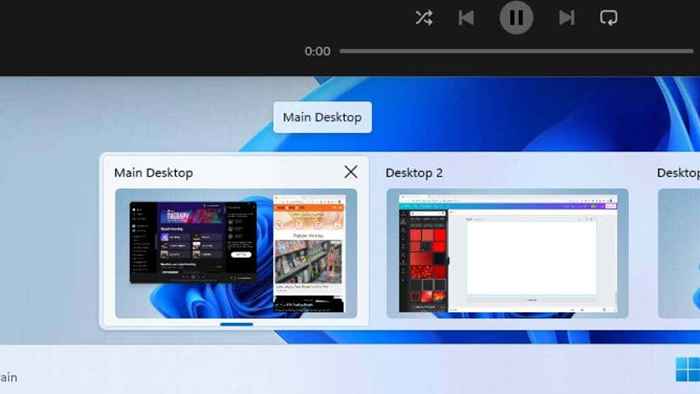
Anda juga boleh menukar menggunakan pratonton desktop skrin penuh setelah mengklik butang pratonton desktop. Ini kurang berkesan daripada kaedah sebelumnya, tetapi ia mempunyai kelebihan untuk menunjukkan pratonton tingkap yang lebih besar, menjadikannya lebih mudah untuk memberitahu apa yang ada di setiap desktop.
Memberi setiap kertas dinding desktop sendiri
Cara lain untuk mengenal pasti desktop lebih mudah, atau sekurang -kurangnya memperibadikannya dengan citarasa anda, adalah untuk memberikan setiap desktop latar belakangnya sendiri.
Anda tidak melakukan ini dengan menggunakan pilihan peribadi biasa dari desktop itu sendiri. Sebaliknya, buka mod pratonton desktop atau paparan tugas dan klik kanan pada gambar kecil desktop yang anda mahu menukar latar belakang desktop untuk.
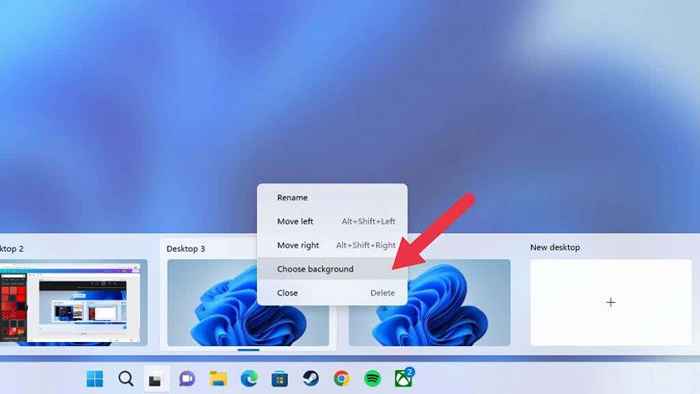
Pilih Pilih latar belakang dan kemudian pilih latar belakang dari yang disediakan atau sumber anda sendiri, menggunakan Menu latar belakang.
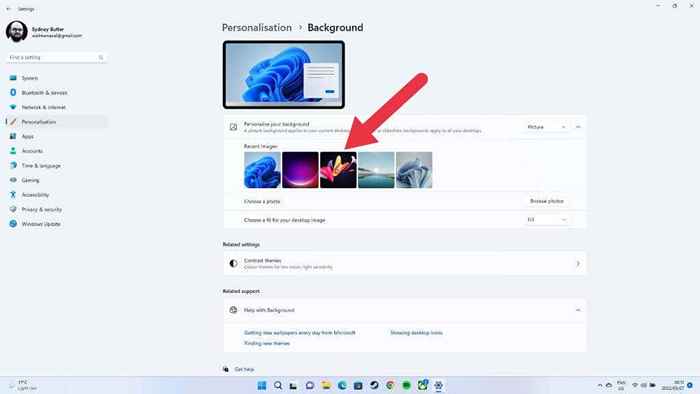
Sekarang desktop itu mempunyai latar belakang sendiri.

Menunjukkan satu aplikasi di pelbagai desktop
Biasanya, setiap desktop akan mempunyai set aplikasi dan tingkap terbuka yang unik, tetapi kadang -kadang anda mahu aplikasi tertentu tersedia di beberapa desktop. Contoh yang baik ialah Spotify atau aplikasi kalendar anda.
Anda mesti beralih ke paparan tugas, kemudian klik kanan pada aplikasi yang dipersoalkan. Pilih Tunjukkan tetingkap ini di semua desktop.
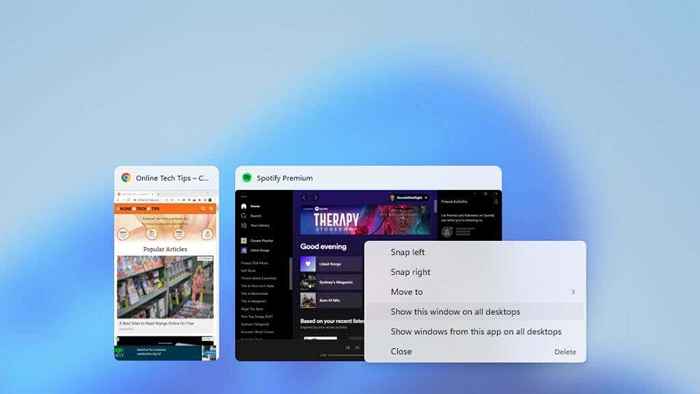
Anda juga boleh memilih Tunjukkan Windows dari aplikasi ini di semua desktop, Memastikan aplikasi yang menjana pelbagai tingkap, seperti pelayar web, menanamnya di semua desktop.
Memindahkan aplikasi antara desktop
Sekiranya anda tidak mahu aplikasi muncul di semua desktop tetapi ingin memindahkannya ke desktop lain, anda tidak perlu menutup dan membuka semula itu, buka Pandangan Tugas. Kemudian seret dan jatuhkan aplikasi dari desktop yang dipilih ke dalam gambar kecil desktop destinasi.
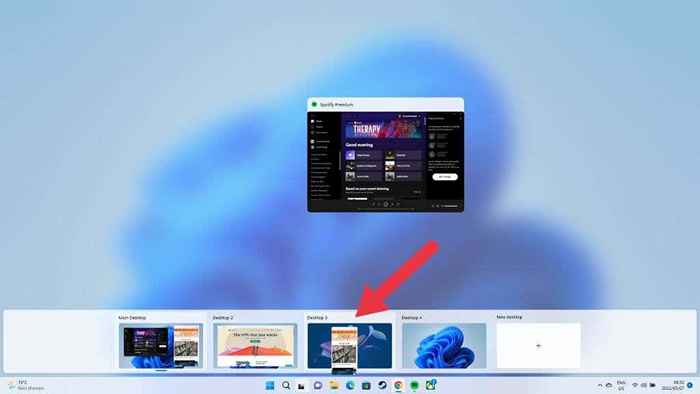
Aplikasi anda kemudian akan muncul di desktop baru.
Menutup desktop maya
Apabila anda selesai dengan desktop maya tertentu, anda boleh menutupnya. Kaedah terpantas adalah untuk menggerakkan penunjuk anda ke atas butang desktop maya, kemudian sorot desktop yang anda ingin tutup dengan memindahkan penunjuk tetikus di atasnya.

Klik "X" kecil di sudut kanan atas untuk menutup desktop, sama seperti anda menutup tetingkap biasa.
Apa yang berlaku apabila anda menutup desktop dengan aplikasi terbuka?
Anda tidak perlu menutup atau memindahkan aplikasi di desktop yang ingin anda tutup. Apabila anda menutup desktop maya, semua tingkap dan aplikasi terbuka pada peralihan desktop ke desktop satu langkah lebih awal dalam barisan.
Oleh itu, jika anda mahukan aplikasi tersebut di desktop tertentu, anda akan mahu menyusun semula mereka supaya desktop yang anda ingin tutup adalah di sebelah kanan yang anda ingin terima aplikasi tersebut.
Tunjukkan semua aplikasi di bar tugas di semua desktop
Secara lalai, bar tugas desktop maya hanya menunjukkan aplikasi dan tingkap dibuka pada desktop itu. Sekiranya anda ingin melihat setiap aplikasi terbuka di bar tugas anda, tanpa mengira desktop maya yang sedang anda gunakan, anda boleh melakukannya.
Buka Mula menu dan pergi ke Aplikasi tetapan > Sistem > Multitasking > Desktop > Di bar tugas, tunjukkan semua tingkap terbuka > Pada semua desktop.
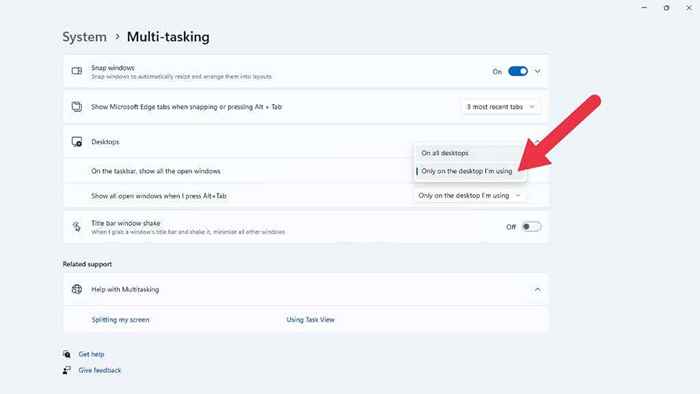
Satu lagi tetapan yang berguna di lokasi ini adalah togol untuk menjadikan semua tingkap terbuka pada komputer anda muncul apabila anda menggunakan Alt + Kunci Tab untuk menukar antara aplikasi, bukan hanya dari desktop maya yang aktif.
Batasan Multi-Monitor
Secara umum, desktop maya di Windows 11 sangat bagus, tetapi mereka mempunyai satu batasan yang ketara. Sekiranya anda mempunyai persediaan monitor berganda, setiap desktop maya merangkumi semua skrin anda. Dengan kata lain, apabila anda beralih antara desktop maya, anda menghidupkan semua paparan anda secara serentak.
Sebaliknya, sistem operasi macOS Apple mempunyai desktop maya yang didedikasikan untuk setiap monitor, jadi anda hanya menghidupkan skrin aktif yang sedang aktif.
Satu -satunya alat penyelesaian anggaran di Windows 11 adalah untuk memindahkan aplikasi di sekitar pandangan tugas atau mempunyai aplikasi yang sama muncul di beberapa desktop maya, jadi anda boleh, sebagai contoh) Pastikan aplikasi mel anda dibuka pada skrin kedua anda apabila anda menukar desktop.
- « Pintasan Papan Kekunci Prompt Windows Prompt 36 Terbaik
- Cara Memperbaiki Windows + Shift + S Tidak Mengusahakan Windows »

