Aplikasi Windows 11 dan Android belum ada

- 1897
- 283
- Dale Harris II
Pada komputer Apple M1, anda boleh menjalankan aplikasi iOS tepat pada Mac anda (selagi pemaju membenarkannya). Ini mengaburkan garis antara menggunakan aplikasi di telefon dan komputer anda, tetapi bagaimana dengan sistem Windows?
Walaupun tidak ada cara yang sah untuk menjalankan aplikasi iPhone di Windows, anda boleh Jalankan aplikasi Android pada Windows 11 menggunakan ciri terbina dalam sistem operasi. Kami menguji ciri ini pada sistem Windows 11 dan mendokumenkan pengalaman untuk anda.
Isi kandungan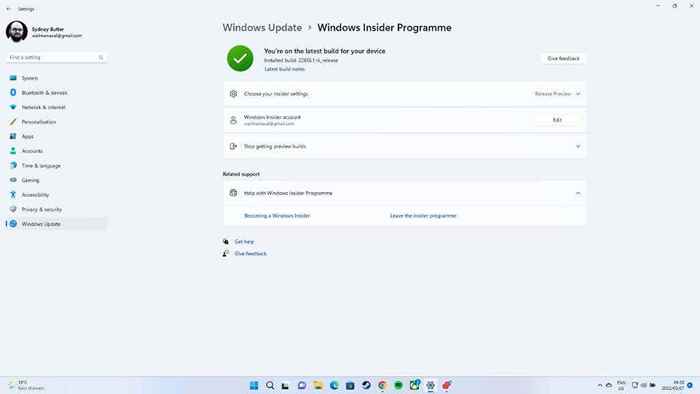
Diberi amaran bahawa ini akan mengalihkan pemasangan Windows anda ke versi beta. Oleh itu, tidak ada jaminan mengenai kestabilan, prestasi, atau keselamatan data.
Kami tidak mengesyorkan bahawa pengguna purata harus memilih versi Windows Insider Windows 11. Kami menasihatkan supaya tidak menggunakan versi Windows Insider pada komputer kritikal misi yang anda perlukan untuk kerja atau sekolah. Kecuali anda mesti mendapatkan aplikasi Android yang berjalan pada sistem Windows 11 anda, pertimbangkan menunggu sehingga ciri ini dilancarkan sebagai kemas kini rasmi.
"Pautan Telefon" dan "Pautan ke Windows" berbeza!
Anda mungkin berfikir bahawa anda sudah boleh mengakses aplikasi Android pada tingkap anda, yang boleh mengelirukan memandangkan model telefon tertentu mempunyai fungsi "pautan ke tingkap" menggunakan aplikasi tingkap pautan telefon (sebelumnya dipanggil Telefon awak).
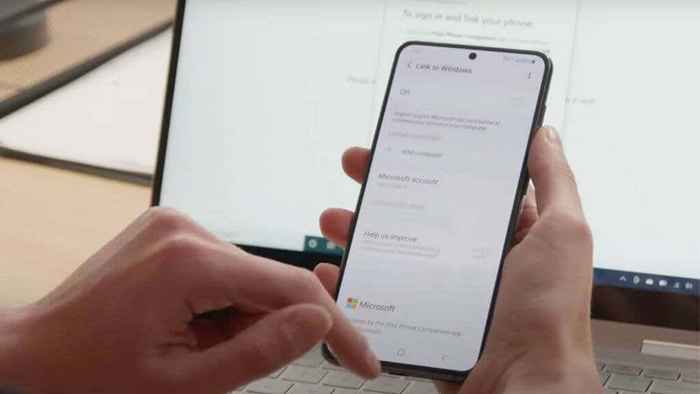
Jika anda mengaktifkan ciri ini, skrin telefon diletakkan ke desktop Windows anda, dan anda boleh mengawalnya menggunakan Windows. Ini memberikan penampilan aplikasi Android yang berjalan pada PC Windows 11 anda. Walau bagaimanapun, aplikasi masih berjalan di telefon Android anda, dengan skrin streaming ke Windows.
Bagaimana Windows 11 menjalankan aplikasi Android
Aplikasi Android berjalan pada seni bina yang sama sekali berbeza daripada menggunakan komputer Windows. Peranti Android Gunakan seni bina CPU ARM, dan Windows menggunakan seni bina x86 yang digunakan oleh Intel dan AMD CPU. Terdapat versi lengan Windows 11, tetapi kami tidak akan membincangkannya di sini, dan ia agak jarang berbanding dengan keseluruhan asas pemasangan Windows 11.
Untuk menjalankan aplikasi Android pada Windows, teknologi virtualisasi digunakan untuk membuat sistem Android yang dicontohi dalam Windows. Dengan kata lain, mesin maya yang mengandungi aplikasi mensimulasikan perkakasan telefon. Ia mencapai ini dengan meniru pemproses lengan, menerjemahkan antara dua bahasa "CPU yang berbeza."
Inilah sebabnya salah satu keperluan kritikal untuk menggunakan aplikasi Android di Windows 11 pada sistem x86 adalah sokongan virtualisasi perkakasan. Sekiranya CPU anda menyokong ini, ia harus dihidupkan secara lalai. Anda sentiasa boleh menyemak menu BIOS atau UEFI sistem jika ciri hadir dan diaktifkan.
Cara Menyediakan PC Anda Untuk Aplikasi Android di Windows 11
Setelah memastikan anda mendaftar untuk program Windows Insider, ikut serta untuk pratonton awam membina dan memasang kemas kini. Sekarang, anda sudah bersedia untuk memulakan proses pemasangan aplikasi Android.
Anda mungkin menjangkakan bahawa ini akan berlaku melalui kedai Microsoft, tetapi itu hanya permulaan perjalanan:
- Buka Mula menu daripada Bar tugas dan pilih Ikon beg membeli -belah aplikasi Microsoft Store atau cari di bar carian.
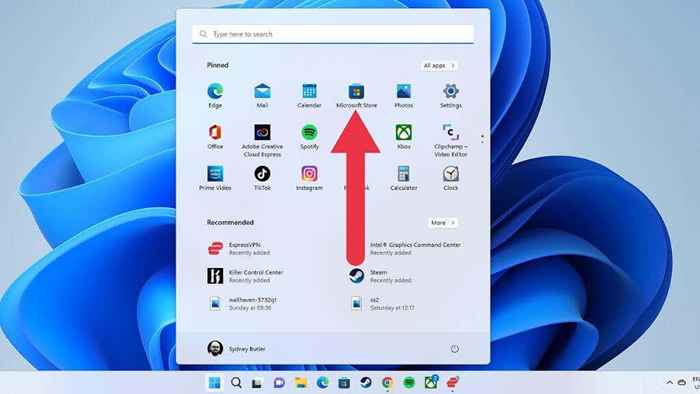
- Dari dalam kedai, pilih bar cari dan jenis Amazon Appstore.
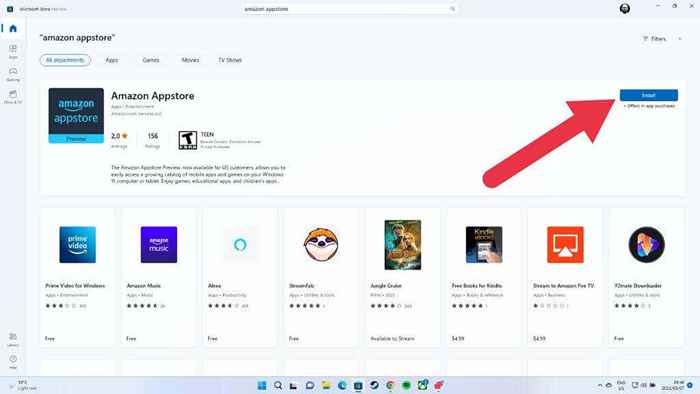
- Sekiranya anda dimaklumkan bahawa anda perlu mendayakan maya terlebih dahulu, rujuk dokumentasi papan induk anda untuk melakukan ini untuk komputer anda. Kemudian kembali ke panduan ini setelah mengaktifkannya. Pilih Sediakan dan ikut wizard jika anda perlu memberi kebenaran.
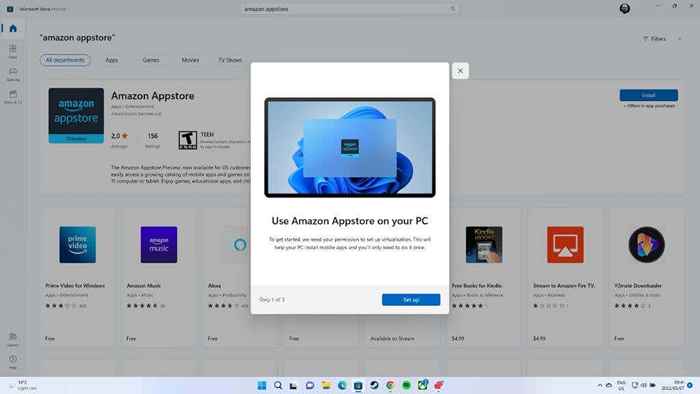
- Seterusnya, meluluskan pemasangan subsistem Windows untuk Android (WSA). Pilih Muat turun.
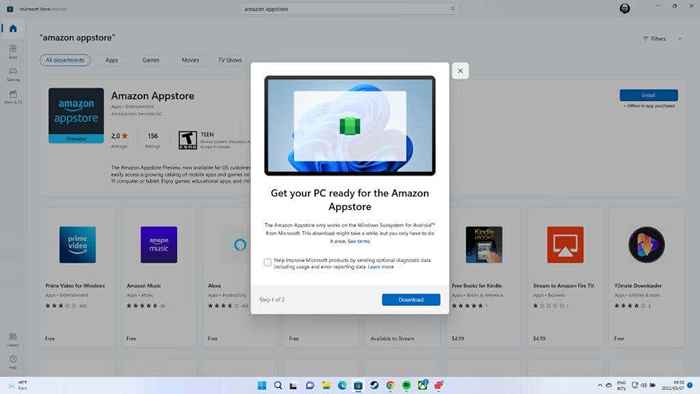
- Sekiranya anda ditanya sama ada anda ingin memberikan kebenaran aplikasi untuk membuat perubahan, pilih Ya.
- Sekarang pilih Buka Amazon Appstore dari pop timbul yang dihasilkan.
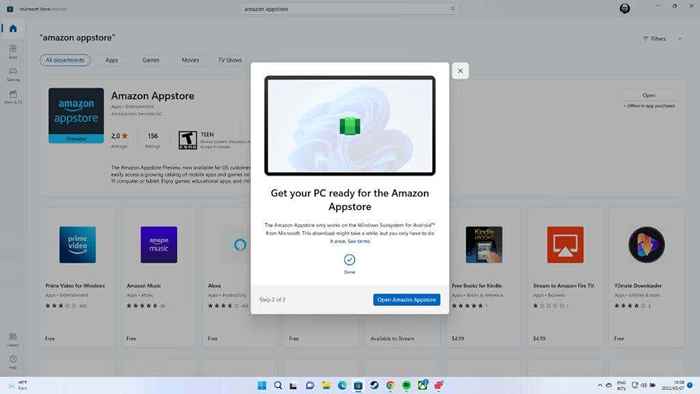
- Log masuk dengan anda Akaun Amazon atau buat satu Sekiranya anda belum memilikinya.
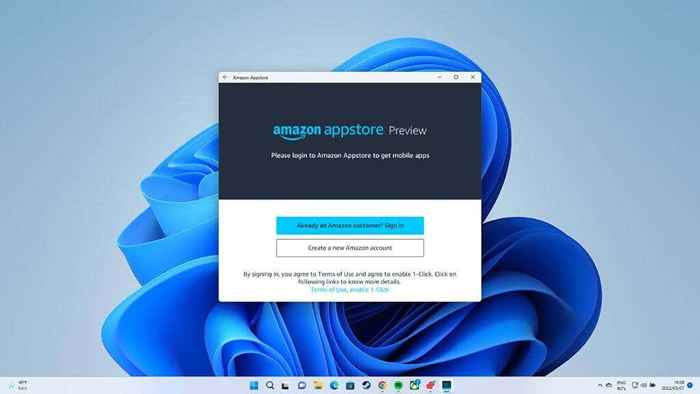
Ini adalah proses sekali. Pada masa akan datang, anda tidak perlu meneruskannya lagi melainkan anda memasang semula tingkap atau menukar ke versi yang tidak mempunyai ciri. PC anda kini bersedia untuk aplikasi Android.
Memasang Aplikasi Android di Windows 11
Dengan persediaan awal selesai, kini kita boleh memasang aplikasi Android, tetapi kita perlu mencari mereka terlebih dahulu:
- Buka Aplikasi Appstore Amazon.
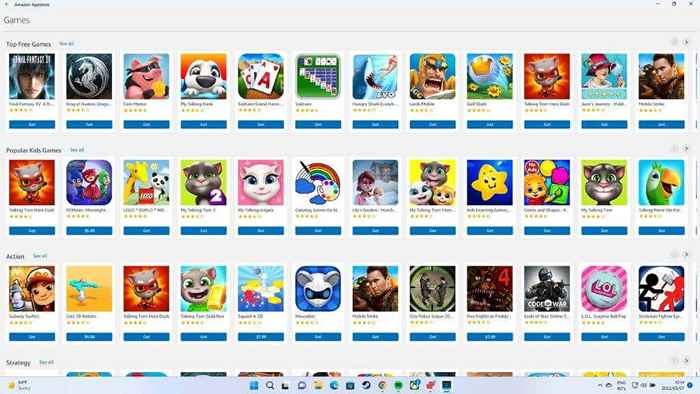
- Cari aplikasi yang ingin anda pasang.
- Pilih Dapatkan Dan kemudian Muat turun Untuk memulakan proses pemasangan.
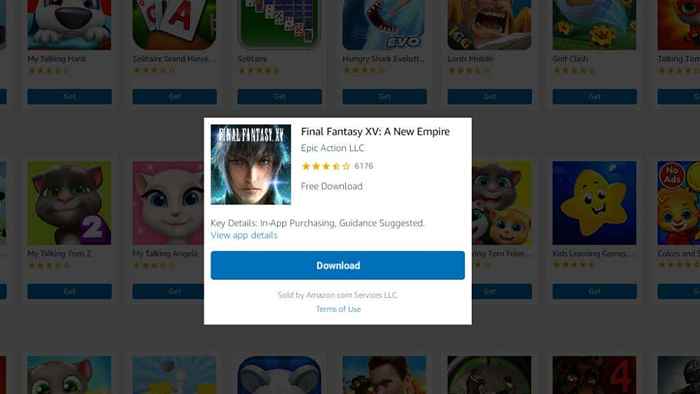
- Setelah dipasang, pilih Buka Untuk melancarkan aplikasi anda.
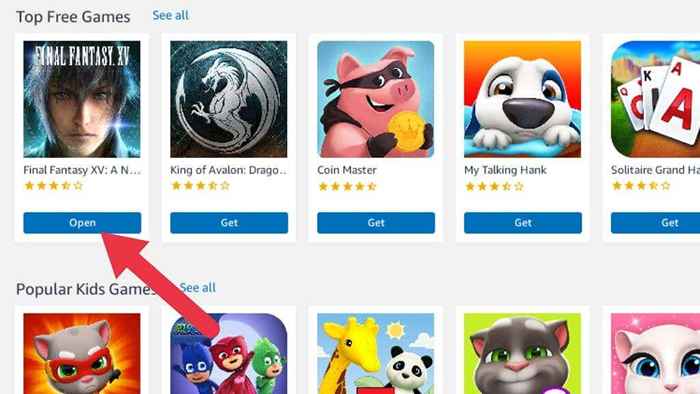
Aplikasi anda akan dibuka, dan anda boleh mula menggunakannya.
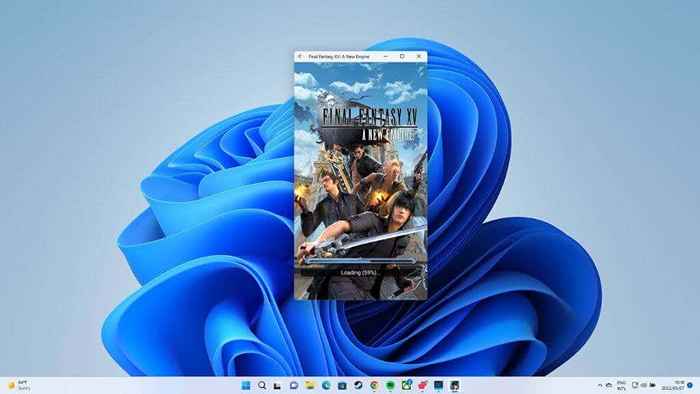
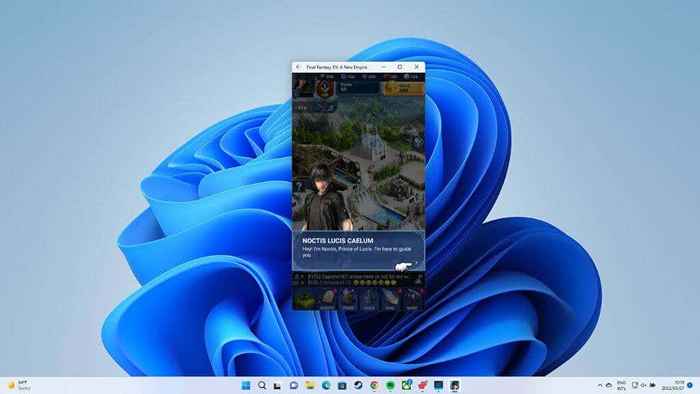
Sideloading Apps Android di Windows 11
Anda mungkin kecewa kerana anda terhad kepada Appstore Amazon (serupa dengan peranti Kindle), tetapi anda boleh mengepung aplikasi Android yang tidak ada di App Store jika anda perlu. Sideloading hanya bermaksud memasang aplikasi terus dari fail yang dimuat turun dan bukannya dari kedai formal.
Risiko sideloading
Sideloading dilengkapi dengan beberapa risiko dan kekurangan. Sejak Android .Fail APK tidak datang dari App Store di mana perisian hasad dan cek keselamatan lain dilakukan, anda mengambil risiko memasang perisian hasad pada sistem anda.
Oleh kerana aplikasi akan berjalan dalam bekas maya, tidak mungkin malware yang dimaksudkan untuk Android akan mempengaruhi komputer Windows anda. Walau bagaimanapun, anda masih boleh menjadi mangsa spyware atau perkara jahat lain yang boleh menjejaskan aplikasi dan penggunaan anda.

Selain daripada keselamatan dan keselamatan, kerumitan utama yang lain dengan sideloading adalah bahawa anda tidak akan mendapat kemas kini. Sebaliknya, anda perlu mencari dan memuat turun secara manual .fail apk untuk versi terbaru aplikasi.
Apa yang anda perlukan untuk mengetepikan aplikasi di Windows 11
Proses untuk mengasingkan aplikasi pada Windows 11 tidak semudah mungkin dan jauh melebihi skop artikel ini. Pertama, anda perlu memuat turun perisian ADB (Android Debug Bridge) untuk Windows.
Setelah memasang alat platform ADB, subsistem Windows untuk tetapan Android perlu mempunyai mod pemaju yang bertukar.
Dari sana, pergi ke Prompt Command untuk menyambungkan alat platform ke alamat IP maya subsistem Windows untuk Android. Anda juga perlu menggunakan arahan arahan arahan untuk memasang fail APK yang anda muat turun.
Kami mengesyorkan bahawa hanya pemaju atau pengguna lanjutan yang mencuba aplikasi Android di Windows.
Cara alternatif untuk menjalankan aplikasi Android di Windows 11
Terdapat penyelesaian pihak ketiga jika penyelesaian Windows asli untuk menjalankan aplikasi Android tidak berfungsi untuk anda, mempunyai prestasi yang mengerikan, atau tidak mahu menggunakan versi beta Windows. Anda boleh menyemak senarai emulator Android terbaik kami untuk Windows, tetapi ada dua yang bernilai sebutan cepat di sini jika anda tergesa -gesa.
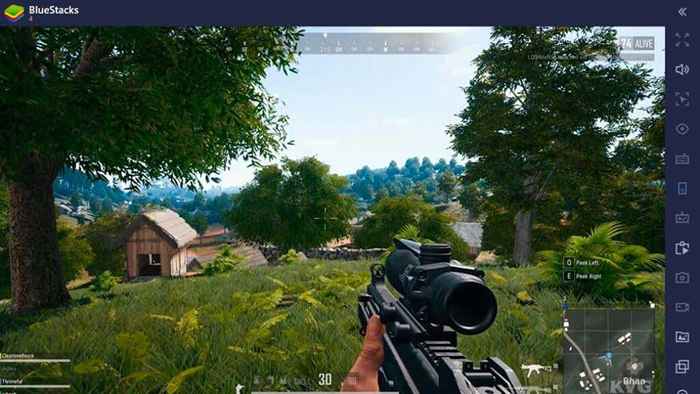
Bluestacks adalah emulator Android yang fokus laser pada prestasi, dan jika anda ingin bermain permainan video Android pada komputer Windows 11 anda secara khusus, ini akan menjadi cadangan teratas kami.

Sekiranya anda ingin menggunakan lebih banyak aplikasi mudah alih tujuan umum, pertimbangkan NoxPlayer. Walaupun ia juga merupakan emulator yang berfokus pada permainan, ia membolehkan anda untuk mengetepikan aplikasi dan bukan hanya memasangnya dari Google Play Store.
Mendapatkan Sekatan Serantau
Sekiranya anda tidak berada di Amerika Syarikat, inilah tip. Tukar Wilayah Windows anda ke Amerika Syarikat, aktifkan VPN dengan pelayan lokasi AS, dan mulakan semula kedai Windows. Anda akan menemui Amazon Appstore, di mana ia tidak tersedia sebelum ini. Namun, ia masih akan memberi anda ralat wilayah. Kami mendapat sekitar ini dengan memuat turun App Store dari Amazon, yang menyelesaikan masalah ini.
Masa depan aplikasi Android pada Windows 11
Walaupun senang melihat ciri yang dijanjikan ini akhirnya menjadikannya pengguna Windows 11, pengalamannya jauh lebih kurang daripada yang sepatutnya, dan sokongan aplikasi terlalu terhad.
Malangnya, kami tidak dapat mencari jalan raya konkrit dari Microsoft mengenai masa depan ciri ini. Namun, kami mengharapkan ia menerima kemas kini tetap apabila ia keluar sebagai kemas kini arus perdana untuk semua sistem Windows 11.
- « Cara Menggunakan Butang Kongsi di Google Chrome untuk Android
- Cara Memperbaiki Ralat Kecemasan Sahaja pada Android »

