Cara Menggunakan Alat Kemas Kini Windows Reset

- 1578
- 349
- Jerome Quitzon
Mengemas kini komputer Windows bukan semua mawar. Walaupun beberapa gangguan kemas kini Windows agak mudah untuk diperbaiki, yang lain boleh mencabar. Menariknya, terdapat program penyelesaian masalah pihak ketiga yang dapat menyelesaikan hampir semua masalah kemas kini Windows.
"Tetapkan semula alat kemas kini Windows" adalah satu contoh. Dalam tutorial ini, kami akan mengkaji semula alat ini, memberi tumpuan kepada keupayaannya, prosedur pemasangan, ciri, dan kes penggunaannya.
Isi kandungan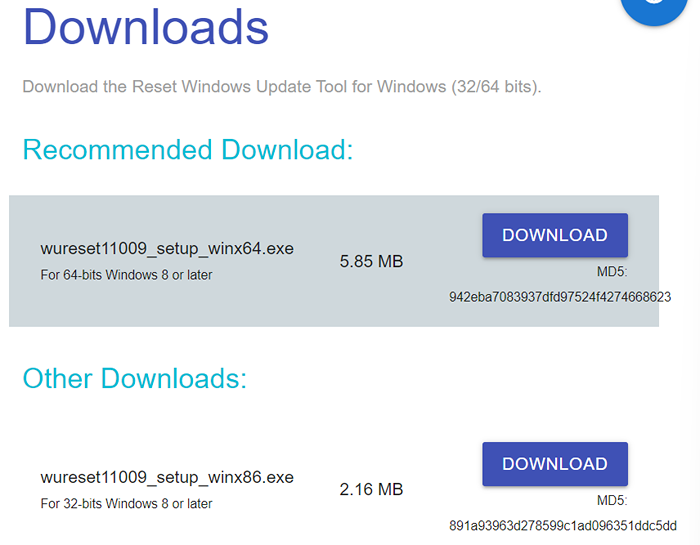
Sekiranya anda tidak pasti jenis pemproses PC anda, rujuk tutorial komprehensif kami yang memperincikan cara yang berbeza untuk memberitahu jika anda menggunakan komputer 32-bit atau 64-bit.
Dari pengalaman, beberapa pelayar seperti Microsoft Edge boleh menyekat muat turun fail kerana aplikasinya tidak diiktiraf dan "boleh membahayakan peranti anda."Itulah alat keselamatan" SmartScreen "Microsoft Edge yang terlalu melindungi. Failnya selamat dan anda tidak perlu risau. Untuk memintas sekatan SmartScreen, pilih ikon menu tiga titik di sebelah fail persediaan dan pilih Simpan. Yang akan menyahsekat fail dan memuat turunnya ke PC anda.
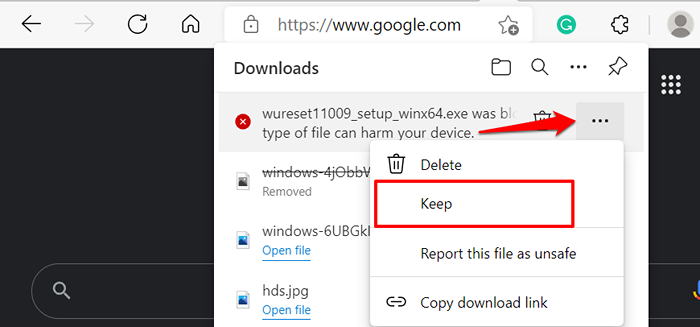
Jalankan fail persediaan dan ikuti arahan untuk memasang RWUT di PC anda. Arahan di halaman pemasangan mengesyorkan menutup semua aplikasi Windows dan program pihak ketiga yang lain sebelum menjalankan persediaan.
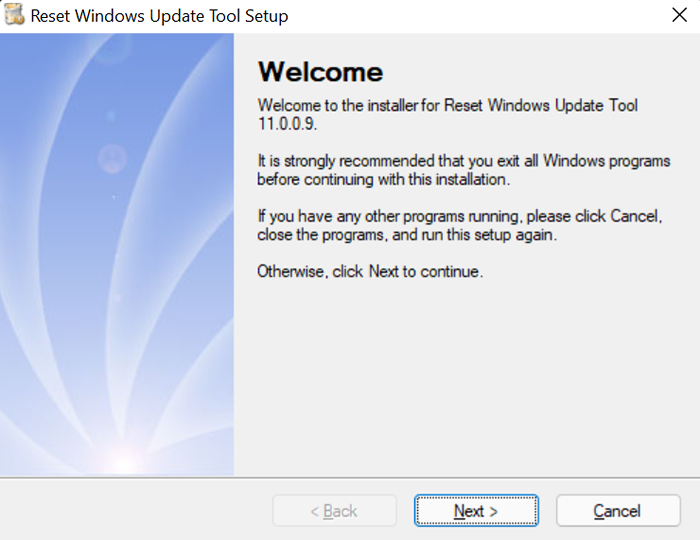
Tutup tetingkap Persediaan semasa anda mendapat mesej kejayaan. Selepas itu, lancarkan Alat Kemas Kini Windows Reset untuk meneroka ciri atau menggunakannya untuk menyelesaikan masalah sistem.
Cara Menggunakan Alat Kemas Kini Windows Reset
Untuk menggunakan alat Kemas Kini Windows Reset untuk membuat perubahan pada tetapan dan fail PC anda, anda mesti menjalankan program sebagai pentadbir. Oleh itu, klik kanan pintas aplikasi di desktop anda dan pilih Jalankan sebagai pentadbir.
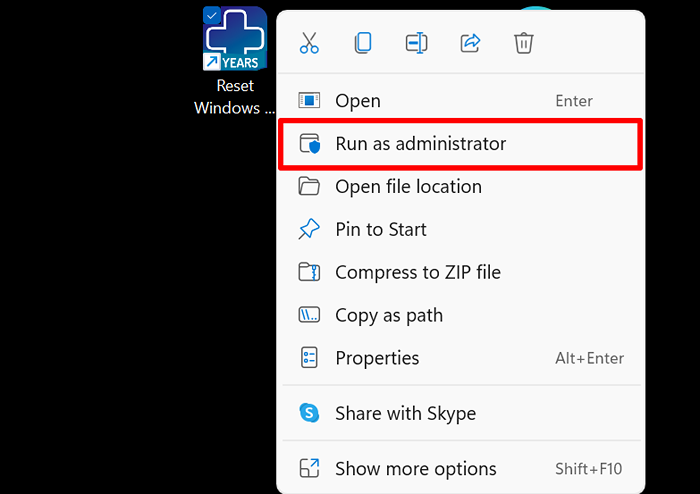
Anda akan diminta untuk memilih bahasa pilihan anda semasa anda membuka program untuk kali pertama. Anda sentiasa boleh menukar bahasa dan penyesuaian lain seperti warna font dalam menu tetapan aplikasi.
- Dalam baris "Pilih Pilihan", taipkan nombor yang sepadan dengan bahasa pilihan anda dan tekan Masukkan.
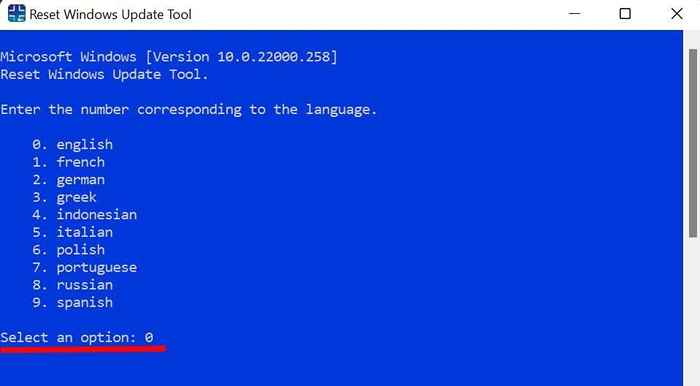
- Anda juga perlu menerima terma dan syarat penggunaan alat untuk meneruskan. T & C pada dasarnya menyatakan bahawa walaupun ciri -ciri alat kerja, pemaju tidak akan bertanggungjawab untuk sebarang kerosakan pada peranti anda.
Jenis Y Dalam "Adakah anda mahu meneruskan proses ini?"Baris dan tekan Masukkan bersambung.
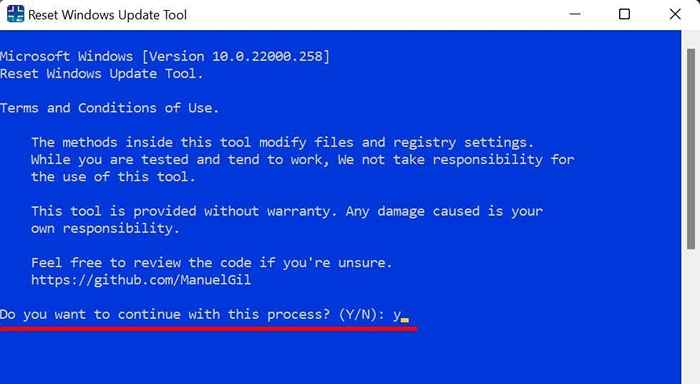
- Menu utama mempunyai kira -kira 19 pilihan dan arahan. Perintah untuk dijalankan akan bergantung pada masalah yang dihadapi oleh PC yang anda hadapi. Untuk melaksanakan operasi, taipkan nombor yang sepadan dengan arahan yang ingin anda jalankan dan tekan Masukkan.
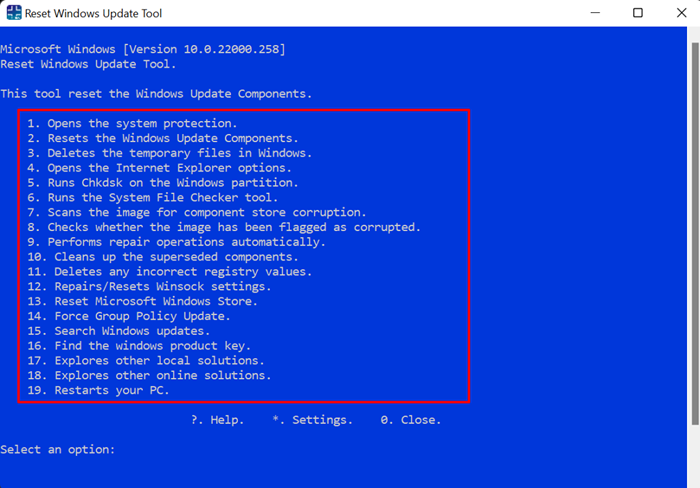
Sebelum anda menjalankan arahan, pergi melalui bahagian seterusnya untuk mempunyai idea tentang apa yang setiap pilihan dan perubahan yang mereka buat ke komputer anda.
Tetapkan semula Alat Kemas Kini Windows: Ciri -ciri & Kes Gunakan Kes
Berikut adalah kemuncak sepintas lalu beberapa operasi penyelesaian masalah yang boleh anda jalankan dengan alat ini.
1. Buka perlindungan sistem
Ini adalah jalan pintas untuk perlindungan sistem Windows-A Windows Secti.
Jenis 1 di terminal dan tekan Masukkan. Itu akan segera membuka tetingkap Perlindungan Sistem Windows.
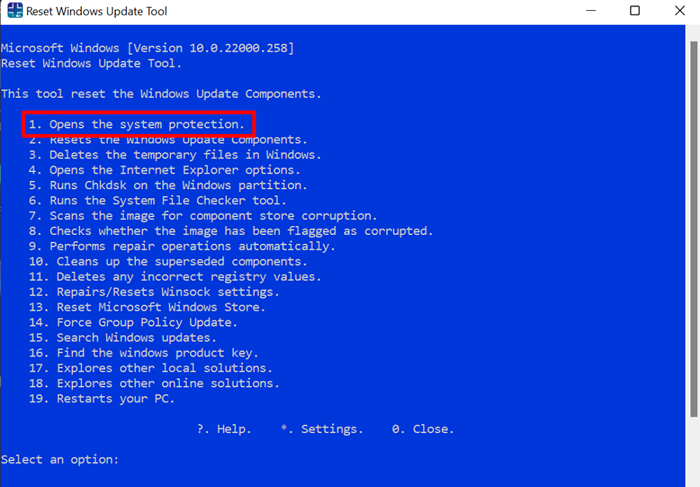
2. Tetapkan semula komponen kemas kini Windows
Apa pilihan ini adalah menyelesaikan masalah yang menghalang PC anda daripada mengemas kini Windows. Jika, misalnya, Windows mengambil selama -lamanya untuk memeriksa kemas kini baru, atau PC anda tidak akan memasang kemas kini Windows baru, menjalankan arahan di RWUT dapat menyelesaikan masalah.
Yang perlu anda lakukan hanyalah menaip 2 (atau digit yang sepadan di sebelah pilihan "Tetapkan semula Komponen Kemas Kini Windows") dan tekan Masukkan.
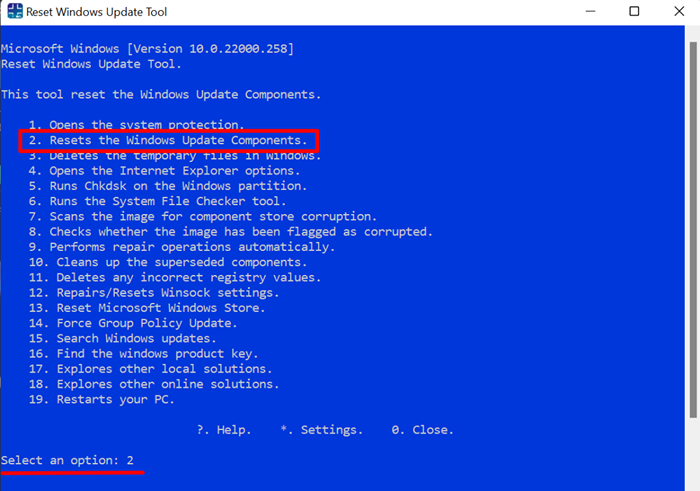
Alat ini akan menetapkan semula komponen kemas kini Windows PC anda dengan memulakan semula perkhidmatan kemas kini Windows, Perkhidmatan Identiti Aplikasi, Perkhidmatan Kriptografi, Perkhidmatan Pemindahan Pintar Latar Belakang (Bits), dan perkhidmatan lain yang membantu PC anda memasang kemas kini Windows. Operasi ini juga akan memadam salinan pengedaran perisian lama dan menggantikan fail rasuah atau hilang yang diperlukan untuk mengemas kini komputer anda.
Tekan sebarang kekunci pada papan kekunci anda dan cuba mengemas kini PC anda sekali lagi.
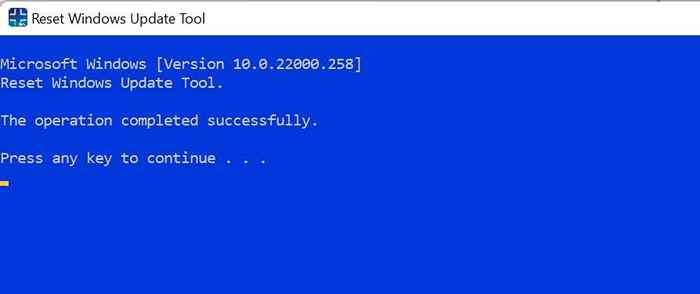
3. Padam fail sementara
Windows Mencipta pelbagai jenis fail sementara (fail sistem cache, data aplikasi, laporan ralat dan maklum balas, fail internet, dll.) Semasa anda menggunakan PC anda. Fail -fail ini boleh mengambil sebahagian besar penyimpanan, oleh itu memadamkannya secara teratur adalah cara yang baik untuk membebaskan ruang cakera di tingkap.
Petua cepat: Pergi ke Tetapan > Sistem > Penyimpanan > Fail-fail sementara Untuk melihat berapa banyak ruang penyimpanan fail sementara di PC anda.
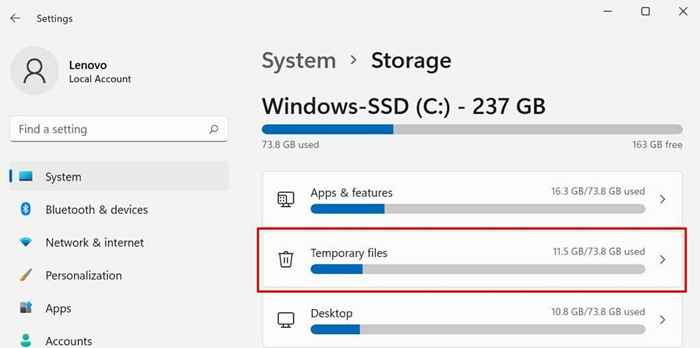
Memadam fail sementara dengan RWUT semudah menaip 3 (atau apa sahaja digit sepadan dengan Padamkan fail sementara di Windows pilihan) di terminal dan menekan Masukkan.
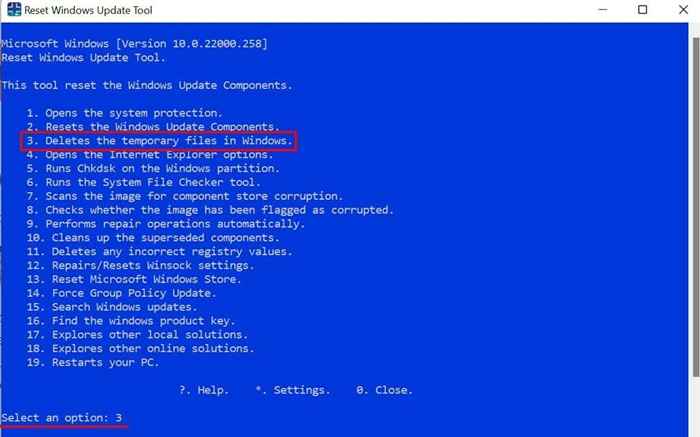
4. Buka Pilihan Explorer Internet
Alat ini juga menyediakan pintasan untuk mengakses menu "Properties Internet" dalam peranti Windows. Jenis 4 di terminal dan tekan Masukkan.
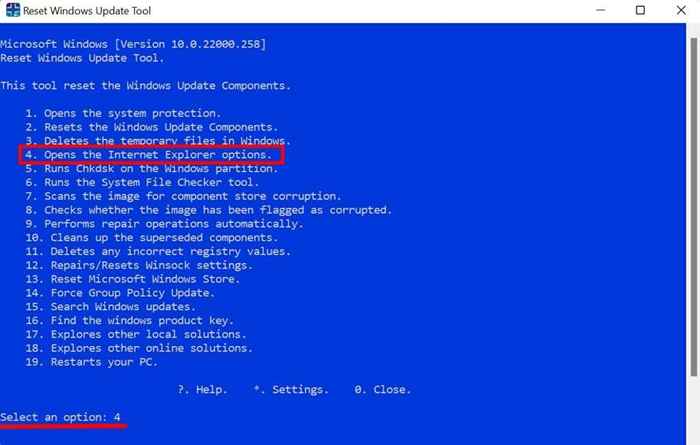
Itu akan membuka tetingkap Properties Internet di mana anda boleh menguruskan sambungan VPN dan proksi, penghalang pop timbul, tambahan penyemak imbas, dan maklumat lain seperti sejarah pelayaran, kuki, kata laluan, maklumat borang web, dll.
5. Jalankan Chkdsk pada partition Windows
Utiliti Cakera Cek (CHKDSK) adalah alat sistem terbina dalam yang membetulkan fail sistem yang rosak, sektor yang rosak pada cakera keras, dan isu-isu lain yang menghalang pemasangan kemas kini Windows. Anda boleh menjalankan utiliti cakera cek dari RWUT dan bukannya perlu menaip arahan panjang di command prompt.
Di papan pemuka aplikasi, taipkan 5 (atau digit yang sepadan dengan menjalankan Chkdsk pada partition Windows) dan tekan Masukkan.
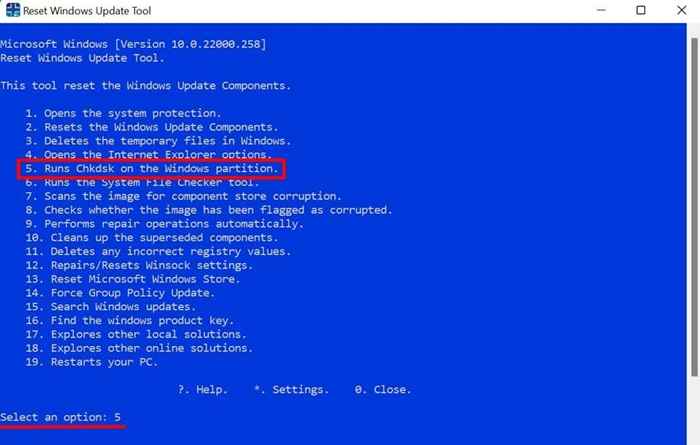
6. Jalankan Pemeriksa Fail Sistem
Pemeriksa Fail Sistem (SFC) adalah alat Windows terbina dalam yang lain yang mengimbas untuk rasuah fail sistem dan pembaikan/menggantikan fail sistem yang hilang atau rosak. Anda juga boleh menjalankan pemeriksa fail sistem dari RWUT dan bukannya perlu menjalankan beberapa arahan dalam arahan arahan.
Jenis 6 Di terminal aplikasi, tekan Masukkan dan ikuti cadangan di halaman hasil.
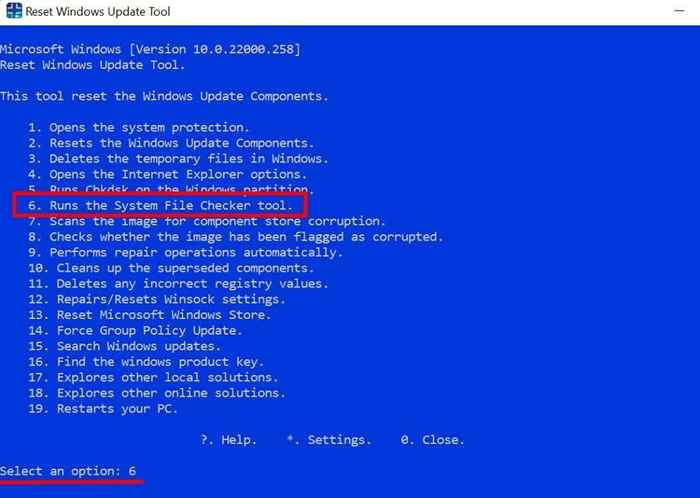
Anda mungkin perlu reboot komputer anda untuk menyelesaikan atau melaksanakan pembaikan sistem yang belum selesai.
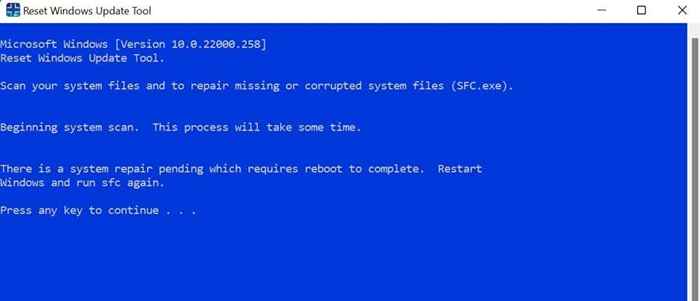
7. Imbas untuk rasuah kedai komponen
"Komponen kedai" menempatkan fail dan fungsi yang diperlukan untuk menyesuaikan dan mengemas kini Windows. Masalah dengan fail di kedai komponen boleh menyebabkan masalah kemas kini windows. RWUT boleh membetulkan rasuah kedai komponen dengan menekan butang.
Jenis 7 Dalam baris "Pilih Pilihan" dan tekan Masukkan.
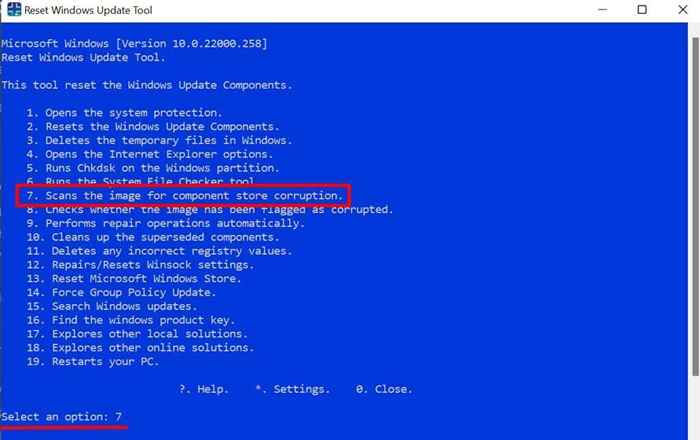
8. Tetapkan semula kedai Microsoft
Adakah anda tidak dapat memuat turun aplikasi dari kedai Microsoft? Atau, anda tidak dapat mengakses App Store kerana komputer anda tidak akan membuka aplikasi kedai Microsoft? Menetapkan semula kedai Microsoft melalui RWUT dapat menyelesaikan masalah.
Lancarkan alat, taipkan 13 (atau apa sahaja digit sepadan dengan Tetapkan semula kedai Microsoft Windows), dan tekan Masukkan.
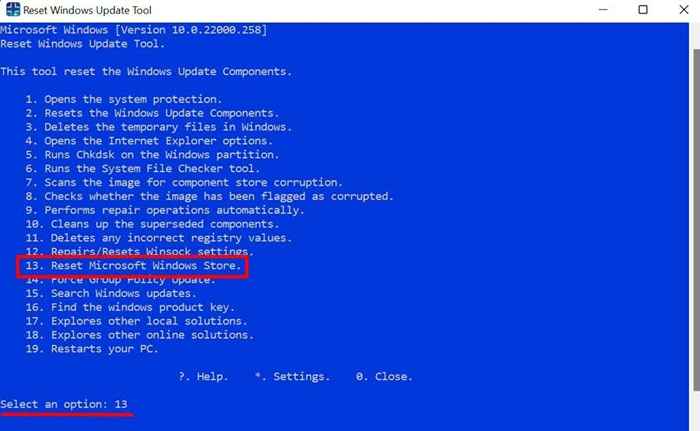
Perintah akan membersihkan cache kedai Microsoft dan menyelesaikan masalah yang mendasari. Aplikasi Store Microsoft akan dibuka apabila operasi tetapan semula berjaya.
9. Periksa kunci produk anda
Mencari kunci produk PC anda tidak pernah lebih mudah. Anda tidak perlu menyemak kotak runcit PC anda, manual arahan, atau sejarah pesanan akaun Microsoft anda. Lancarkan RWUT, Taipkan 16 di terminal atau papan pemuka, dan tekan Masukkan. Kunci produk PC anda akan muncul di skrin dengan serta -merta.
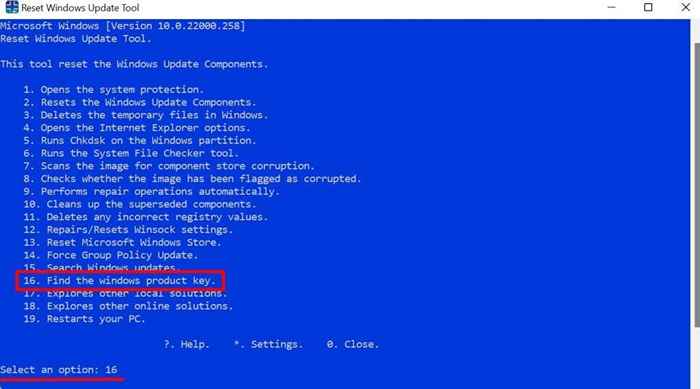
Alat All-Round
Ciri -ciri Alat Kemas Kini Reset Windows tidak terhad kepada apa yang kami disenaraikan di atas. Terdapat lebih banyak jalan pintas, pilihan, dan operasi yang dapat dilaksanakan oleh program. Pilihan "Explore Lokasi Penyelesaian", misalnya, akan mengalihkan anda ke menu penyelesaian masalah Windows di mana anda boleh mengakses alat yang akan mendiagnosis dan menyelesaikan masalah rangkaian, masalah berkaitan sambungan, dan lain-lain.
RWUT juga boleh membetulkan item pendaftaran yang rosak, memulakan semula komputer anda, dan melaksanakan operasi pembaikan secara automatik. Terokai alat dan pengalaman kebaikannya.

