Cara mengambil tangkapan skrin pada Windows 11

- 3831
- 496
- Clay Weber
Dengan reka bentuk semula visual Windows 11 yang lengkap, anda mesti gatal untuk menunjukkan UI cantik kepada rakan -rakan anda yang belum menaik taraf ke versi baru. Tetapi tunggu sebentar - betapa tepatnya anda mengambil tangkapan skrin paparan komputer Windows 11 anda?
Dan jangan katakan bahawa anda boleh mengklik foto dengan telefon pintar anda. Gambar skrin LED jarang kelihatan baik atau boleh dibaca, kerana kamera tidak benar -benar dimaksudkan untuk memotret sumber cahaya secara langsung. Untuk laman web screenshotting, anda boleh menggunakan utiliti yang dibina ke dalam penyemak imbas, tetapi itu tidak membantu anda semasa penggunaan komputer umum. Tidak, anda memerlukan cara untuk mengambil tangkapan skrin dari dalam Windows 11.
Isi kandunganSyukurlah, terdapat banyak kaedah untuk melakukannya. Dari kunci pintasan ke alat terbina dalam, anda boleh mengambil tangkapan skrin dengan pelbagai cara. Berikut adalah gambaran lengkap mengenai semua kaedah ini.
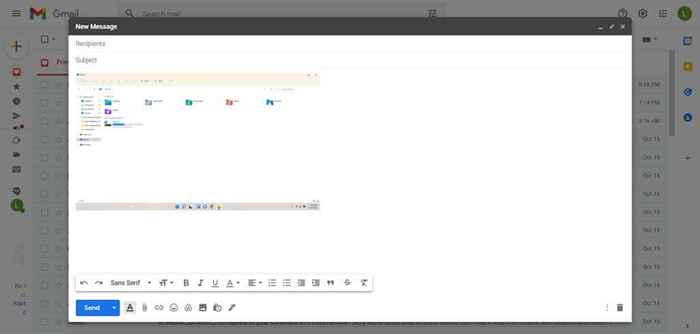
Sekiranya anda juga menekan kekunci alt, anda akan mendapat pukulan tetingkap aktif sahaja. Sekali lagi, imej disimpan ke papan klip, jadi anda perlu menampalnya ke dalam program untuk dapat melihatnya.
Kunci Windows + PRTSC
Mendapatkan tangkapan skrin di papan klip tidak begitu berguna dalam kebanyakan kes. Lebih baik mendapatkan fail imej yang anda boleh muat naik dengan mudah.
Untuk melakukan ini, tekan butang Skrin Cetak bersempena dengan kekunci Windows. Skrin akan menjadi gelap sebentar, menandakan bahawa tangkapan skrin telah diambil. Imej yang dihasilkan disimpan di Gambar > Tangkapan skrin. Gambar -gambar itu bernombor, jadi mengambil tangkapan skrin berganda secara berturut -turut tidak menulis semula imej sebelumnya, tidak seperti kaedah sebelumnya.
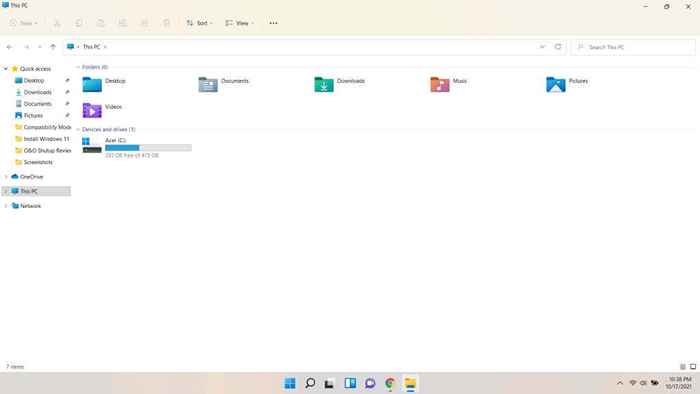
Simpan pelbagai tangkapan skrin menggunakan bar permainan xbox
Kunci PRTSC menjimatkan tangkapan skrin ke papan klip, yang biasanya bukan apa yang anda mahukan. Dan jika anda menggunakannya dengan kekunci Windows, anda hanya boleh merebut seluruh paparan sekaligus. Bagaimana dengan kaedah yang membolehkan anda mengambil beberapa tangkapan skrin tetingkap aktif?
- Anda boleh mengambil pukulan tetingkap aktif hanya dengan menekan Kekunci Windows + Alt + Prtsc. Sama dengan kaedah skrin cetak, anda tidak akan mendapat maklum balas visual. Kali ini walaupun, imej tidak ditimpa ke papan klip tetapi disimpan dalam senarai berasingan.
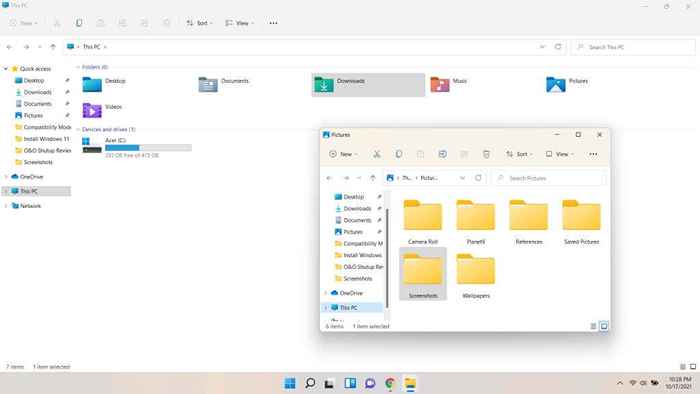
- Untuk melihat semua tangkapan skrin yang diambil dengan kaedah ini, tekan Kekunci Windows + G. Ini membuka bar permainan xbox.
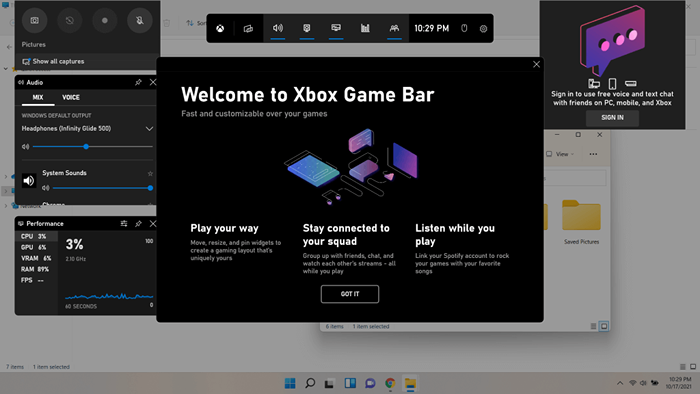
- Xbox Game Bar adalah papan pemuka yang mengandungi sekumpulan alat yang berguna semasa permainan. Salah satu daripadanya ialah utiliti tangkapan skrin. Anda boleh menggunakan butang kamera di sebelah kiri atas untuk mengambil tangkapan skrin juga, sebagai tambahan kepada jalan pintas yang disebutkan sebelumnya.
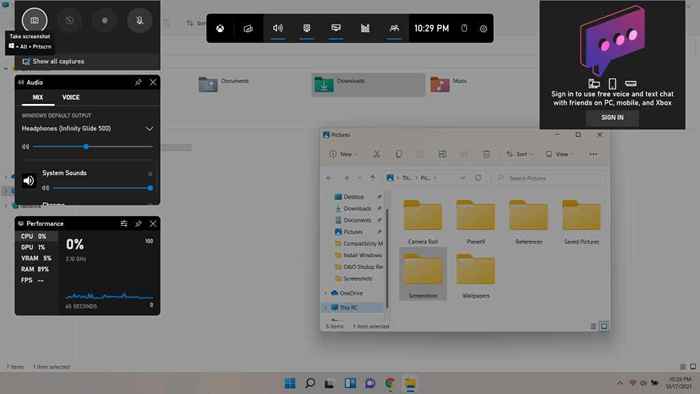
- Tepat di bawah ikon kamera, anda dapat melihat Tunjukkan semua tangkapan pilihan. Pilihnya untuk melihat semua tangkapan skrin yang telah anda ambil setakat ini. Dari sini, anda boleh menyalin imej ke papan klip satu demi satu, atau membuka lokasi fail secara langsung untuk mengaksesnya.
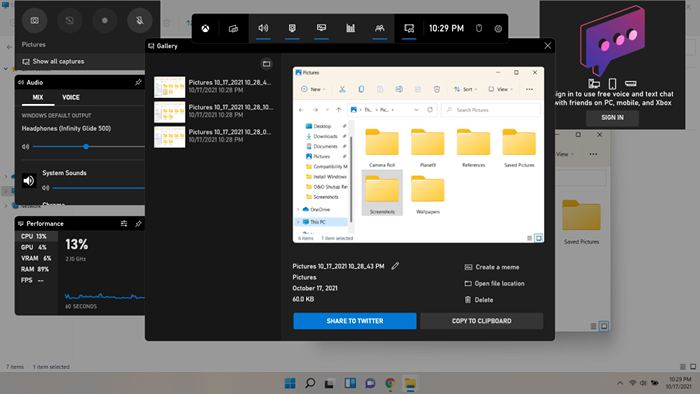
Tangkapan skrin bukan satu -satunya perkara yang boleh anda ambil dengan bar permainan xbox. Ia boleh digunakan untuk merakam video semasa bermain juga.
Tangkap tangkapan skrin fleksibel dengan alat snipping di Windows 11
Setakat ini kita telah melihat kaedah untuk mengambil tangkapan skrin sama ada keseluruhan skrin atau tetingkap aktif. Tetapi bagaimana jika anda ingin menangkap hanya sebahagian daripada tingkap? Menu, ikon, atau kawasan khusus pilihan anda?
Di sinilah alat snipping masuk. Berpecah menjadi dua alat yang disebut alat snipping dan snip & lakaran sebelum ini, mereka telah digabungkan ke dalam aplikasi tunggal di Windows 11. Anda boleh menggunakan aplikasi ini untuk mengambil tangkapan skrin mana -mana bahagian tersuai skrin, segi empat tepat dan juga bentuk percuma. Anda boleh menjalankannya sebagai aplikasi, atau menggunakannya melalui mana -mana berpuluh -puluh pintasan papan kekunci yang ada.
- Untuk cepat mengambil tangkapan skrin bahagian skrin anda, tekan Shift + Kekunci Windows + S. Ini dengan serta -merta membakar alat snipping, membolehkan anda membuat pilihan di skrin.
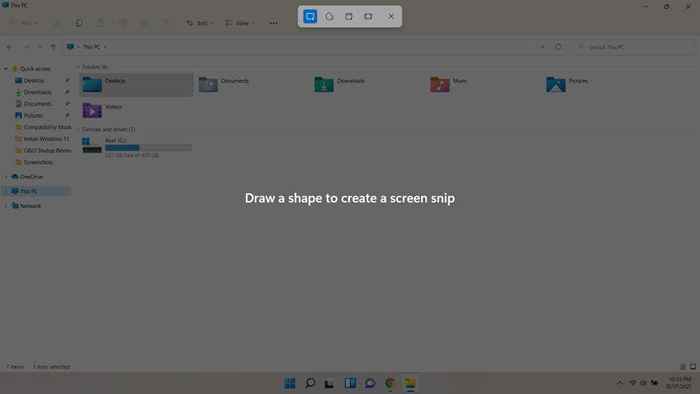
- Bentuk lalai adalah segi empat tepat, yang membolehkan anda menyeret kawasan segi empat tepat dan mengambil snip itu.
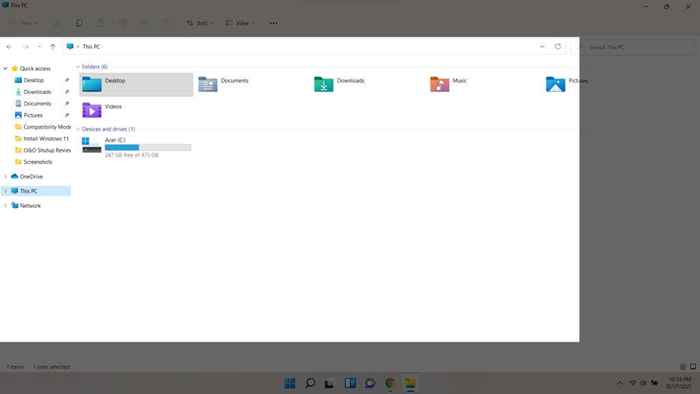
- Sekiranya anda mencari pilihan yang lebih organik, pilih pilihan kedua dari bar atas. Ini membolehkan anda melukis bentuk pemilihan bentuk bebas dan mengambil snip mereka.
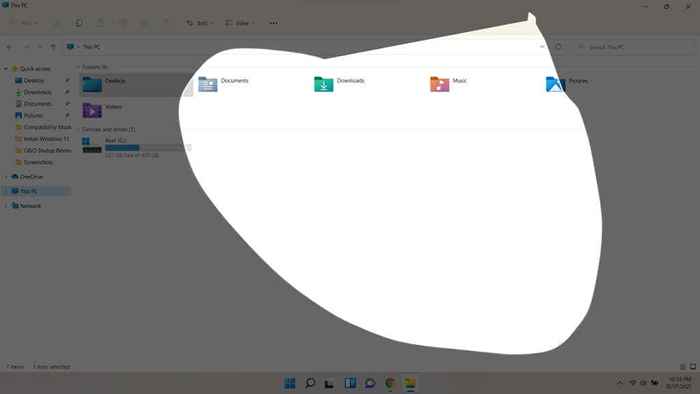
Perlu diingat bahawa snip diambil dengan cara ini disalin ke papan klip, seperti kebanyakan kaedah pintasan papan kekunci. Untuk dapat menyimpan snip sebagai fail imej - dan gunakan ciri canggih lain - anda mesti membuka aplikasi penuh.
- Bawa menu Mula melalui ikon Windows pada bar tugas. Ini memberi anda senarai aplikasi, bersama dengan bar carian untuk mencari fail dan aplikasi.
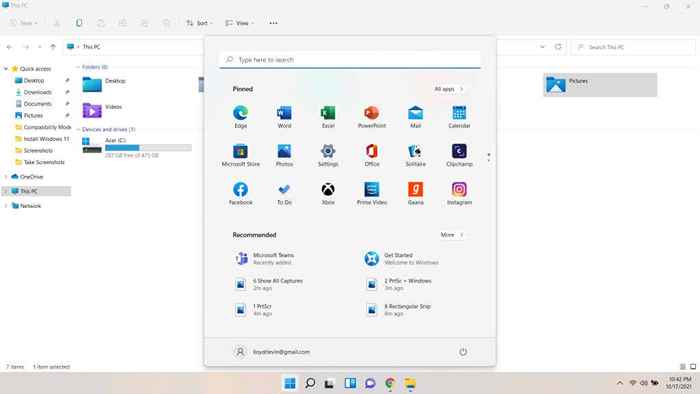
- Masukkan Alat snipping untuk mencari aplikasi dan membukanya.
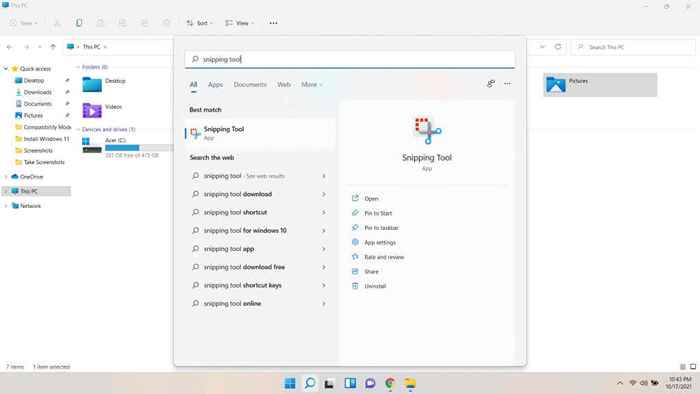
- Alat snipping dibuka dalam tetingkap yang agak kecil, dengan antara muka yang lebih jelas dan bebas kekacauan daripada versi Windows 10nya.
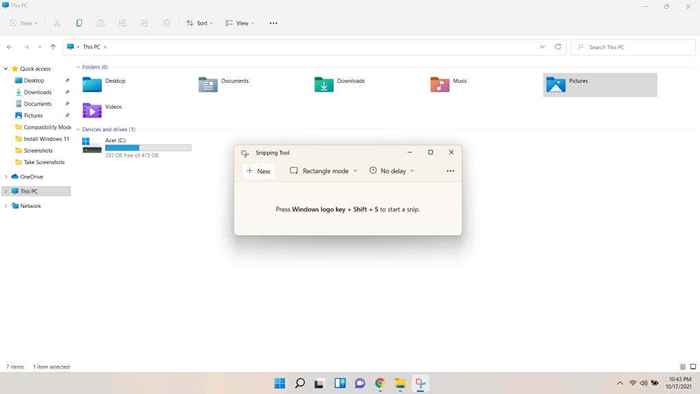
- Anda boleh bertukar antara mod snipping dari menu drop-down di tengah, yang memberi anda pilihan yang sama yang muncul semasa menggunakan pintasan papan kekunci.
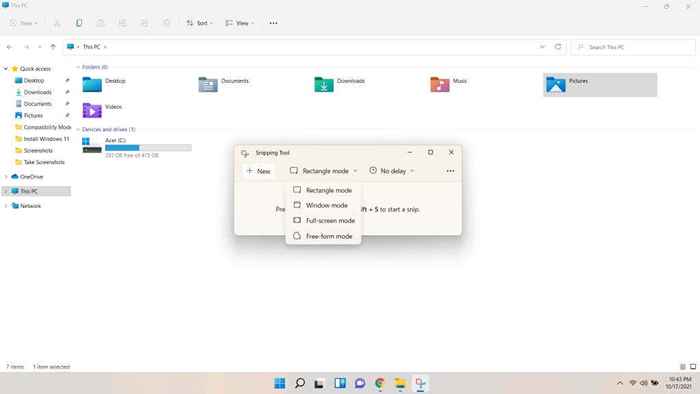
- Perkara lain yang boleh anda lakukan dari alat snipping adalah untuk menetapkan kelewatan. Ini membolehkan anda mengambil tangkapan skrin perkara yang ditutup apabila aplikasi lain dibuka, seperti membuka menu atau melayang ke atas pilihan. Dan tidak seperti pintasan Windows Key + PRTSCN, anda hanya perlu mengambil snip bahagian penting.
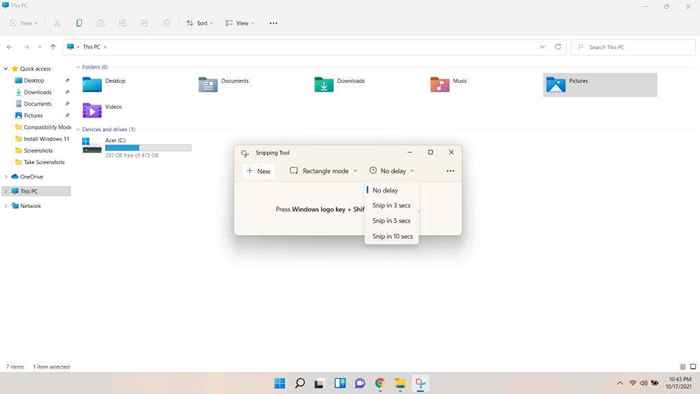
- Sebaik sahaja anda telah memilih pilihan yang anda sukai, tekan Baru butang di sebelah kiri. Ini membuka overlay snipping seperti sebelumnya, di mana anda boleh menyeret bentuk menggunakan kursor untuk mengambil snip.
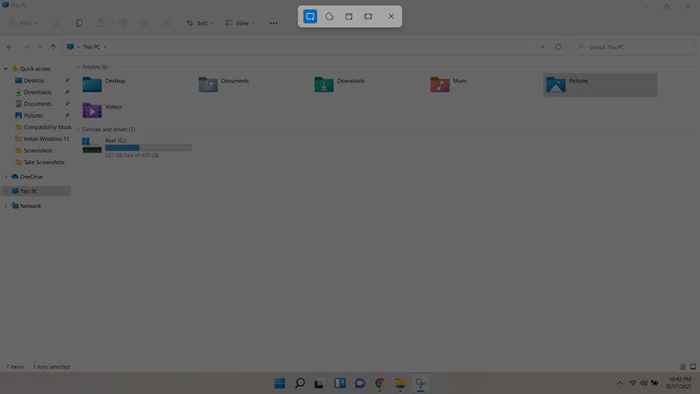
- Kali ini walaupun, snip tidak disalin ke papan klip. Sebaliknya, anda dibawa kembali ke alat snipping, di mana anda mendapat pelbagai pilihan baru.
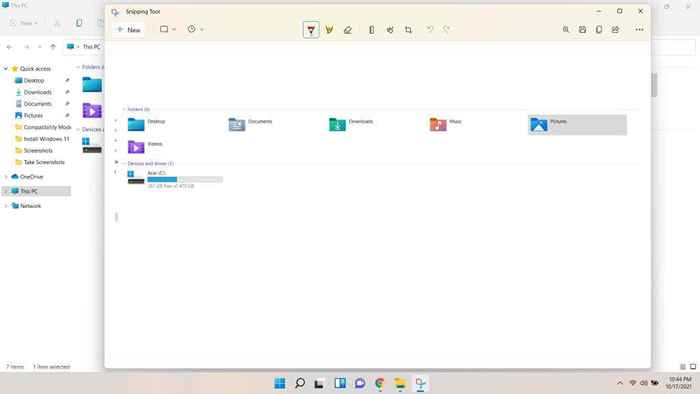
- Anda boleh membalikkan imej, menanamnya, atau lebih penting lagi, menariknya. Pilih antara jenis pena yang berbeza dari atas, dan seret dengan penunjuk tetikus anda untuk membuat anotasi. Bagi pengguna tablet grafik, ini membolehkan anda menulis di atasnya.
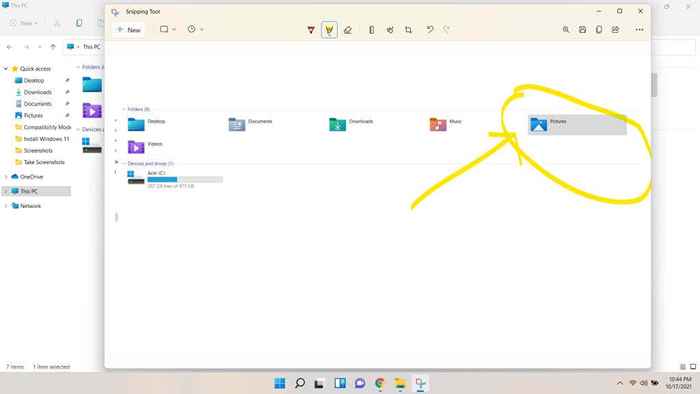
- Apabila anda selesai, pilih ikon cakera liut di sebelah kanan atas (atau tekan Ctrl + S) untuk menyimpan fail. Anda boleh memilih destinasi dan nama fail untuk organisasi yang mudah.
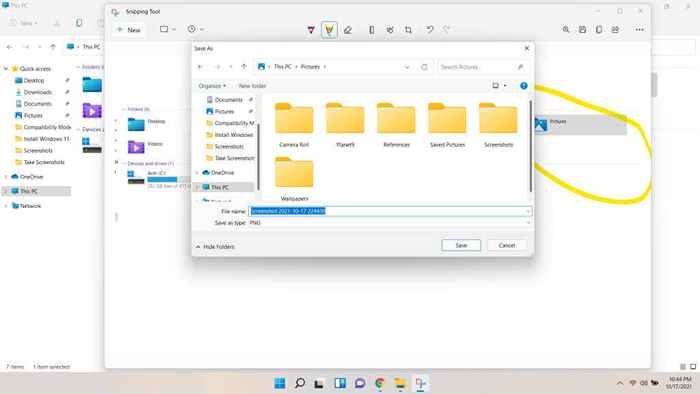
Apakah kaedah terbaik untuk mengambil tangkapan skrin di Windows 11?
Sekiranya anda hanya ingin mengambil tangkapan skrin cepat dari keseluruhan skrin, cuma tekan Kekunci Windows + Prtsc. Ini akan menjimatkan tangkapan skrin sebagai fail imej di subfolder gambar tangkapan skrin. Walau bagaimanapun, dalam pelbagai pemantauan, anda perlu mencuba beberapa kaedah lain.
Untuk menampal gambar ke editor dokumen atau e -mel, gunakan mana -mana pintasan papan kekunci yang lain. Prtsc untuk keseluruhan paparan, Alt + Prtsc untuk tetingkap aktif, dan Shift + Kekunci Windows + S Untuk memilih sebahagian skrin.
Kaedah terbaik, bagaimanapun, adalah alat snipping. Ini membolehkan anda menetapkan kelewatan, membuat anotasi di atas tangkapan skrin, dan simpan dengan nama pilihan anda. Fleksibiliti ini menjadikan alat snipping pilihan yang ideal apabila anda perlu mengambil beberapa snip yang disasarkan, bukannya tangkapan skrin satu kali.
- « Cara Menggunakan Alat Kemas Kini Windows Reset
- Betulkan pad sentuh tidak berfungsi pada Windows 10 »

