Betulkan pad sentuh tidak berfungsi pada Windows 10

- 2438
- 577
- Marcus Kassulke
Semasa menggunakan pad sentuh komputer riba anda, jika peranti gagal bertindak balas, kursor bertindak secara tidak sengaja, atau anda tidak boleh mendapatkan gerak isyarat tertentu untuk mendaftar, tetapan yang tidak dikonfigurasi dan pemandu yang sudah lapuk/rosak mungkin menjadi alasannya. Masalah yang serupa juga boleh berlaku dengan pad sentuh luaran.
Bekerja dengan cara anda melalui petua penyelesaian masalah di bawah untuk menyelesaikan masalah dengan pad sentuh tidak berfungsi di Windows. Sementara itu, anda boleh menyambungkan tetikus luaran atau mengaktifkan kunci tetikus untuk menavigasi sistem operasi.
Isi kandungan
Sekiranya anda menggunakan peranti trackpad luaran dengan komputer Windows 10 anda, cari suis kuasa dan pastikan ia ditetapkan ke Pada. Di samping itu, jika peranti menggunakan sambungan tanpa wayar, anda mesti memastikan bahawa ia dicas sepenuhnya.
2. Dayakan pad sentuh di Windows 10
Anda juga akan menemui pilihan yang mampu menghidupkan dan mematikan pad sentuh anda dalam tetapan Windows 10. Periksa.
1. Buka Mula menu (atau tekan Tingkap kunci) dan pilih Tetapan.
2. Pilih Peranti.
3. Pilih Touchpad di bar sisi. Kemudian, pastikan suis di bawahnya Touchpad adalah aktif.
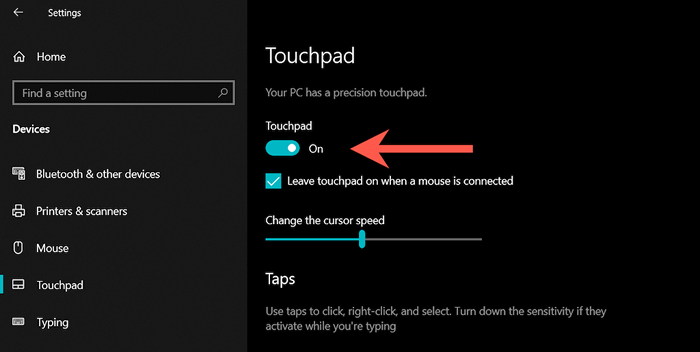
Di samping itu, Touchpad Ciri Skrin Tetapan Tinggalkan pad sentuh apabila tetikus disambungkan. Sekiranya komputer anda menyahaktifkan pad sentuh setiap kali anda menyambungkan tetikus, pastikan untuk membolehkannya.
3. Ulasan/Tetapkan semula Tetapan Touchpad
Aplikasi Tetapan di Windows 10 mengandungi tetapan tambahan yang membantu anda menentukan bagaimana pad sentuh berfungsi. Sekiranya peranti itu responsif tetapi bukan cara yang anda mahukan, semaknya dan buat pengubahsuaian yang diperlukan.
1. Pergi ke Mula > Tetapan > Peranti > Touchpad.
2. Tatal ke bawah ke Paip, Tatal dan zum, Gerakan tiga jari, Gerakan empat jari bahagian, dan pastikan bahawa tidak ada yang salah.
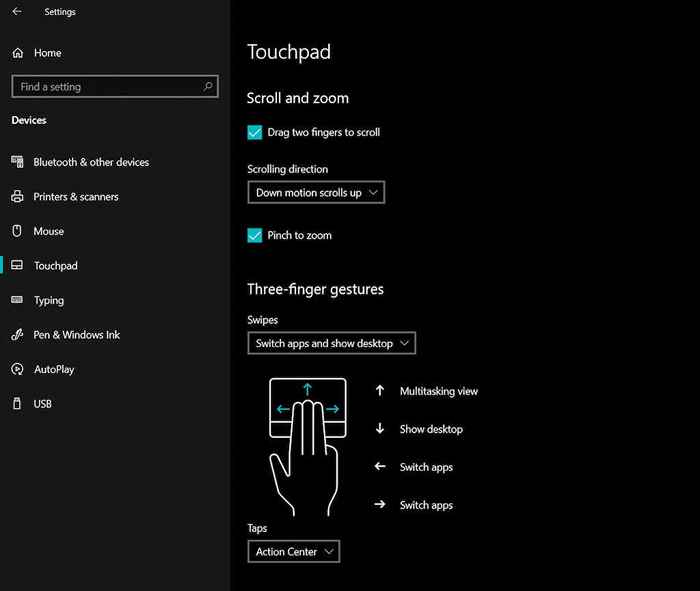
3. Sekiranya semuanya kelihatan baik -baik saja, tetapi anda masih menghadapi masalah, tatal ke bawah Tetapkan semula pad sentuh anda seksyen dan pilih Tetapkan semula. Yang membantu menghapuskan konfigurasi rasuah. Kemudian, lakukan semula tetapan.
4. Mulakan semula komputer riba atau peranti desktop
Sekiranya anda belum melakukannya, cuba mulakan semula komputer riba atau desktop anda. Yang biasanya menjaga mana-mana anomali yang berkaitan dengan sistem yang menghalang pad sentuh terbina dalam atau luaran daripada berfungsi dengan betul. Buka Mula menu dan pilih Kuasa > Mula semula untuk melakukan reboot sistem.
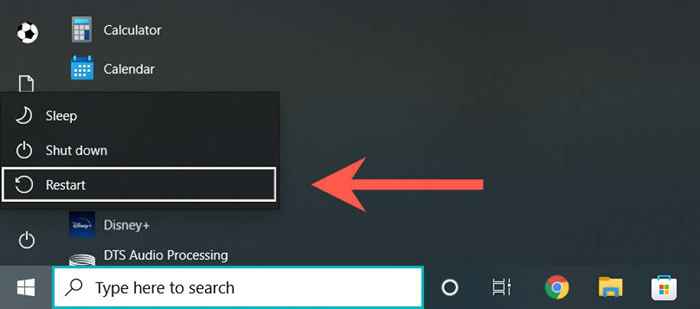
5. Putuskan sambungan/sambung semula pad sentuh
Sekiranya masalah berlaku dengan pad sentuh luaran, hanya keluarkan dan pasangkan kabel USB atau penerima wayarles kembali (sebaik -baiknya ke port USB yang berbeza) dan periksa sama ada masalah itu berulang. Sekiranya boleh, elakkan menyambungkannya ke mana -mana hab USB.

Sekiranya pad sentuh bergantung pada bluetooth untuk sambungan, anda mesti mengeluarkan peranti dari Windows 10 dan membaikinya dengan komputer anda.
1. Buka Mula menu dan pergi ke Tetapan > Peranti > Bluetooth & peranti lain.
2. Pilih pad sentuh anda dan pilih Keluarkan peranti.
3. Pilih Tambahkan Bluetooth atau pilihan peranti lain untuk memasangkan pad sentuh.
6. Periksa BIOS/UEFI
Anda boleh membetulkan pad sentuh yang tidak bertindak balas atau tidak berfungsi dengan melawat BIOS/UEFI komputer riba anda. Cari tetapan pad sentuh dan susun semula seperti yang diperlukan. Prosedur ini berbeza di antara model komputer riba, jadi anda mungkin mahu merujuk kepada manual pengguna atau dokumentasi dalam talian untuk arahan tertentu. Tetapi inilah rundown umum.
1. Mulakan semula komputer riba anda dan tekan kekunci fungsi yang berkaitan untuk memasukkan BIOS/UEFI-E.g., F2, F9, F10, atau F12.
2. Cari tetapan yang berkaitan dengan pad sentuh menggunakan kekunci anak panah. Contohnya, ia boleh disenaraikan sebagai Touchpad atau Peranti penunjuk dalaman.
3. Pastikan ia ditetapkan Didayakan atau Lanjutan. Sekiranya tidak, tekan Masukkan butang dan menyesuaikan.
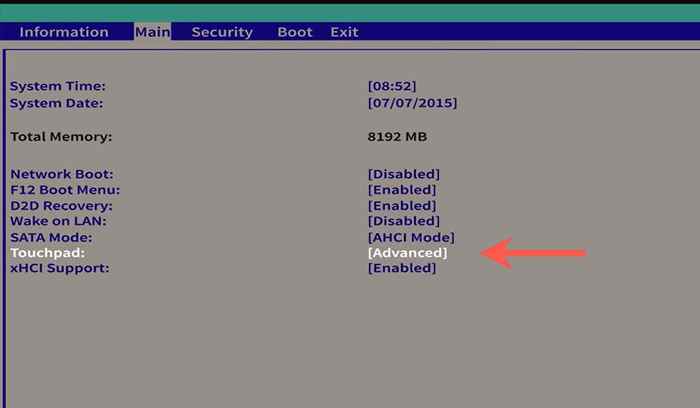
Penting: Sekiranya anda telah membuat perubahan, pergi ke Keluar menu dan simpannya sebelum keluar dari BIOS/UEFI.
7. Nyahpasang dan pasang semula Pengurus Peranti
Cuba nyahpasang dan pasang semula pemacu touchpad melalui pengurus peranti untuk membantu mengatasi masalah dengan rasuah pemandu.
1. Klik kanan Mula butang (atau tekan Tingkap + X) dan pilih Pengurus peranti.
2. Cari dan pilih pemacu peranti TouchPad di bawah Peranti antara muka manusia atau Tikus dan peranti menunjuk lain.
3. Pilih Tindakan > Nyahpasang peranti Di bar menu.
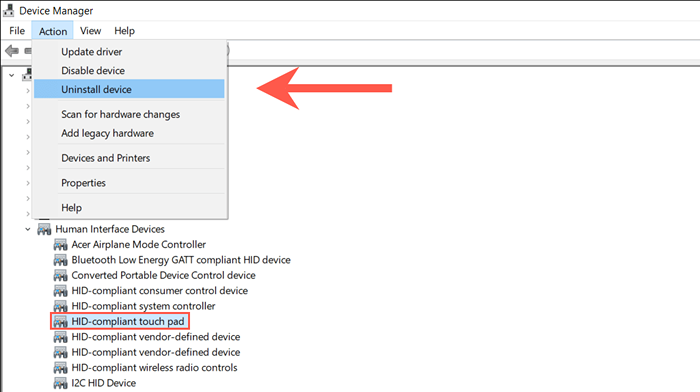
4. Pilih Nyahpasang sekali lagi untuk mengeluarkan pemandu.
5. Mulakan semula komputer anda untuk memasang semula pemacu pad sentuh secara automatik.
8. Kemas kini Pemacu & Pasang Perisian Sokongan
Pukulan seterusnya anda untuk memperbaiki masalah ini melibatkan pemeriksaan dua kali bahawa Windows 10 telah memasang pemacu terkini untuk pad sentuh.
Pilih pemacu touchpad dalam Pengurus peranti dan pilih Tindakan > Kemas kini pemacu. Pada Kemas kini pemacu Wizard, pilih Cari secara automatik untuk pemandu.
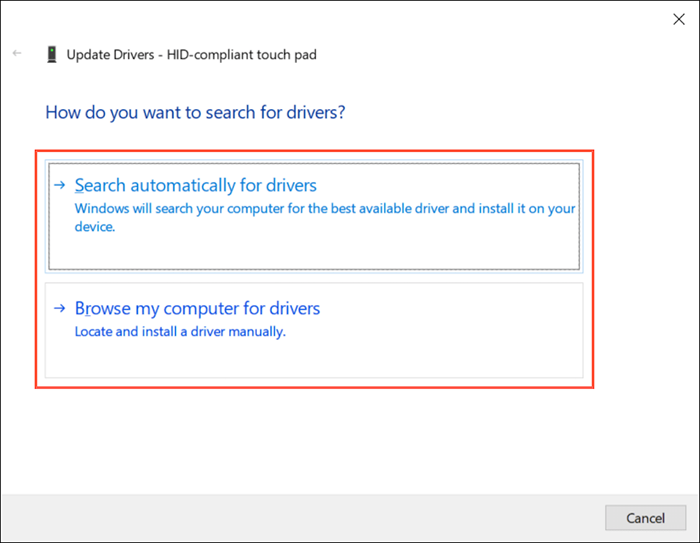
Jika Windows 10 gagal mendapatkan pemacu yang lebih baru, cari kemas kini melalui kemas kini Windows atau muat turun pemacu terkini dari tapak pengeluar komputer riba anda-e.g., Dell, HP, Lenovo-dan Gunakan Layari komputer saya Untuk memasang pilihan pemacu.
Pad sentuhan anda juga memerlukan perisian pemacu tambahan untuk berfungsi dengan betul. Cari laman web pengeluar dan muat turun jika ada-e.g., Pilihan Logitech.
9. Periksa komputer untuk perisian hasad
Virus komputer boleh merampas tetapan sistem kritikal dan mencegah peranti seperti pad sentuh dari berfungsi dengan betul. Sekiranya tiada pembetulan di atas berfungsi, kami mengesyorkan memuat turun dan memasang remover anti-malware yang berdedikasi seperti Malwarebytes. Kemudian, lakukan imbasan sistem untuk perisian hasad.
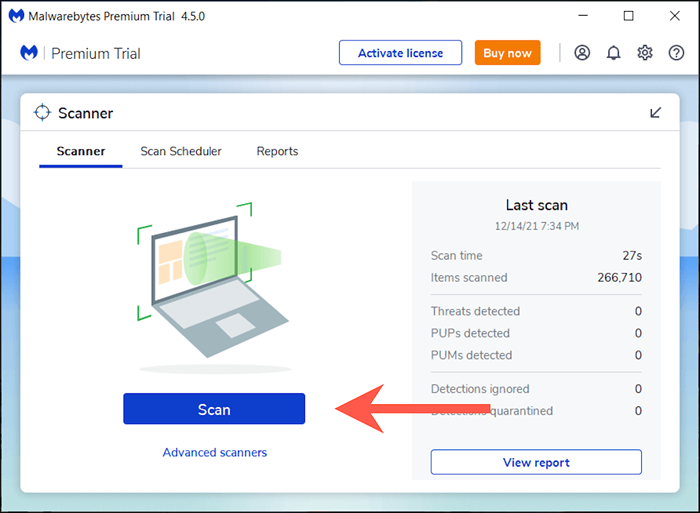
10. Kemas kini Windows 10
Akhirnya, adalah idea yang baik untuk mengemas kini sistem operasi. Masalah TouchPad boleh berkaitan dengan sistem, dan kemas kini Windows 10 terkini sering menangani banyak masalah yang diketahui.
1. Buka Mula menu dan pilih Tetapan.
2. Pilih Kemas kini Windows.
3. Pilih Menyemak kemas kini Untuk menyemak dan memasang kemas kini Windows 10 terkini.
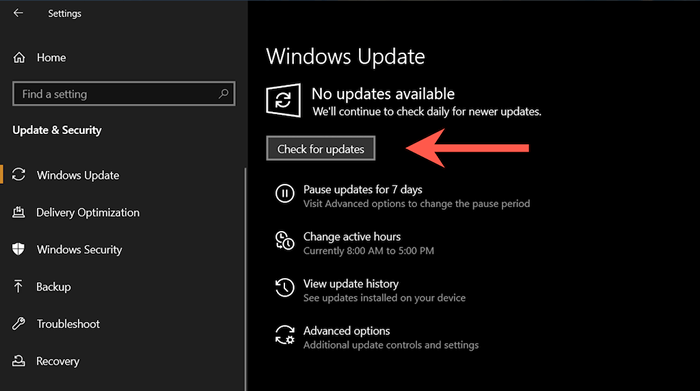
Juga, pilih Lihat kemas kini pilihan (Sekiranya anda melihat pilihan dalam skrin Kemas Kini Windows) dan pasang mana-mana pemacu khusus TouchPad.
Hubungi komputer riba atau pengeluar pad sentuh
Pembetulan di atas sepatutnya membantu menyelesaikan masalah berkaitan dengan sentuhan di PC anda. Jika tidak, anda mungkin berurusan dengan peranti yang rosak, jadi pilihan seterusnya adalah menghubungi pengeluar komputer riba atau sentuh anda untuk mendapatkan bantuan.

