Cara Membuat Pasukan Dalam Pasukan Microsoft
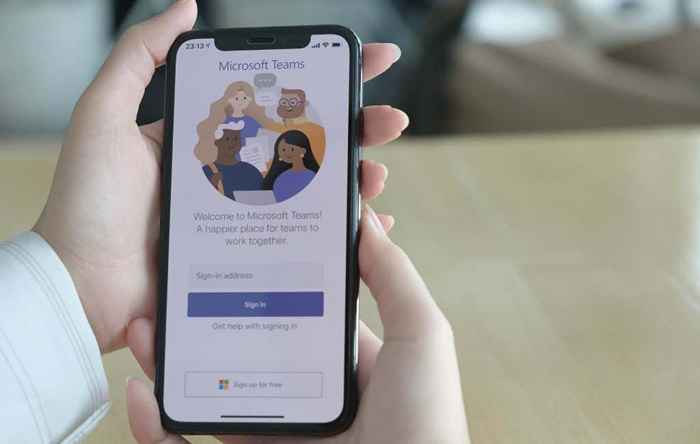
- 1649
- 349
- Daryl Wilderman
Microsoft Teams adalah aplikasi kerjasama yang popular yang boleh anda gunakan semasa bekerja dengan rakan sekerja dari dalam atau di luar anda.
Anda boleh menyimpan fail bersama anda di satu tempat untuk setiap ahli mengakses, atau menggunakan ciri mesyuarat, panggilan, sembang, atau tinjauan untuk melibatkan diri dan terus berhubung dengan rakan sepasukan anda di mana sahaja mereka berada.
Isi kandunganLebih baik lagi, anda boleh menggunakan pasukan sebagai aplikasi web atau aplikasi mandiri pada komputer dan peranti mudah alih anda tanpa langganan Microsoft 365.

Sebaik sahaja anda membuat satu pasukan, anda boleh berkongsi fail dengan rakan sepasukan, atau mengadakan mesyuarat dan perbualan di tempat.
Anda juga boleh menghubungi sesiapa sahaja dari pasukan jika organisasi anda telah menubuhkan ciri panggilan, mengejar semua mesej yang belum dibaca, balasan, dan menyebut, mesyuarat jadual, dan banyak lagi.
Catatan: Anda boleh mempunyai sehingga 2,500 ahli dalam satu pasukan, yang termasuk pengguna dan tetamu berlesen.
Cara membuat pasukan dalam pasukan Microsoft di komputer
Pasukan Microsoft mudah ditubuhkan dan digunakan pada komputer, telefon pintar, atau tablet anda. Anda boleh membina satu pasukan:
- Dari awal
- Dari templat
- Dari kumpulan yang ada
Buat satu pasukan dari awal
- Muat turun pasukan Microsoft di komputer atau peranti mudah alih anda. Anda juga boleh menggunakan pasukan dalam talian, dan kemudian buat akaun pengguna atau log masuk dengan kelayakan log masuk pasukan yang disediakan oleh organisasi anda. Sebaik sahaja anda masuk, pilih Pasukan ikon untuk bermula.
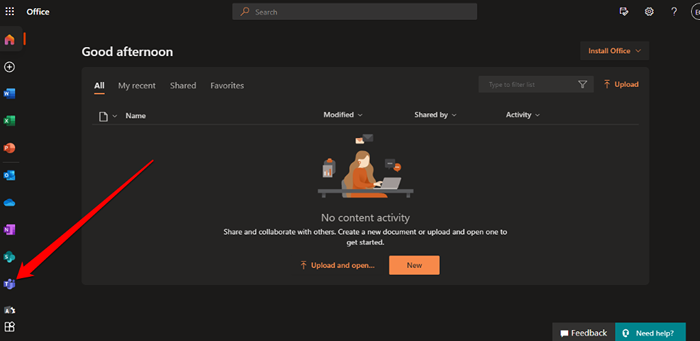
- Untuk memulakan pasukan baru, pilih Sertailah atau buat pasukan pautan di sudut kiri bawah.
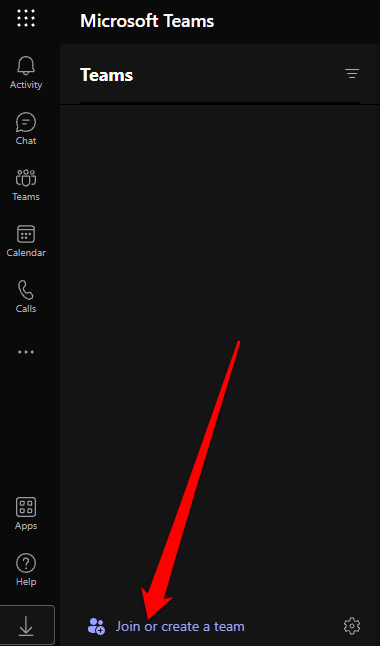
- Pilih Buat satu pasukan pilihan.
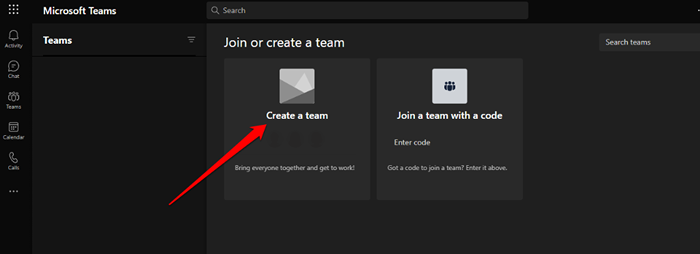
- Seterusnya, pilih Dari awal.
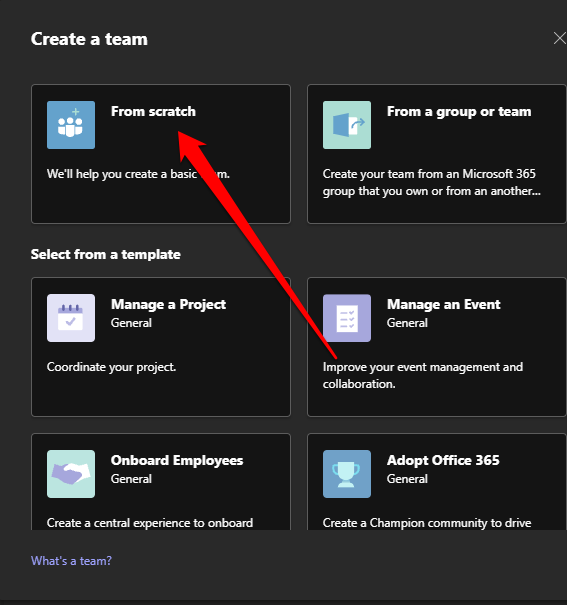
- Di dalam Apa jenis pasukan ini Popup, pilih awam, swasta, atau org-wide:
- Awam: Sesiapa sahaja di organisasi anda boleh mengakses pasukan, fail berkongsi, sembang sebelumnya, dan saluran lain dalam pasukan.
- Persendirian: Pemilik pasukan boleh menghantar jemputan kepada ahli dalam organisasi, dan hanya ahli pasukan yang dapat melihat aktiviti pasukan.
- Org-wide: Semua orang dalam organisasi boleh bergabung secara automatik.
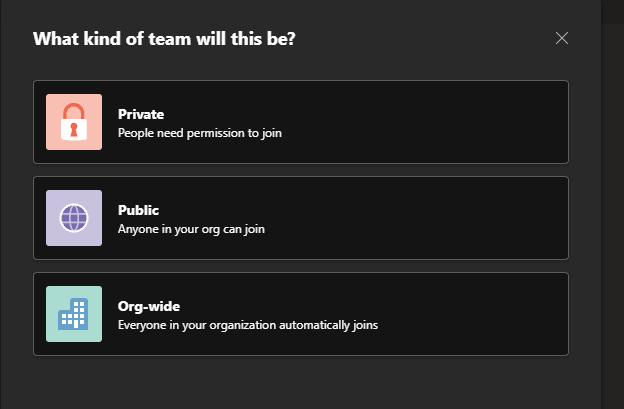
- Beri Pasukan A nama dan kemudian tambahkan a Penerangan Sekiranya anda mahu.
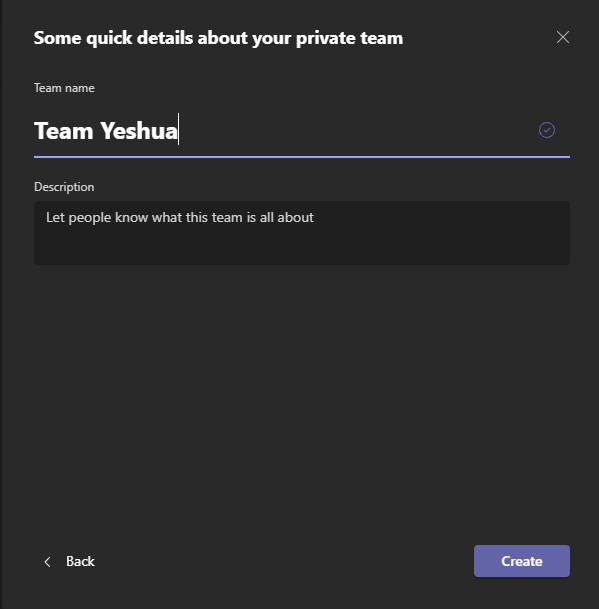
- Pilih Buat.

- Tambah ahli kepada pasukan anda.

Buat pasukan dari templat
Pasukan Microsoft menyediakan templat premade yang boleh anda gunakan untuk membuat pasukan dengan cepat dalam pasukan Microsoft.
- Kembali ke Buat satu pasukan menu pilihan dan pilih a templat di bawah Pilih templat seksyen.
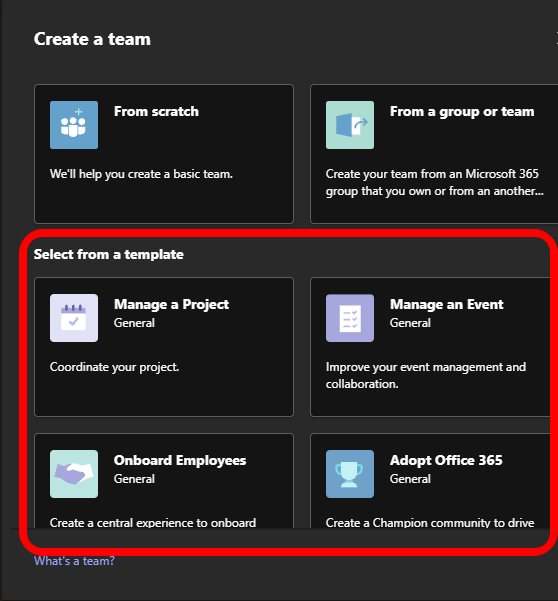
- Templat pasukan dilengkapi dengan saluran yang berbeza dan aplikasi terbina dalam. Sekiranya anda ingin menukar templat dan dapatkan yang sesuai dengan keperluan anda, kembali ke skrin sebelumnya dan pilih templat yang berbeza.
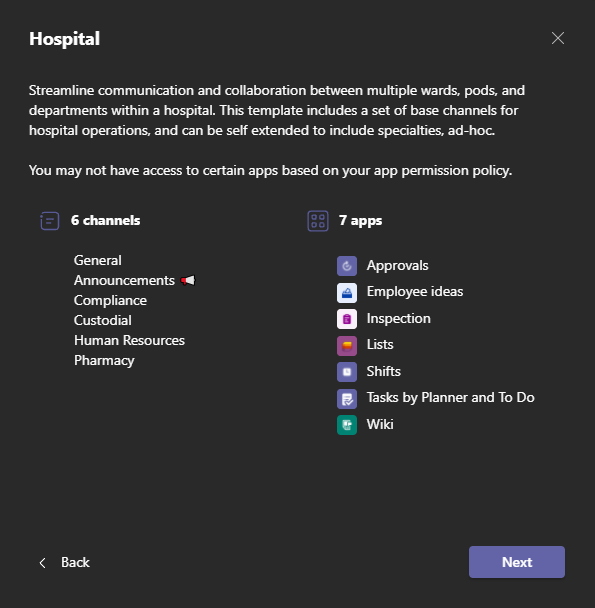
- Pilih Seterusnya.
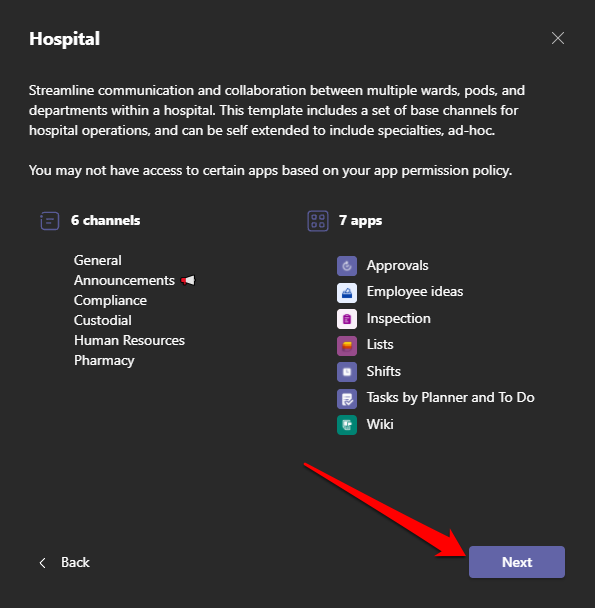
- Pilih Persendirian atau Awam di dalam Apa jenis pasukan ini tetingkap.
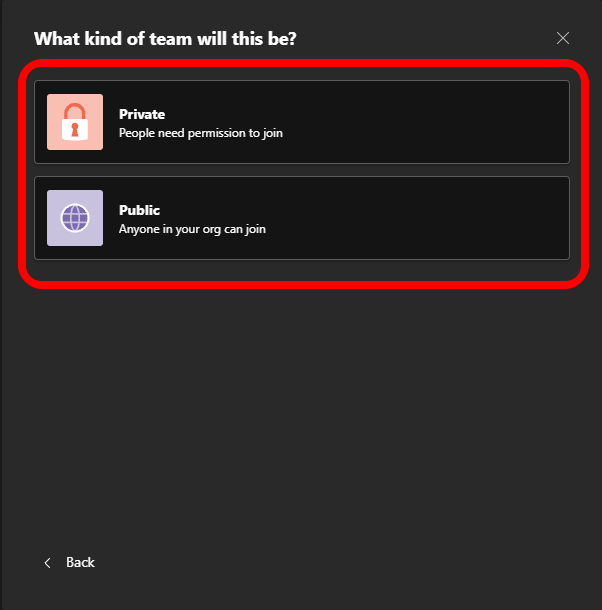
- Beri Pasukan Anda A nama dan Penerangan dan kemudian pilih Buat.
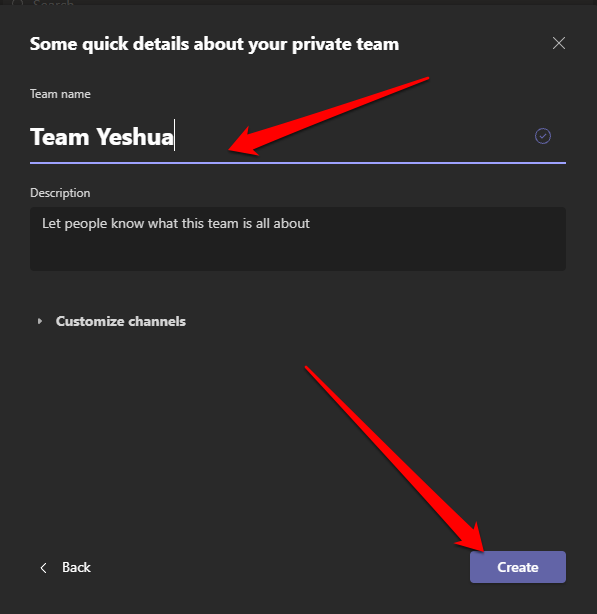
- Seterusnya, pilih saluran. Sekiranya mereka tersembunyi, pilih Saluran Tersembunyi pautan untuk melihat saluran yang ada.
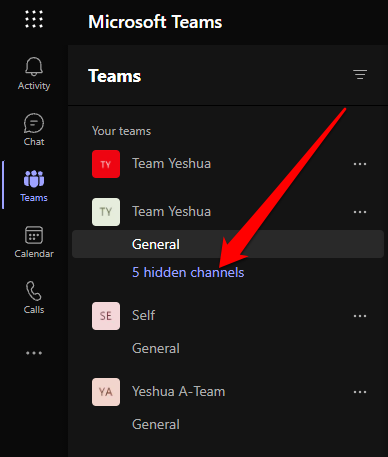
Buat pasukan dari kumpulan/pasukan yang ada
Anda juga boleh membina pasukan dari kumpulan atau pasukan yang ada. Jika satu kumpulan diserahkan dua tugas yang berbeza, atau jika pasukan mempunyai templat yang sama yang anda merancang untuk menggunakan, ini adalah cara terbaik untuk menjimatkan masa ketika membina sebuah pasukan.
Catatan: Pentadbir boleh membuat templat dari pasukan yang ada.
- Pilih Dari kumpulan atau pasukan di dalam Buat satu pasukan menu.

- Seterusnya, pilih Pasukan.
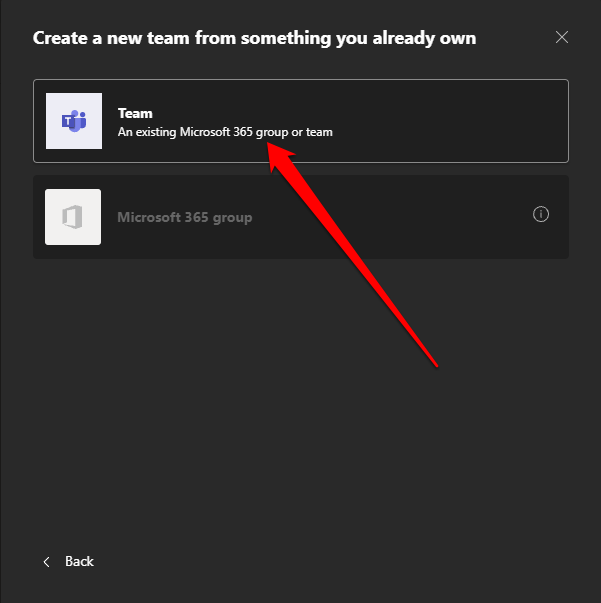
- Pilih pasukan yang ingin anda gunakan untuk membuat pasukan baru.
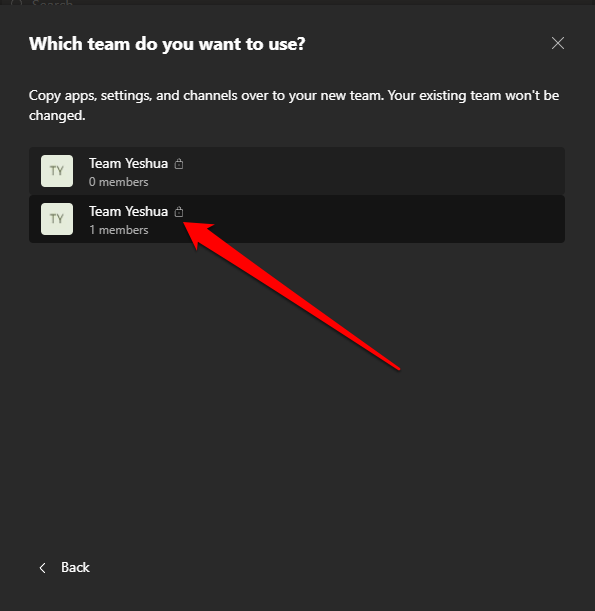
- Secara lalai, nama pasukan akan menjadi yang terkini untuk pasukan yang ada dan akan muncul sebagai Nama Pasukan (Salin). Anda boleh memberi pasukan nama baru dan kemudian tambahkan a Penerangan.
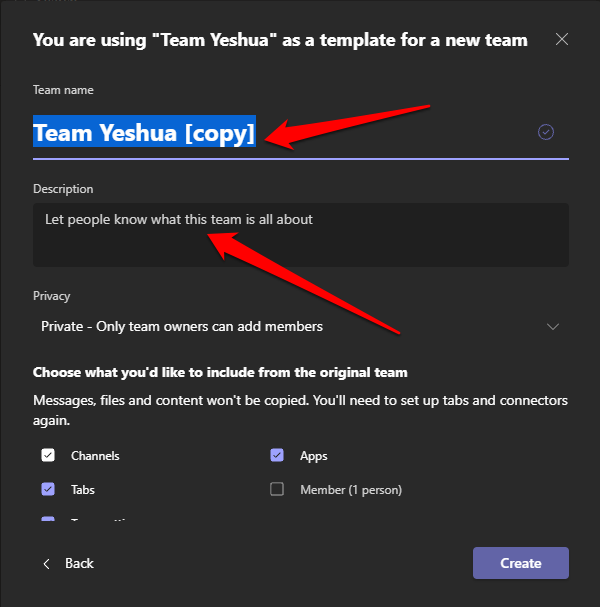
- Pilih apa yang hendak import Kepada pasukan seperti ahli, aplikasi, tetapan pasukan, tab, dan saluran dari pasukan sedia ada.
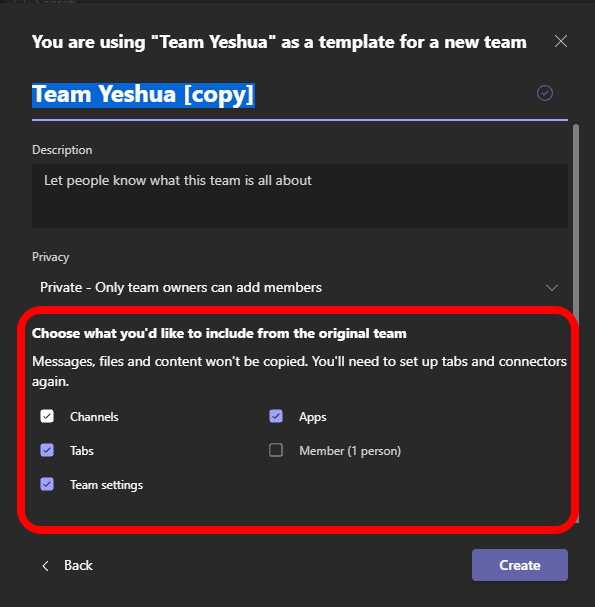
- Pilih tetapan privasi untuk pasukan: swasta atau awam.
- Persendirian: Hanya pemilik pasukan yang dapat menambah ahli.
- Awam: Sesiapa sahaja dalam organisasi anda boleh menyertai.
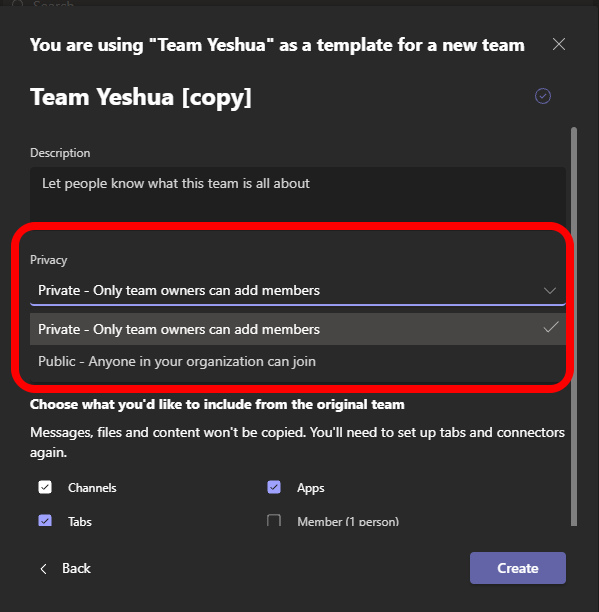
- Akhirnya, pilih Buat Untuk membuat pasukan dalam pasukan Microsoft.
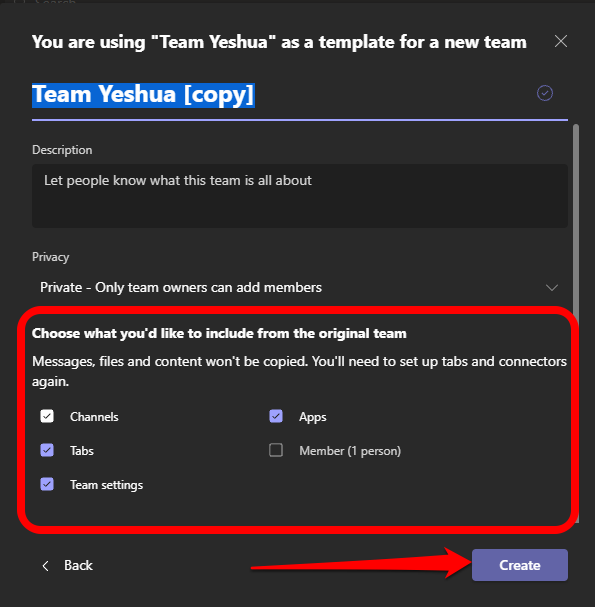
Catatan: Anda tidak terhad kepada tetapan dari pasukan asal atau ahli. Oleh itu, anda boleh menambah bilangan saluran, pasukan, memilih semula ahli anda, dan banyak lagi.
Anda juga boleh membuat satu pasukan dalam pasukan Microsoft dari kumpulan Office 365 yang ada jika anda memiliki kumpulan sedemikian dengan kurang daripada 5,000 orang. Langkah -langkah untuk melakukan ini adalah serupa dengan membuat pasukan dari pasukan yang sedia ada, kecuali anda akan memilih membuat dari a Microsoft 365 kumpulan di dalam Buat pasukan baru dari sesuatu yang sudah anda miliki seksyen.
Sebaik sahaja pasukan anda siap, ia akan dinamakan dari nama kumpulan 365, dan semua ahli akan ditambah secara automatik.
Cara Membuat Pasukan Seluruh Organisasi di Pasukan Microsoft
Sekiranya anda seorang pentadbir, anda boleh membuat pasukan seluruh organisasi untuk syarikat anda, dengan syarat ia mempunyai kurang daripada 10,000 ahli.
Catatan: Anda tidak dapat menambah pengguna tetamu ke pasukan seluruh organisasi, dan anda boleh membuat hanya lima pasukan organisasi dalam satu organisasi.
- Pilih Sertailah atau buat pasukan > Buat satu pasukan.
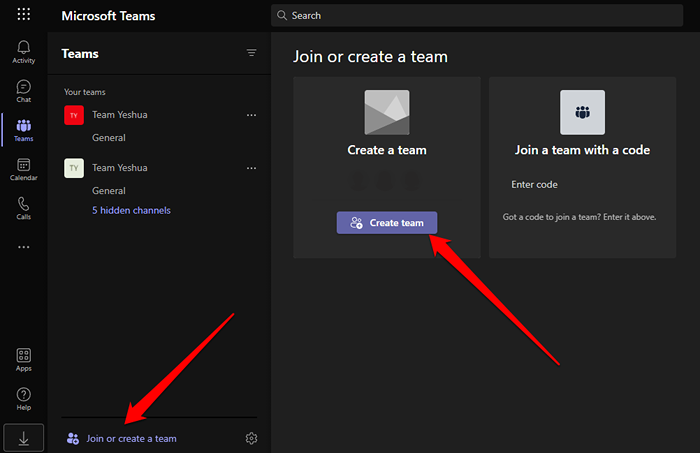
- Pilih seterusnya Dari awal.
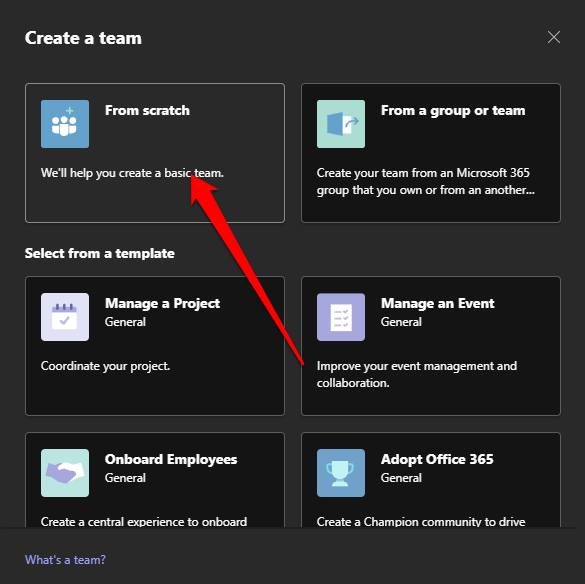
- Di dalam Apa jenis pasukan ini seksyen, pilih Org-wide.
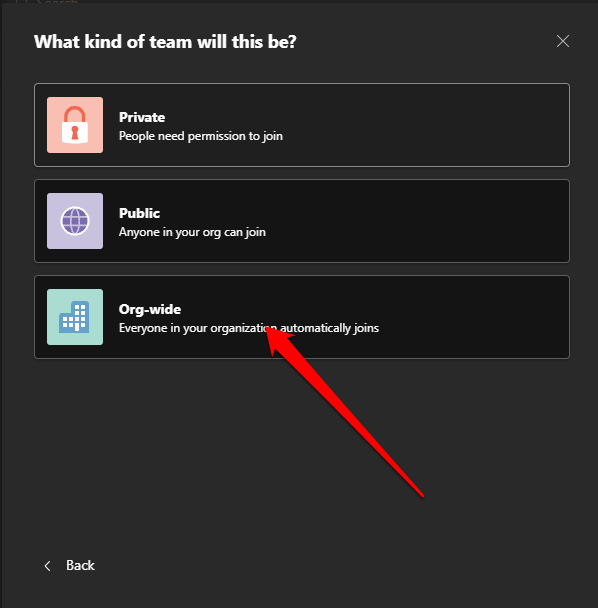
- Beri Pasukan A nama, tambahkan Penerangan dan kemudian pilih Buat.
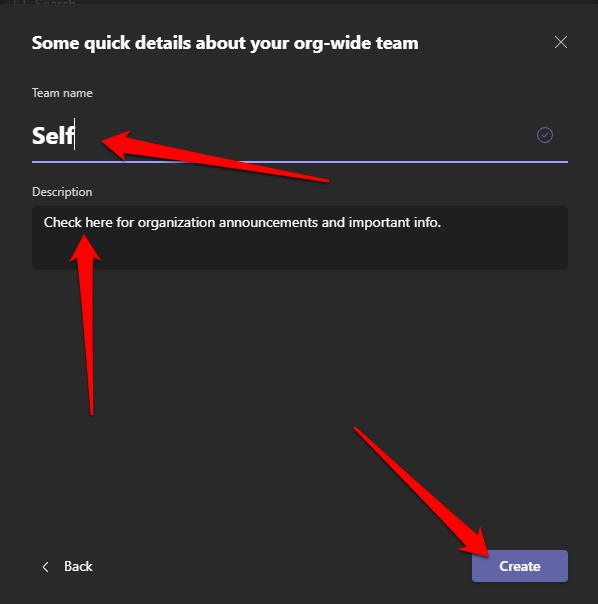
Pasukan anda sudah bersedia untuk digunakan, dan semua orang dalam organisasi mempunyai akses penuh kepadanya.
Cara membuat pasukan dalam pasukan Microsoft di peranti mudah alih
Anda juga boleh membuat satu pasukan dalam pasukan Microsoft melalui aplikasi mudah alih pada telefon pintar atau tablet anda.
- Muat turun aplikasi Microsoft Teams pada peranti anda dan log masuk menggunakan kelayakan log masuk perniagaan Microsoft 365 anda.
- Buka Aplikasi pasukan dan ketik Pasukan ikon.
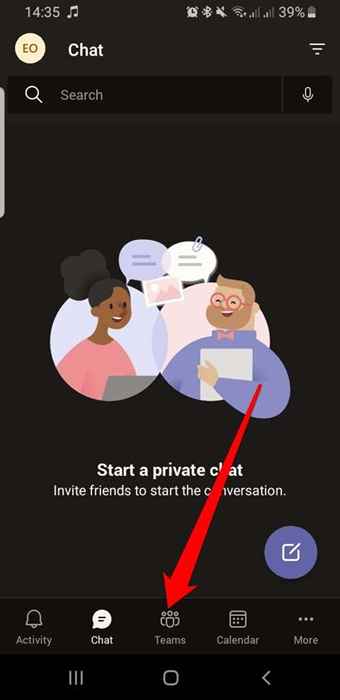
- Ketik Menu (Tiga titik).
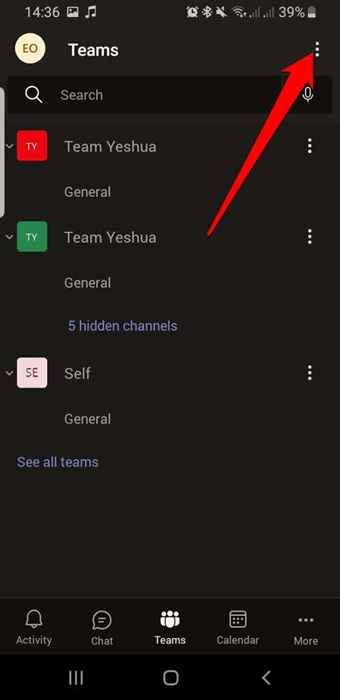
- Seterusnya, ketik Buat pasukan baru.
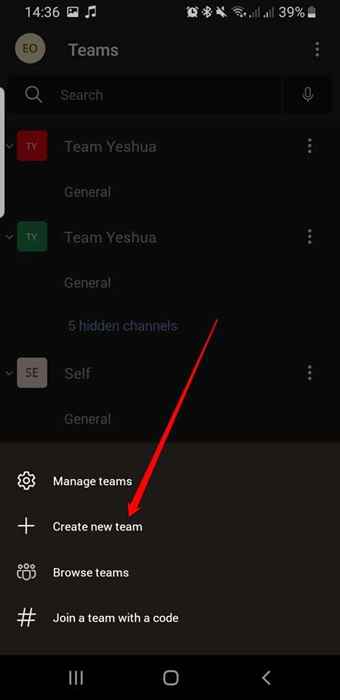
- Beri Pasukan A nama dan Penerangan dan kemudian pilih Privasi menetapkan untuk pasukan anda (swasta atau awam).
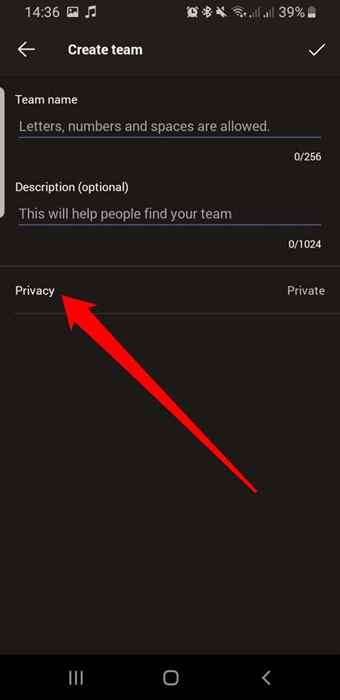
- Ketik tanda semak di sudut kanan atas untuk membuat pasukan.
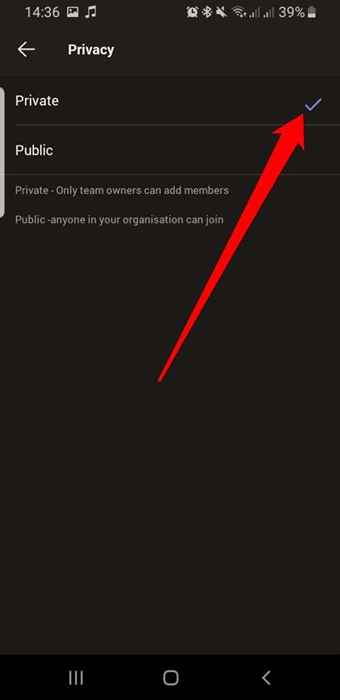
- Tambahkan ahli ke pasukan anda dengan memasukkan nama atau alamat e -mel mereka dan kemudian ketik tanda semak di sudut kanan atas skrin.

Cara Menambah Ahli ke Pasukan Anda
Sekarang anda mempunyai pasukan dalam pasukan Microsoft, anda boleh menambah ahli kepadanya bergantung pada kerahsiaan pasukan. Sekiranya ia adalah pasukan awam, semua orang boleh menyertai dan mempunyai akses penuh kepadanya.
Untuk pasukan persendirian, anda boleh menambah ahli dalam dua cara: secara manual atau menggunakan pautan jemputan.
Tambahkan ahli ke pasukan swasta dalam pasukan Microsoft secara manual
- Pilih Pilihan di halaman pasukan di sebelah nama pasukan.
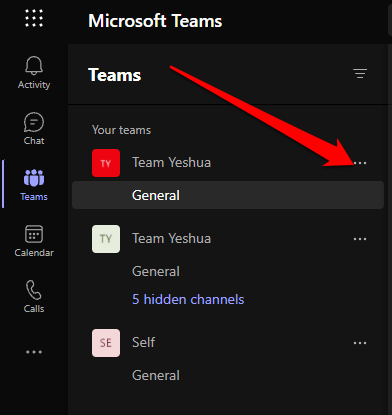
- Seterusnya, pilih Tambah ahli.
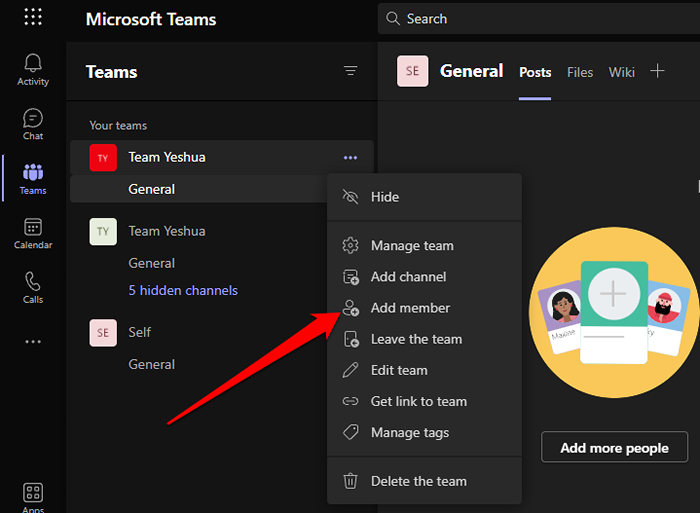
- Taipkan nama atau nama ahli dan pilih Tambah.
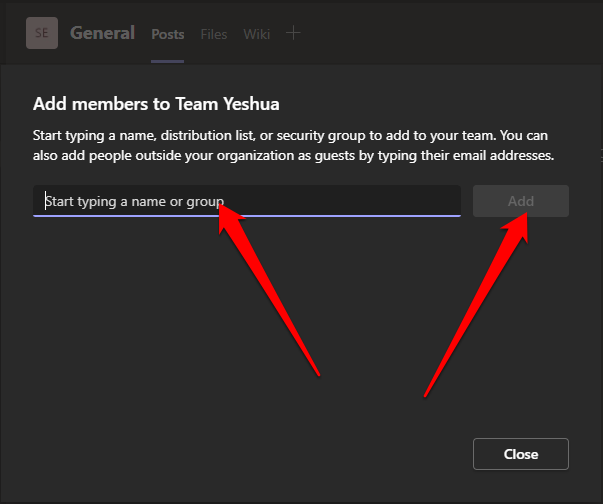
- Pilih Tutup.
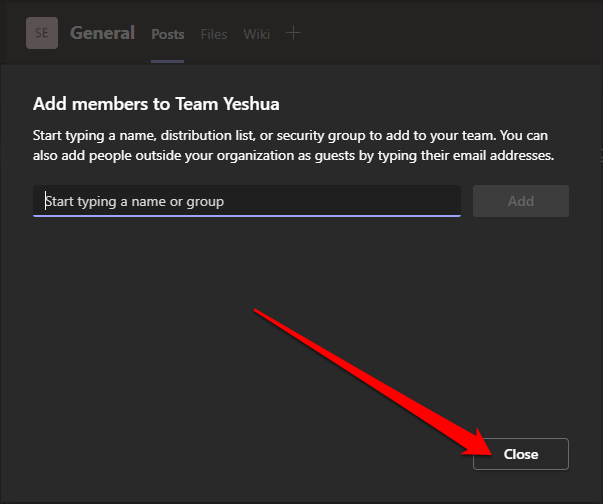
Tambahkan ahli ke pasukan swasta menggunakan pautan jemputan
Sekiranya anda mempunyai pautan pasukan, anda boleh berkongsi dengan ahli/ahli yang anda mahu menyertai pasukan.
- Pilih Pilihan (tiga titik) di sebelah nama pasukan.
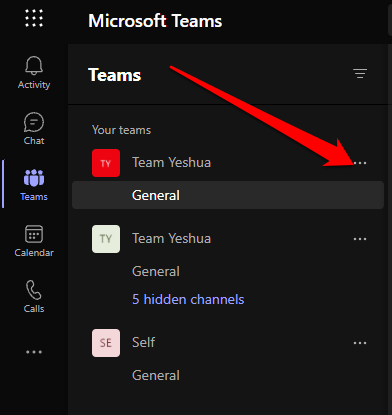
- Seterusnya, pilih Dapatkan pautan ke pasukan.
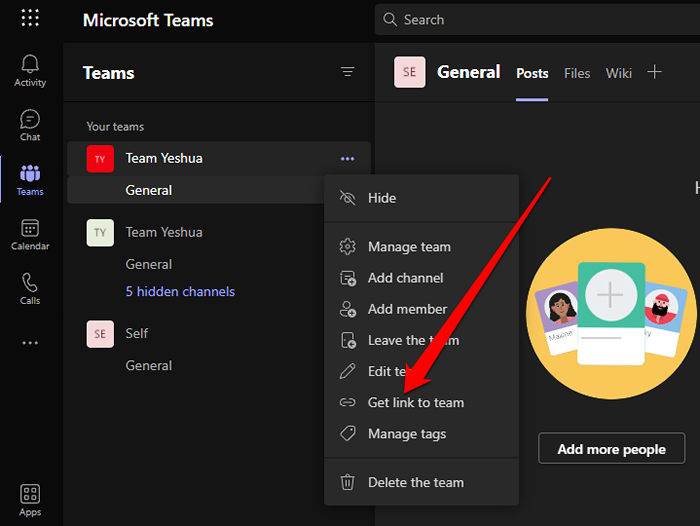
- Salin pautan jemputan dan tampalnya ke dalam kotak sembang langsung dalam pasukan atau hantar pautan melalui e -mel atau aplikasi pemesejan lain.

Catatan: Untuk menambah ahli yang bukan sebahagian daripada organisasi anda kepada pasukan yang baru anda buat, pilih tambahkan ahli dalam pilihan pasukan, dan masukkan alamat e -mel mereka. Melakukan ini akan menambah mereka sebagai tetamu, yang bermaksud mereka akan terhad kepada pasukan itu - bukan pasukan organisasi.
Cara Menghapus Pasukan Dalam Pasukan Microsoft
Sekiranya pasukan telah menjalankan perjalanannya dan anda tidak memerlukannya lagi, anda boleh membuangnya untuk mempunyai bilangan pasukan yang lebih kurus di organisasi anda.
Komputer
- Pergi ke pasukan Pilihan.
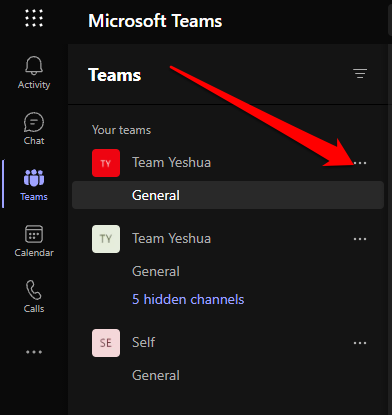
- Pilih Padam pasukan.
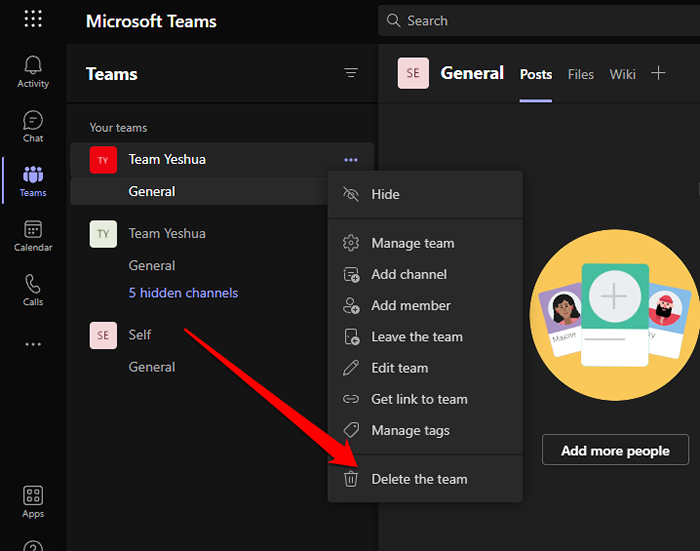
- Seterusnya, periksa Saya faham bahawa semuanya akan dipadamkan kotak. Semua saluran, perbualan, fail, dan kumpulan Microsoft 365 untuk pasukan ini akan dipadamkan. Pilih Padam pasukan Untuk mengesahkan pembatalan.
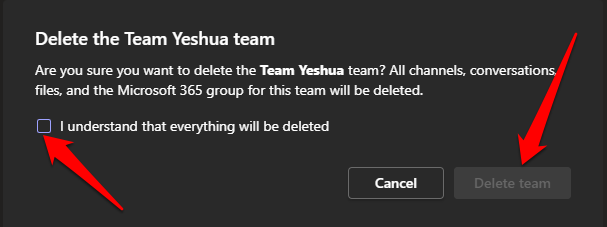
Telefon/tablet
Sekiranya pasukan telah melayani tujuannya, anda boleh memadamkannya dalam beberapa keran cepat.
- Untuk memadam pasukan, ketik Pilihan (tiga titik) di sebelah nama pasukan.
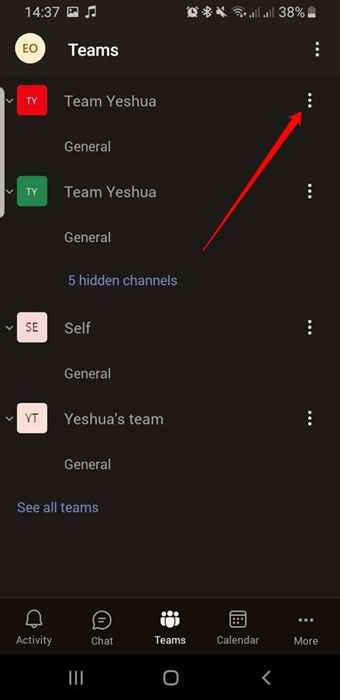
- Ketik Padam pasukan.
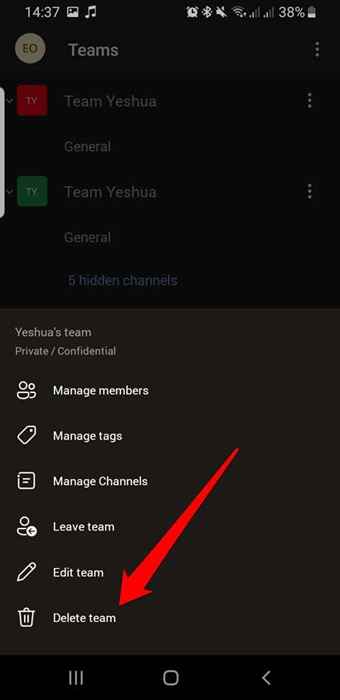
- Seterusnya, ketik Padam Untuk mengesahkan pembatalan.

Bekerjasama dan menyelesaikan tugas
Bekerja sebagai satu pasukan dalam organisasi adalah cara terbaik untuk mewakilkan atau berkongsi tugas dan menyelesaikannya.
Jika anda mempunyai pasukan terpencil dan memerlukan lebih banyak alat untuk bekerjasama daripada hanya pasukan Microsoft, beralih kepada panduan kami pada alat kerjasama terbaik untuk pasukan terpencil.
Tinggalkan komen dan beritahu kami jika panduan ini membantu anda membuat pasukan anda dalam pasukan Microsoft.

