Cara menetapkan semula kilang Windows 11

- 1147
- 209
- Clay Weber
Windows menetapkan semula kilang bermaksud memasang atau memuat salinan segar sistem operasi pada peranti anda. Melaksanakan tetapan semula kilang akan memperbaiki masalah yang berkaitan dengan perisian yang kompleks, menghapuskan malware yang degil, dan masalah lain. Ia juga disyorkan untuk menetapkan semula kilang komputer yang anda ingin menjual atau memberi hadiah kepada seseorang.
Tutorial ini akan membimbing anda melalui cara yang berbeza untuk menetapkan semula peranti Windows 11 peranti, walaupun mereka tidak akan boot dengan betul. Prosesnya tidak terlalu berbeza dari kilang menetapkan semula peranti Windows 10. Jadi, jika anda pernah menetapkan semula PC Windows 10, anda sepatutnya tidak mempunyai masalah melakukan penetapan semula kilang di Windows 11.
Isi kandungan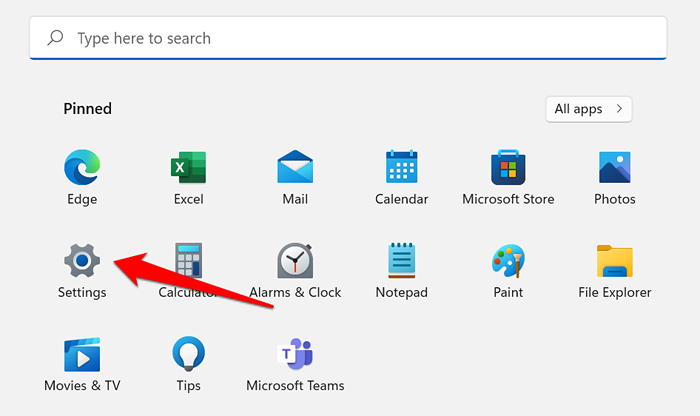
Sebagai alternatif, gunakan Kekunci Windows + I pintasan untuk mengakses menu tetapan.
- Kepala ke Kemas kini Windows tab di bar sisi kiri dan pilih Pilihan lanjutan.
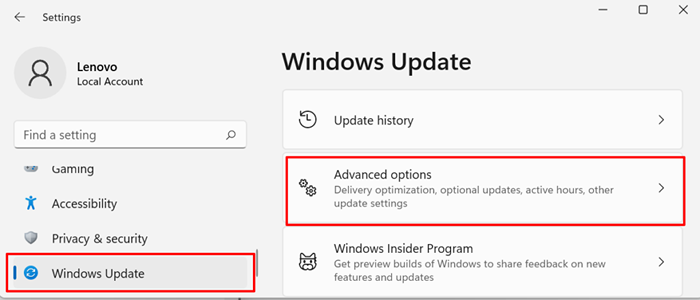
- Seterusnya, pilih Pemulihan.

- Tatal ke bahagian "Pilihan Pemulihan" dan pilih Tetapkan semula PC.
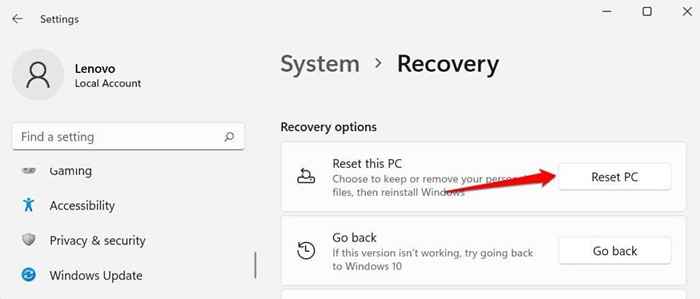
- Pilih Keluarkan segalanya Sekiranya anda mahukan fail peribadi, tetapan, dan aplikasi pihak ketiga anda dikeluarkan semasa proses penetapan semula kilang. The Simpan fail saya Pilihan akan mengekalkan fail peribadi anda dan mengeluarkan aplikasi dan tetapan pihak ketiga.

- Selepas itu, pilih Pemasangan semula tempatan Sekiranya anda ingin memasang semula tingkap dari peranti anda atau pilih Muat turun awan untuk memuat turun dan memasang semula Windows 11 dari pelayan Microsoft. Perhatikan bahawa pilihan "muat turun awan" memerlukan sambungan internet dan boleh menggunakan lebih dari 4GB data.
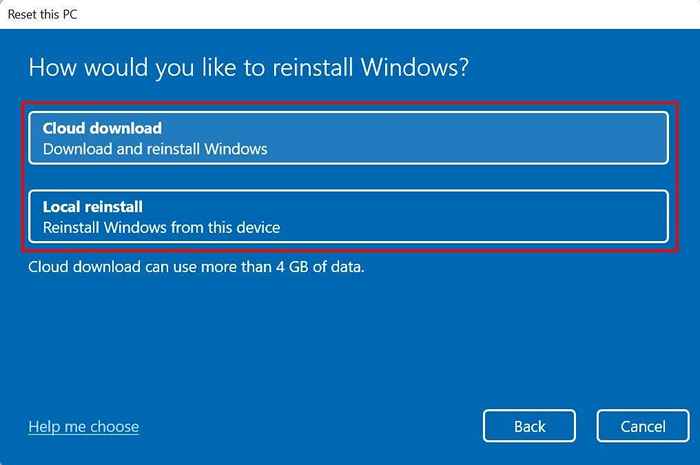
Anda mesti memilih Muat turun awan Sekiranya PC anda mempunyai fail sistem yang korup atau hilang. Yang akan memuat turun salinan segar fail yang terjejas dari pelayan Microsoft dan memperbaiki kerosakan.
Microsoft mempunyai dokumen sokongan yang dapat membantu anda menentukan pilihan tetapan semula terbaik untuk memilih jika anda tidak pasti. Pilih Tolong saya pilih Untuk mengakses dokumen di penyemak imbas anda.
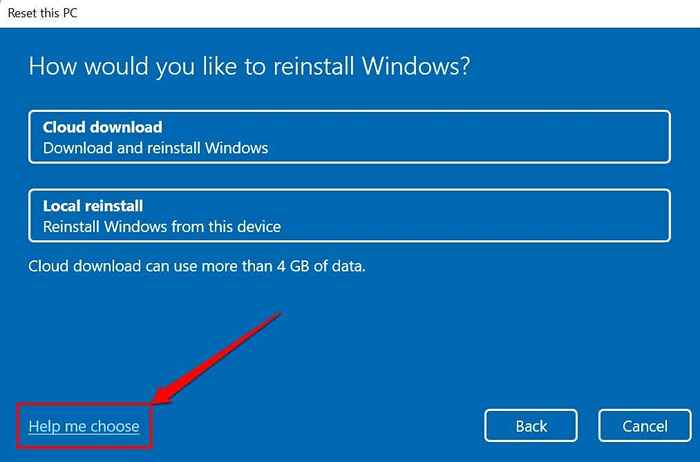
- Pratonton tetapan tetapan semula kilang dan pilih Seterusnya untuk meneruskan. Pilih Tukar Tetapan Sekiranya anda ingin membuat pengubahsuaian ke pilihan tetapan semula kilang.
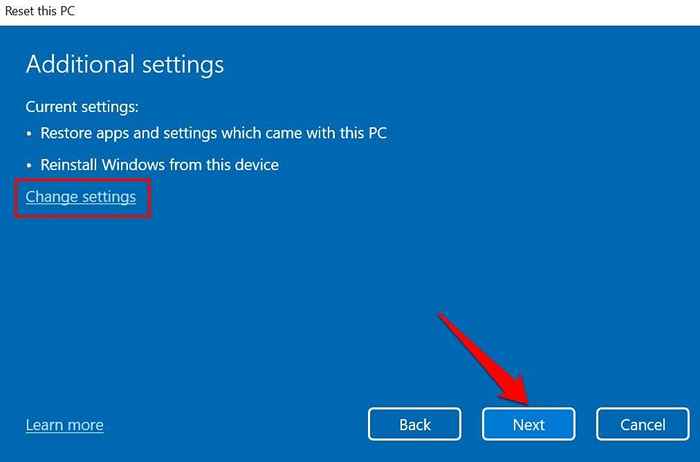
- Anda akan mendarat di halaman pengesahan jika anda baru -baru ini mengemas kini PC anda ke Windows11. Pilih Seterusnya untuk meneruskan.
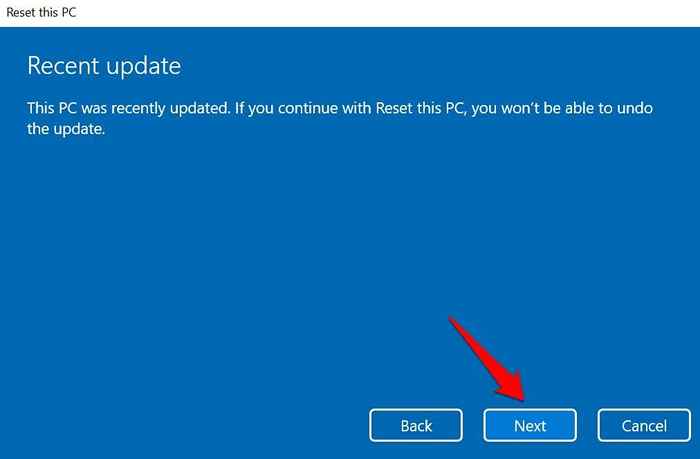
Catatan: Anda tidak boleh menetapkan semula kilang Windows 11 semasa PC anda berjalan pada kuasa bateri. Jika tidak, anda akan mendapat mesej ralat "Palam dalam PC anda".

Proses pemulihan kilang akan disambung semula apabila anda menyambungkan komputer anda ke saluran kuasa.
- Pratonton pilihan tetapkan semula dan pilih Tetapkan semula Untuk memulakan tetapan semula kilang. Sebelum anda meneruskan, kami mengesyorkan memilih Lihat aplikasi yang akan dikeluarkan Untuk melihat sepintas lalu program yang tidak lagi akan berada di PC anda selepas tetapan semula kilang.
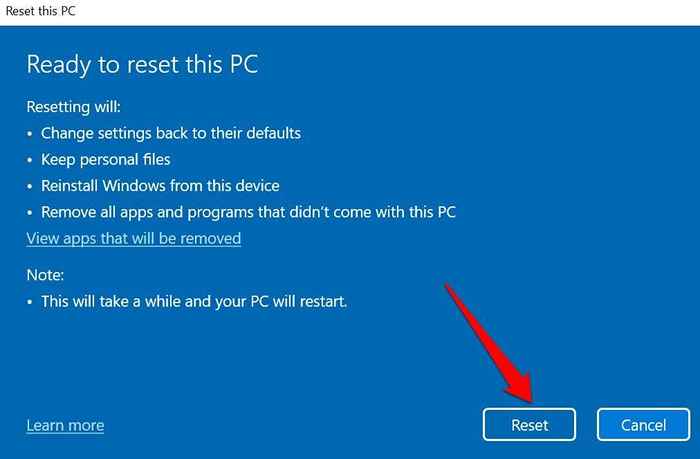
PC anda harus boot ke Windows 11 apabila selesai menetapkan semula tetapan atau fail anda. Sekali lagi, ambil perhatian bahawa Muat turun awan pilihan mengambil masa lebih lama atau jam daripada Pemasangan semula tempatan. Pastikan PC anda dipasang ke saluran kuasa dan pastikan anda mempunyai sambungan internet yang pantas.
Tetapkan semula Windows 11 menggunakan pemacu usb bootable
Gunakan kaedah ini jika PC anda tidak boot ke Windows. Pertama, anda perlu memuat turun fail Windows 11 Disk Imej (ISO) ke peranti storan luaran dari komputer lain. Sebelum anda meneruskan, pastikan anda mempunyai sambungan internet berkelajuan tinggi.
Di samping. Akhirnya, dan yang paling penting, sahkan bahawa PC yang anda mahu tetapkan semula kilang memenuhi keperluan Windows 11.

Memasang Windows 11 pada peranti yang tidak memenuhi keperluan boleh mengakibatkan masalah prestasi dan kerosakan perkakasan. Fikiran anda, ganti rugi yang berkaitan dengan keserasian tidak selalu dilindungi di bawah jaminan pengeluar. Jadi, sahkan bahawa PC anda boleh mengendalikan Windows 11 sebelum membuat pemacu USB bootable.
- Pergi ke halaman muat turun perisian di laman web Microsoft dan tatal ke bahagian "Muat turun Windows 11 Disk Imej (ISO)". Memukul Pilih muat turun drop-down, pilih Windows 11, dan pilih Muat turun butang.
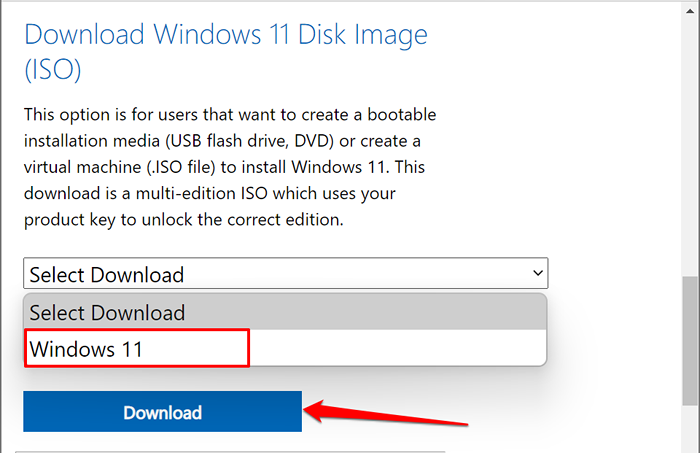
Itu akan mengalihkan anda ke bahagian "Pilih Bahasa Produk" di mana anda perlu memilih bahasa Windows pilihan anda.
- Pilih Pilih satu menu drop-down, pilih bahasa, dan pilih Mengesahkan Untuk memulakan muat turun.
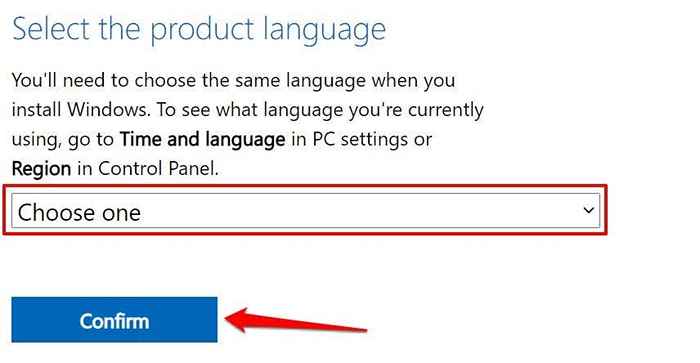
Yang akhirnya akan menghasilkan pautan muat turun Windows 11 untuk bahasa yang dipilih. Cuba lagi dalam 24 jam atau gunakan komputer lain jika anda mendapat mesej ralat. Atau, jika pemuat turun gagal menjana pautan.
- Pilih Muat turun 64-bit butang untuk memulakan muat turun.

Catatan: Windows 11 hanya tersedia untuk PC dengan pemproses 64-bit, walaupun aplikasi 32-bit akan berfungsi dengan betul pada sistem operasi. Oleh itu, anda mungkin tidak dapat menetapkan semula kilang PC 32-bit menggunakan pemacu USB bootable.
Pasangkan pemacu USB ke PC anda apabila muat turun selesai. Selepas itu, teruskan ke Langkah #4 untuk menyalakan fail ISO ke pemacu USB menggunakan Rufus, penyelesaian pihak ketiga yang boleh dipercayai untuk membuat pemacu pemasangan USB.
- Muat turun fail persediaan Rufus dari laman web pemaju dan jalankan di PC anda. Alat ini harus secara automatik mengesan pemacu USB anda di bahagian "Peranti". Pilih Pilih butang untuk meneruskan.
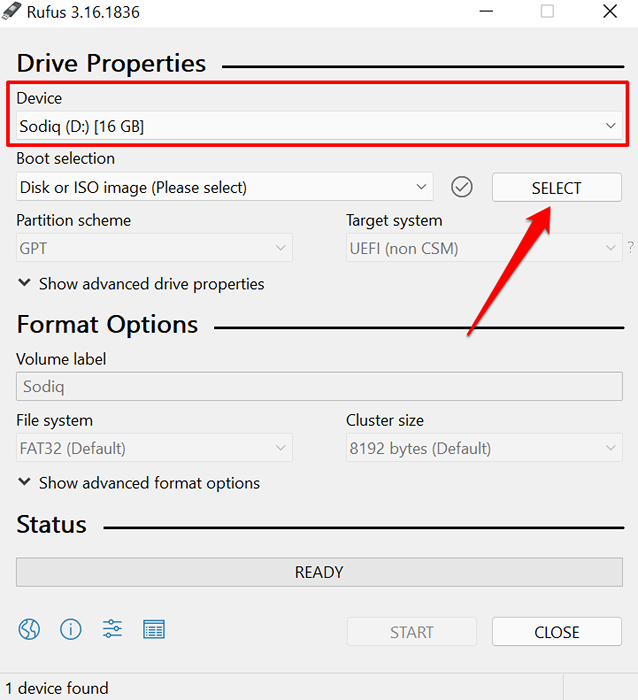
- Pergi ke lokasi Windows 11 ISO di PC anda, pilih fail dan pilih Buka.
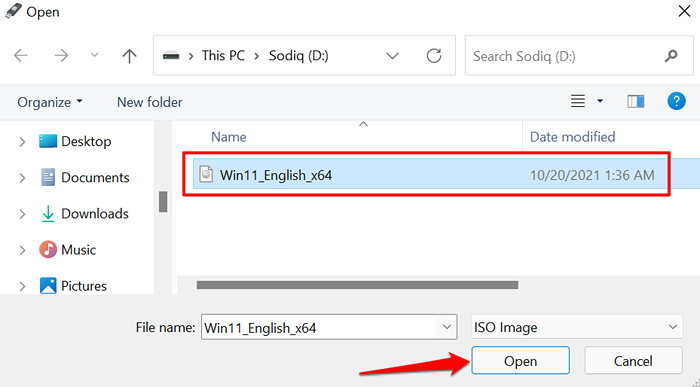
- Di bahagian "Opsyen Format", masukkan nama pilihan untuk pemacu bootable di Label kelantangan kotak dialog.
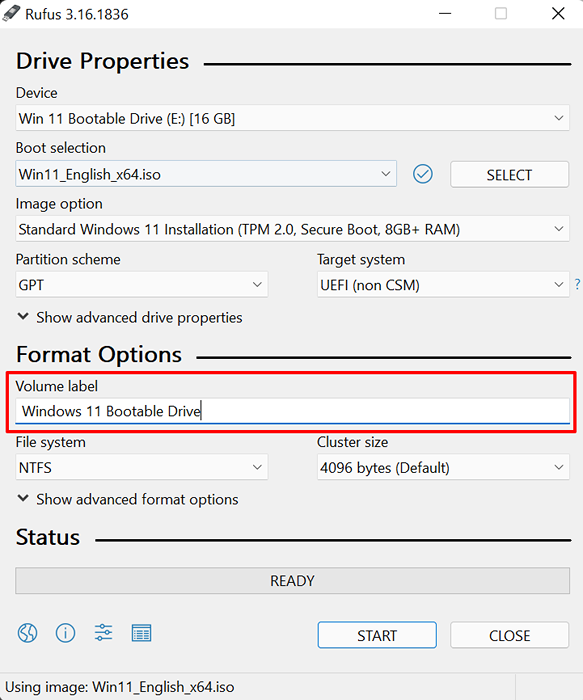
- Pilih Mula Untuk membuat pemacu bootable.
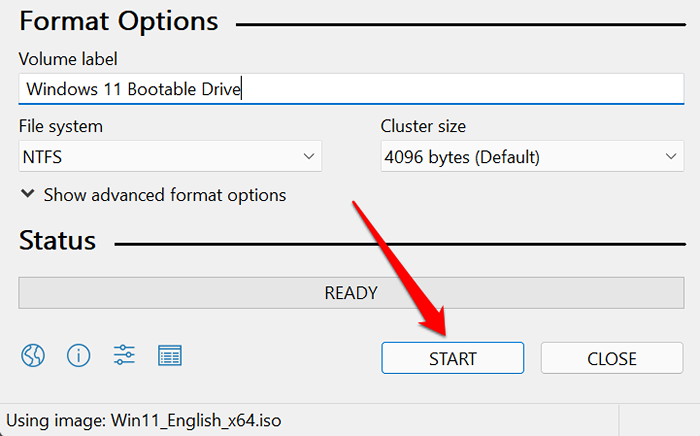
- Perhatikan bahawa operasi akan memadamkan semua data pada pemacu USB. Pilih okey bersambung. Jika tidak, pilih Batalkan, sandarkan semua data penting pada pemacu, dan mulakan semula proses.
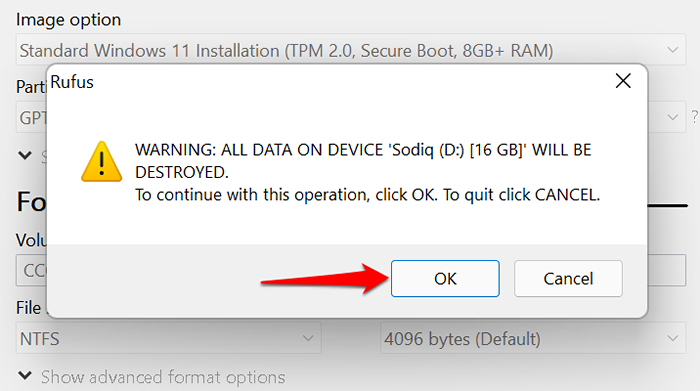
Anda akan mendapat mesej kejayaan apabila pemacu bootable dibuat. Rufus juga akan mengesyorkan melumpuhkan "boot selamat" dalam tetapan BIOS anda sebelum menggunakan pemacu bootable. Teruskan ke langkah seterusnya untuk mengetahui bagaimana ia dilakukan.

- Hidupkan PC yang ingin anda tetapkan semula dan terus menekan F2 Untuk mengakses BIOS. Perhatikan bahawa kunci fungsi pratetap untuk mengakses BIOS pada sesetengah PC ialah F10, F12, atau F1. Hubungi pengeluar PC anda atau periksa manual arahan jika kekunci fungsi ini tidak membawa anda ke BIOS.
- Semasa berada di BIOS, pergi ke Keselamatan tab, menavigasi ke Boot selamat berturut -turut dan tetapkannya ke Kurang upaya.
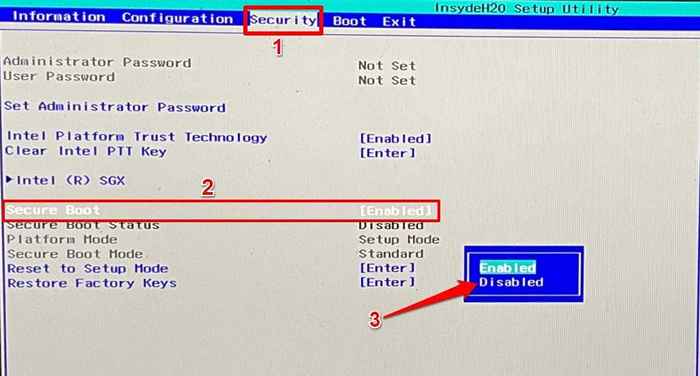
- Sahkan bahawa "Boot Secure" ditetapkan ke Kurang upaya. Tekan F10 untuk menyelamatkan perubahan dan keluar dari bios.

Sekarang anda boleh menetapkan semula kilang PC melalui Windows Boot Manager melalui pemacu bootable.
- Mematikan PC, menghidupkannya semula, dan terus menekan F12 Sehingga tetingkap Pengurus Boot muncul di skrin.
- Dalam "Menu Pilihan Boot," pilih pemacu USB sebagai peranti boot dan tekan Masukkan.
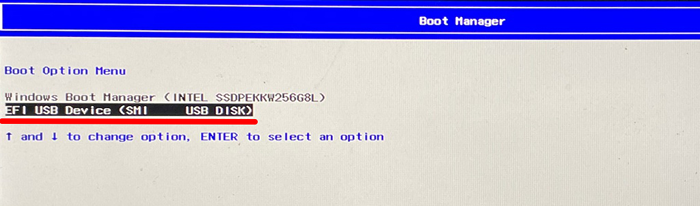
Itu akan memuatkan fail persediaan Windows 11 pada pemacu. Ikuti arahan dan teruskan dengan pemasangan.
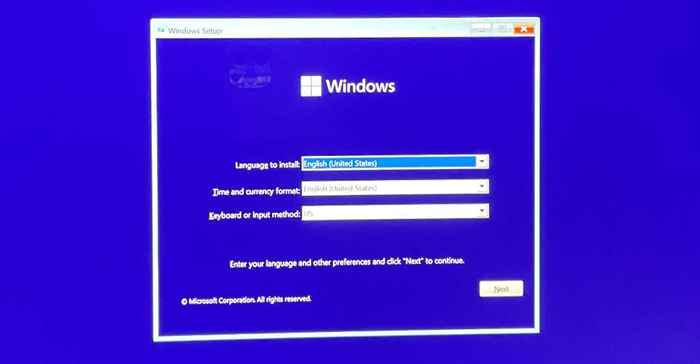
- Akhirnya, pilih Install sekarang dan ikuti arahan untuk memulakan proses penetapan semula kilang.
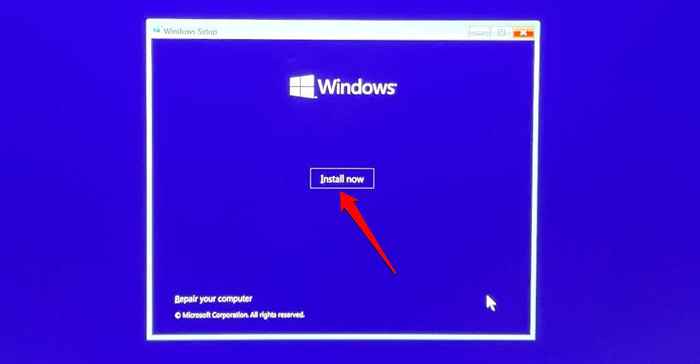
Kami mengesyorkan PC anda dipasang ke sumber kuasa semasa proses. Setelah menetapkan semula PC anda, pastikan anda mempunyai patch keselamatan terkini, kemas kini, dan pemacu peranti. Sambungkan PC anda ke Internet, pergi ke Tetapan > Kemas kini Windows, dan pasang kemas kini kumulatif yang ada di halaman.

