Cara Memperbaiki WDF01000.Sys bsod pada tingkap

- 1516
- 448
- Noah Torp
WDF01000.SYS adalah kesilapan BSOD (Blue Screen of Death) yang muncul apabila Rangka Kerja Pemandu Windows (WDF) gagal berfungsi dengan betul di Windows 10. Ia biasanya disertakan dengan pengecualian perkhidmatan sistem atau pengesahan pemandu mengesan kod berhenti pelanggaran, dengan pemandu peranti yang sudah lapuk atau rosak menjadi alasan utama.
Sekiranya anda baru mula menemui WDF01000.SYS BSOD, anda boleh menyelesaikan masalah dengan berjalan melalui pembetulan berikut. Sekiranya anda menghadapi masalah memohonnya (seperti dalam, sistem terhempas dengan segera), boot Windows 10 ke dalam mod selamat dan cuba lagi.
Isi kandungan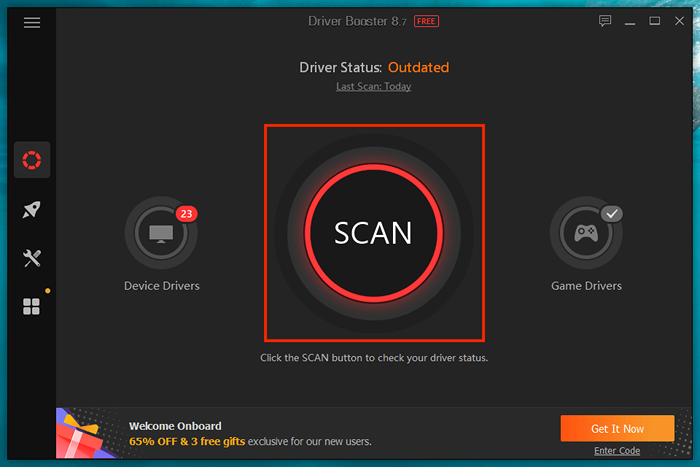
Cara lain untuk mendapatkan kemas kini pemacu yang lebih baru adalah dengan memanfaatkan kemas kini Windows. Buka menu Mula dan pergi ke Tetapan > Kemas kini Windows > Lihat kemas kini pilihan Untuk memilih dan memohon kemas kini pemacu Microsoft yang paling terkini.
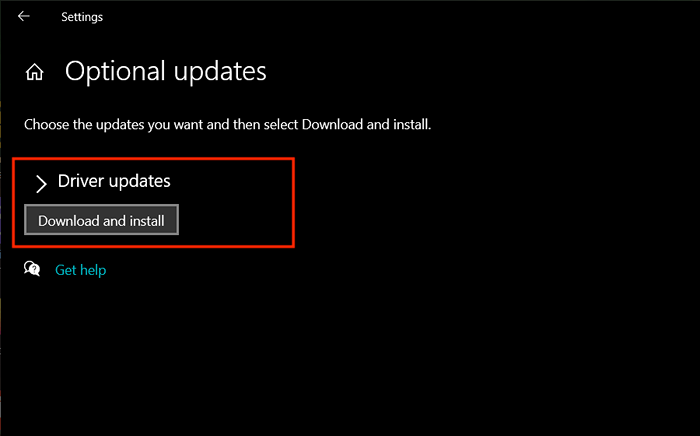
Kemas kini Windows 10
Memasang kemas kini Windows 10 terkini meningkatkan kestabilan sistem operasi. Secara lalai, kemas kini Windows memuat turun secara automatik dan menggunakan versi yang lebih baru. Tetapi anda boleh pergi ke Mula > Tetapan > Kemas kini Windows dan pilih Menyemak kemas kini untuk mencari dan memasangnya secara manual.
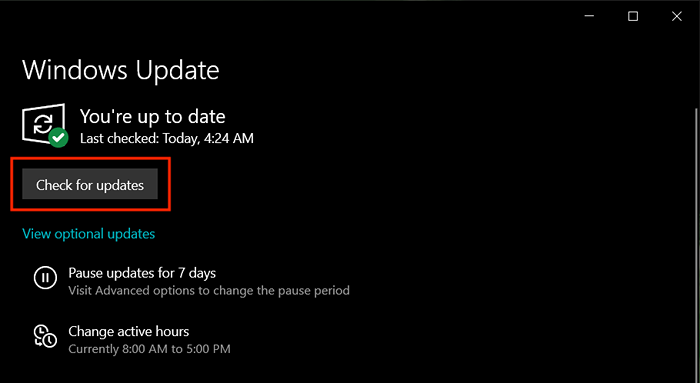
Putuskan sambungan peralatan luaran
Putus Perisak Luaran (seperti pengimbas imej dan pencetak) dan memulakan semula PC anda mungkin akan menetapkan WDF01000.SYS BSOD. Sekiranya itu membantu, sambung semula setiap peranti sehingga anda mengetahui apa yang menyebabkan masalah. Kemudian, cari kemas kini pemandu secara manual dalam talian atau hubungi pengeluar perkakasan untuk sokongan.

Gulung semula atau memasang semula pemandu
Kemas kini pemandu juga boleh memperkenalkan masalah. Jika WDF01000.Sys BSOD mula muncul selepas kemas kini pemandu baru -baru ini, cuba menggulungnya kembali. Dengan Pengurus Peranti dibuka (tekan Tingkap + X dan pilih Pengurus peranti), mengembangkan kategori perkakasan, klik kanan pemandu, dan pilih Sifat. Kemudian, beralih ke Pemandu tab dan pilih Roll belakang pemandu.
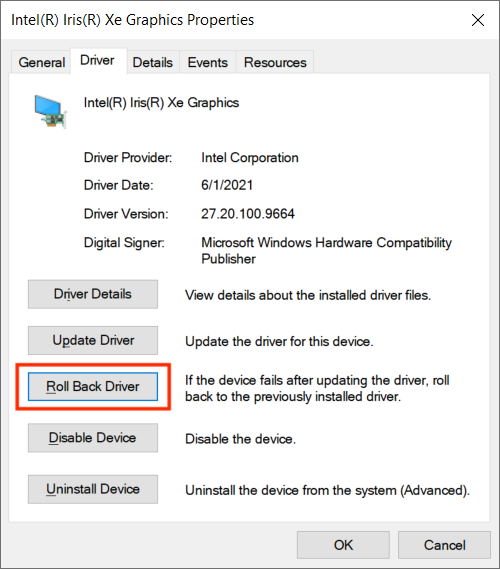
Di samping itu, anda mungkin ingin berhati -hati untuk pemandu peranti yang korup. Pengurus peranti biasanya membenderakannya dengan tanda seru berwarna kuning. Cuba buangnya jika anda melihat salah satu daripada ini (klik kanan dan pilih Nyahpasang peranti). Pastikan untuk memeriksa kotak di sebelah Padamkan perisian pemacu untuk peranti ini Sebelum mengesahkan tindakan anda. Windows 10 akan memasang semula pemacu pada kali seterusnya anda menghidupkan semula komputer anda.
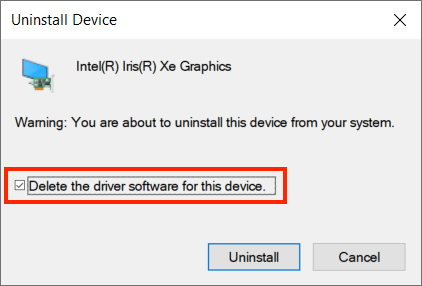
Catatan: Mungkin menggunakan alat analisis BSOD untuk menentukan pemacu tertentu yang mencetuskan WDF01000.SYS BSOD. Pratonton Windbg Microsoft atau Nirsoft Bluescreenview dapat membantu anda dengan itu.
Membaiki Pejabat Pendaftaran Sistem
Pendaftaran sistem yang korup atau patah sering menghasilkan masalah yang serius. Anda boleh membetulkannya dengan menggunakan versi percuma pembersih pendaftaran bijak. Setelah memuat turun dan memasang program, buka dan pilih imbasan dalam untuk mengimbas dan menyelesaikan masalah berkaitan pendaftaran.
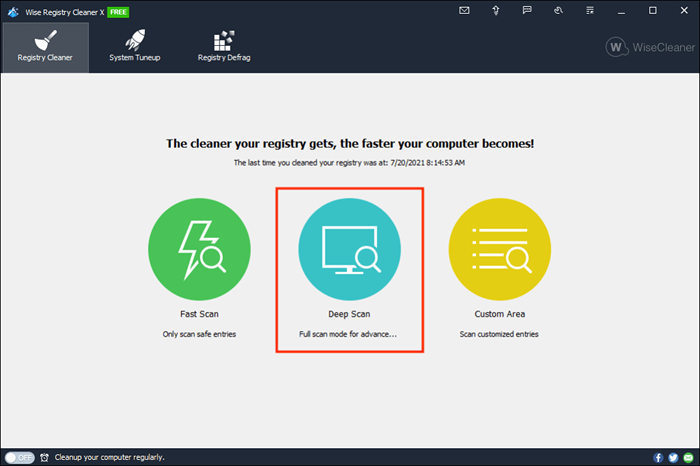
Imbas untuk perisian hasad
Virus komputer boleh menjejaskan Windows 10 dengan teruk. Jika WDF01000.SYS BSOD berulang, anda mesti mengimbas sistem untuk perisian hasad. Windows Security menawarkan perlindungan yang baik, tetapi bukan yang terbaik untuk menghilangkan perampas, trojan, dan rootkits. Menggunakan versi percuma Malwarebytes akan menjana hasil terbaik anda.
Sebaik sahaja anda selesai memuat turun dan memasang malwarebytes, anda boleh melakukan imbasan cepat kawasan berkaitan sistem yang terdedah dengan memilih Imbas. Anda kemudian boleh melakukan imbasan yang lebih mendalam dengan memilih Pengimbas > Pengimbas Lanjutan > Konfigurasikan imbasan > Imbas.
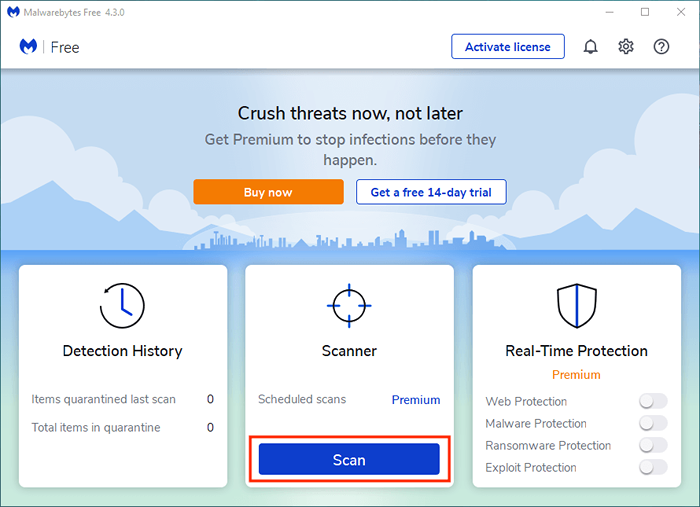
Pembaikan Windows 10
Windows 10 jatuh mangsa untuk memfailkan rasuah untuk pelbagai alasan, dan yang boleh mencetuskan WDF01000.SYS BSOD. Anda boleh cuba menyelesaikannya dengan menjalankan alat Pemeriksa Fail Sistem (SFC) dan Penyebaran Imej Servis dan Pengurusan (DISM) melalui Konsol Windows PowerShell yang tinggi (tekan Tingkap + X dan pilih Windows PowerShell (admin). Kami mengesyorkan menjalankan imbasan SFC terlebih dahulu.
Jalankan Pemeriksa Fail Sistem:
SFC /Scannow
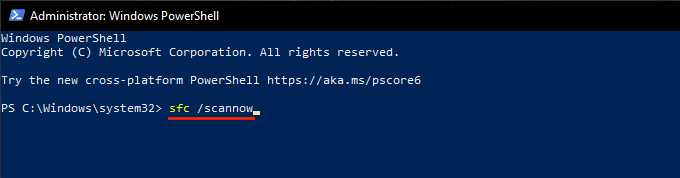
Jalankan alat DISM:
DISM /ONLINE /CLEANUP-IMAGE /RESTOREHEALT
Kesalahan cakera pembaikan
Windows 10 juga boleh mengalami masalah berkaitan BSOD kerana kesilapan cakera. Anda boleh menggunakan utiliti cakera cek (CHKDSK) untuk mengimbas dan membaikinya. Untuk melakukan itu, buka konsol PowerShell Windows yang tinggi dan laksanakan arahan berikut:
Chkdsk C: /r

Utiliti cakera cek tidak akan membaiki cakera segera. Anda mesti mengesahkan bahawa anda mahu menjalankannya pada kali seterusnya anda memulakan semula PC anda.
Lakukan pemulihan sistem
Sekiranya tiada pembetulan di atas membantu, anda mungkin ingin mempertimbangkan untuk memulihkan sistem operasi ke masa ketika anda tidak menemui WDF01000.SYS BSOD.
Dengan syarat bahawa anda telah mengambil masa sebelum ini untuk menubuhkan sistem pemulihan di Windows 10, mulakan dengan menekan Tingkap + R dan menjalankan SYSDM.cpl perintah. Di kotak dialog Properties Sistem yang kemudiannya muncul, beralih ke Perlindungan sistem tab dan pilih Memulihkan sistem.
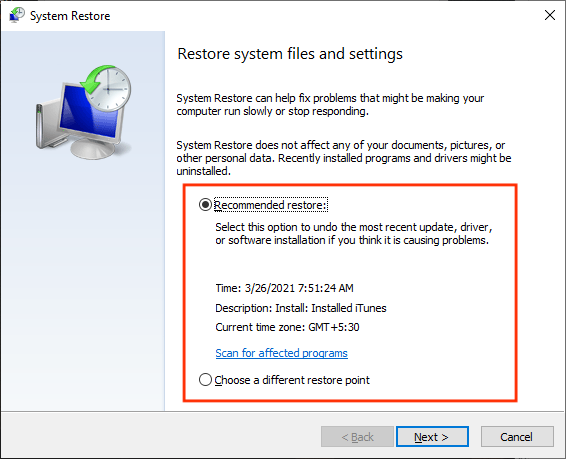
Anda kemudian boleh memilih Disyorkan memulihkan untuk membatalkan perubahan paling terkini ke PC anda. Atau, pilih Pilih titik pemulihan yang berbeza untuk melancarkan kembali ke titik pemulihan yang berbeza.
Tetapkan semula Windows 10
Mengemas kini pemacu pada PC Windows 10 anda biasanya membantu memperbaiki WDF01000.SYS BSOD. Jika tidak, meluangkan masa anda dengan pembaikan yang selebihnya pasti akan menjaga kesilapan. Walau bagaimanapun, dengan peluang bahawa ralat itu berulang, pertimbangkan untuk menetapkan semula Windows 10 ke kilang lalai. Yang harus menangani sebarang isu asas dan memberikan batu tulis baru untuk mula bekerja semula.

