Cara Menambah Carta Gantt di Google Docs

- 1343
- 227
- Clarence Powlowski
Membuat carta Google Docs Gantt boleh menjadi alat pengurusan projek yang berguna. Carta Gantt dapat membantu anda mewujudkan konteks visual untuk garis masa dan kemajuan projek anda. Anda boleh menggunakan program lain untuk membuat carta Gantt juga, tetapi mereka boleh menjadi kompleks, terutamanya untuk sesuatu seperti kajian pelanggan.
Anda juga boleh membuat carta Gantt di Excel, tetapi carta Google Docs Gantt mudah diakses melalui awan. Anda boleh membenarkan ahli yang diberi kuasa mengedit akses supaya mereka dapat bekerjasama dengan dokumen Google tanpa perlu menghantar spreadsheet bolak -balik melalui e -mel.
Isi kandungan
- Langkah seterusnya adalah untuk menyediakan jadual lain di mana anda akan menyenaraikan hari di mana tugas tertentu akan bermula dan bilangan hari yang diperlukan untuk diselesaikan. Contohnya, tugas pertama "bahan sumber" bermula pada hari 0 dan berlangsung selama 13 hari.
Inilah cara anda dapat menyediakan setiap lajur:
- Tugas: Hanya salin lajur ini dari jadual sebelumnya.
- Mulakan tugas pada hari #: Di sini, anda akan mahu hari ke -nth dalam garis masa projek anda apabila tugas tertentu sepatutnya bermula. Jadi, anda pada dasarnya perlu mengira:
[Tarikh Mula Tugas - Tarikh Mula Tugas Pertama]
Dalam contoh ini, formula berikut harus dimasukkan ke dalam sel yang berkaitan:
= int (d5) -int ($ d $ 5)
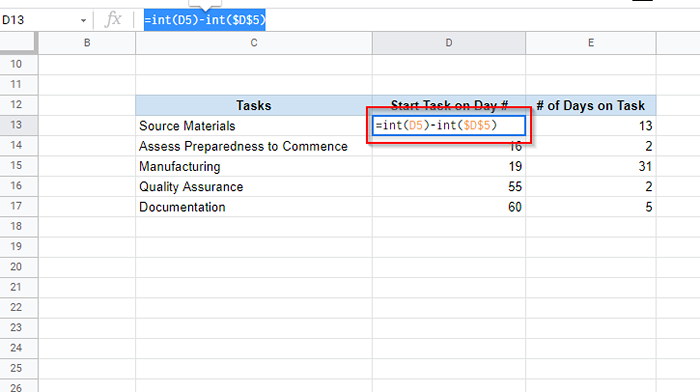
Sebaik sahaja anda memasuki formula, anda boleh menggunakan formula ke sel yang tinggal dengan menyeret pemilihan sempadan. Tanda dolar dalam formula membantu anda mengekalkan rujukan sel apabila anda menggunakan formula ke sel lain.
Formula mengira perbezaan antara dua tarikh sebagai integer (itulah fungsi int). Tanpa fungsi int, anda mungkin menerima output dengan nilai perpuluhan.
Sekiranya anda melihat tarikh pada tahun 1900 -an setelah memasukkan formula ini, pastikan anda telah memformat sel sebagai nombor dan bukan tarikh.
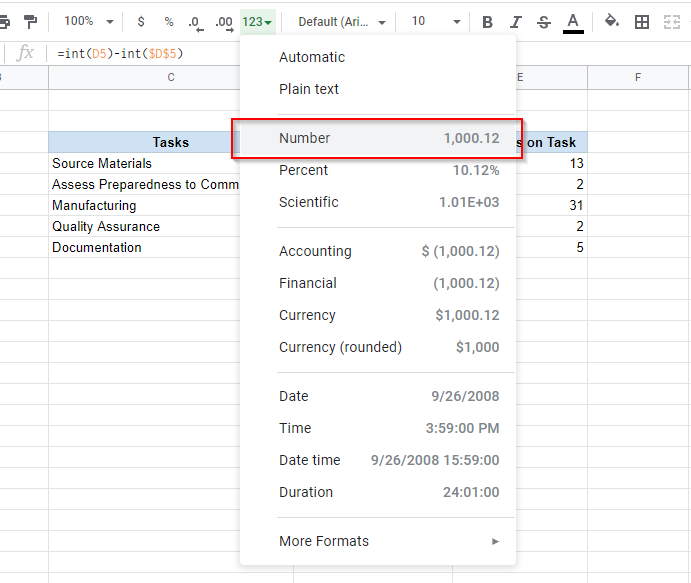
- # hari dalam tugas: Di sini, anda akan mengira bilangan hari yang akan dibelanjakan untuk setiap tugas mengikut garis masa projek anda. Anda boleh mengira ini sebagai:
[Tarikh Akhir Tugas - Tarikh Mula Tugas Pertama] - [Tarikh Mula Tugas - Tarikh Mula Tugas Pertama]
Dalam contoh ini, penggunaan formula untuk mengira bilangan hari yang dibelanjakan untuk tugas adalah:
= (int (e5) -int ($ d $ 5))-(int (d5) -int ($ d $ 5))
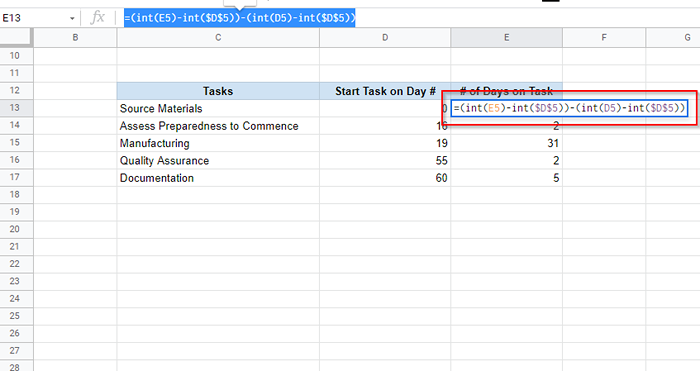
Pastikan untuk melampirkan dua operasi pengurangan dalam kurungan. Jika tidak, anda boleh menerima output yang salah.
Apabila selesai, seret pemilihan sempadan untuk memohon formula ke sel yang lain, seperti yang anda lakukan untuk lajur sebelumnya. Juga, pastikan sel diformat untuk memaparkan nombor dan bukan tarikh.
- Pilih keseluruhan jadual yang baru anda buat dan pilih Masukkan > Carta dari reben atas.
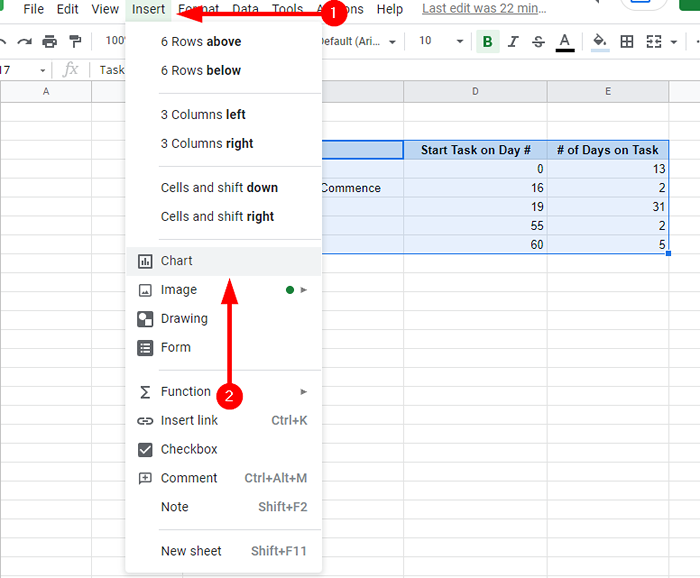
- Anda kini akan melihat carta pada skrin dan editor carta di sebelah kanan skrin anda. Pilih Jenis carta di bawah Persediaan Tab dalam editor carta.
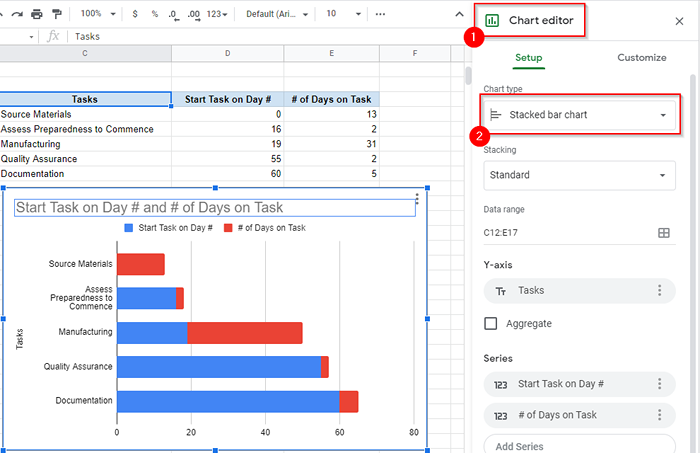
- Senarai jenis carta akan muncul di editor carta. Tatal dan cari Bar seksyen. Dari bahagian ini, pilih a Carta bar yang disusun.
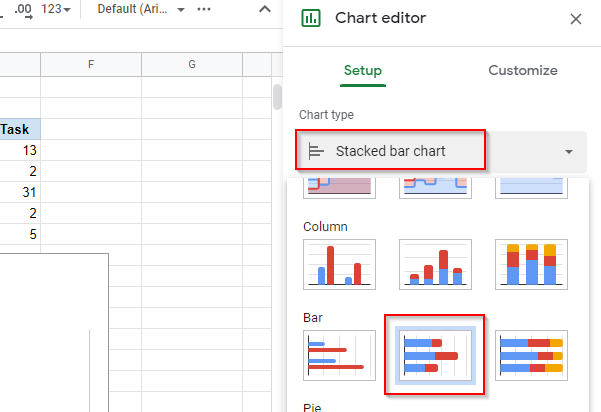
- Seterusnya, beralih ke Sesuaikan tab. Memperluaskan Siri bahagian dan pilih Mulakan tugas pada hari # siri. Tetapkan Isi kelegapan dan Kelegapan garis hingga 0% untuk menyembunyikannya dari carta.
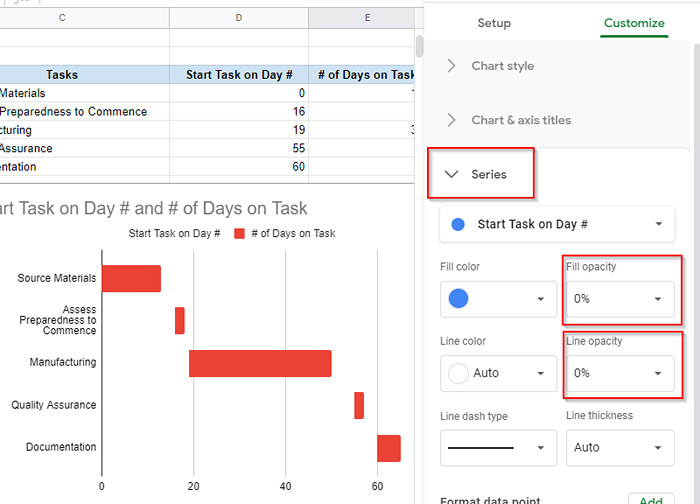
Itu sahaja yang anda perlukan untuk membuat carta Google Docs Gantt. Sekiranya anda mahu, anda boleh menyesuaikannya lebih jauh. Anda boleh menamakan semula carta, namakan paksi mendatar dan menegak, dan meneroka pilihan penyesuaian lain dalam tab Penyesuaian.
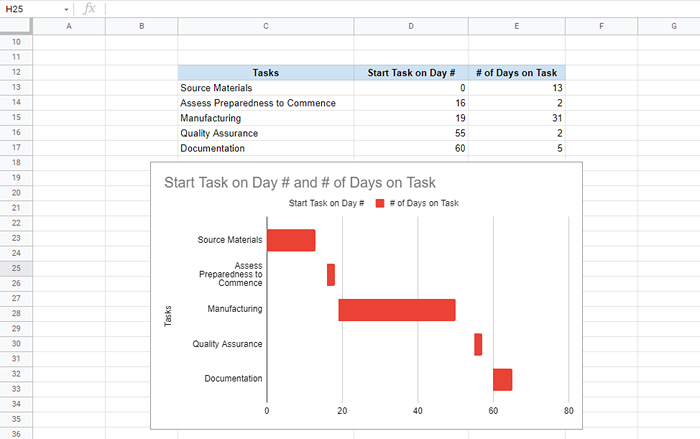
Buat carta Google Docs Gantt dengan add-on
Sekiranya anda tidak mahu menghabiskan masa secara manual membuat carta Google Docs Gantt, anda sentiasa boleh menggunakan salah satu daripada beberapa carta Gantt Add-on yang tersedia untuk Google Docs.
Untuk memuat turun add-on, pilih Tambah dari reben atas, dan pilih Dapatkan tambahan. Carian untuk Carta Gantt. Pilih Slick Gantt > Pasang. Anda juga boleh memilih yang lain, tetapi Slick Gantt adalah alat yang mudah dan mudah digunakan.
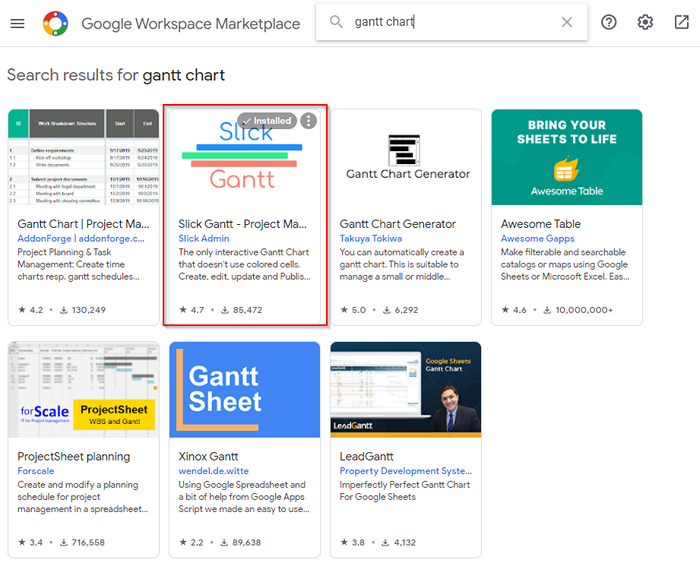
Sebaik sahaja anda memasang add-on, kembali ke lembaran google anda. Terdapat dua kaveat yang anda perlukan untuk menjaga sebelum menggunakan Slick Gantt.
Anda terlebih dahulu perlu meletakkan semula data anda. Sekiranya anda belum melakukannya, letakkan data supaya ia bermula dari sel A1, jika tidak licin Gantt akan menghadapi masalah mencari data dalam helaian anda.
Plus, anda juga perlu menambah a ID tugas Lajur ke data anda kerana add-on memerlukan sekurang-kurangnya empat bidang (tugas tugas, nama tugas, tarikh mula, dan tarikh akhir).
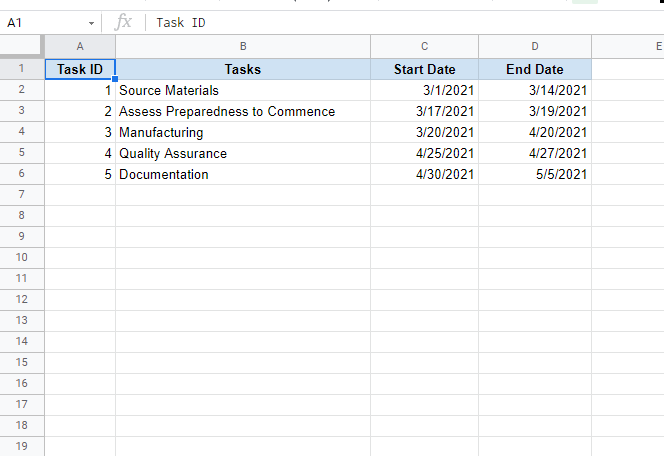
Sebaik sahaja anda meletakkan data dengan sewajarnya dan menambah lajur ID tugas:
- Pilih Tambah dari reben atas dan pilih Slick Gantt > Carta Gantt.
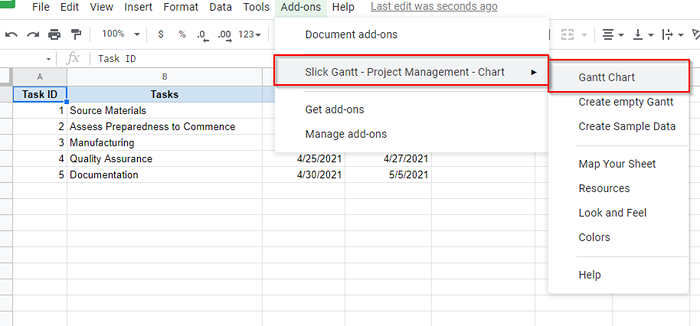
- Tambahan kini akan memuat carta Gantt untuk anda.
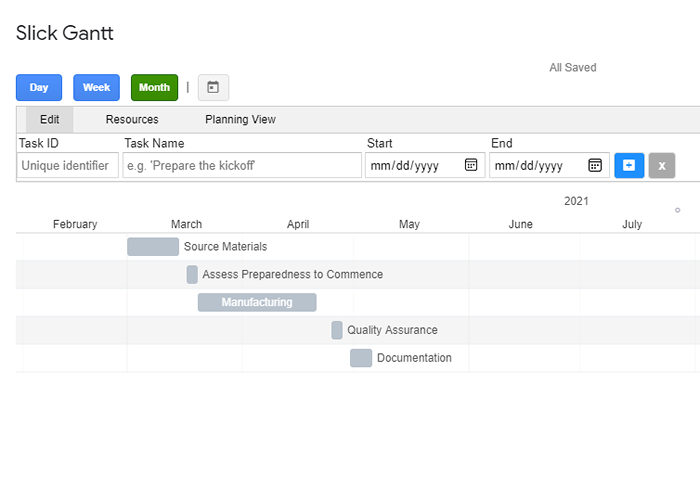
- Sekiranya anda ingin menghantar e -mel carta Gantt ke pasukan anda, anda juga boleh memuat turunnya sebagai gambar dengan mengklik ikon gambar di bahagian atas.
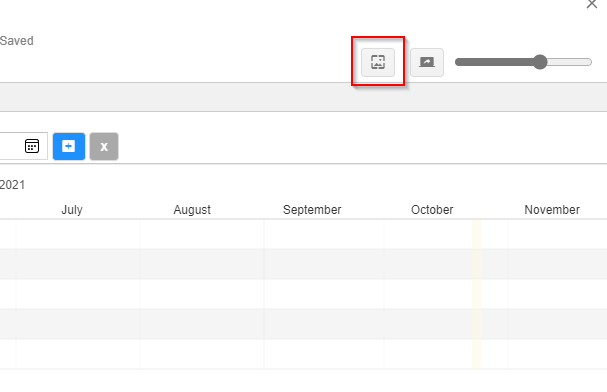
Terdapat beberapa tambahan lain yang boleh anda gunakan dan bukannya licin Gantt:
- Carta Gantt oleh Addonforge adalah alat yang hebat jika anda memerlukan tambahan dengan semua loceng dan wisel. Walau bagaimanapun, banyak ciri terhad kepada versi berbayar.
- Generator Chart Gantt oleh Takuya Tokiwa adalah tambahan yang bersih dan sederhana, dan menawarkan kebanyakan ciri yang anda mahukan dalam alat carta gantt.
- Meja hebat oleh gapps hebat boleh melakukan beberapa perkara, dan membuat carta Gantt adalah salah satu daripada mereka. Sekiranya anda memerlukan alat yang lebih banyak daripada membuat carta, ini adalah alat yang hebat.
Carta Google Docs Gantt anda sudah siap
Sebaik sahaja anda telah menyediakan carta, anda boleh mengemas kini dalam masa nyata dengan mengemas kini data dalam helaian. Seperti betapa mudahnya ini? Anda juga boleh cuba membuat plot berselerak di Helaian Google, jika itu lebih relevan dengan kerja anda.
- « Cara Memperbaiki Kod Ralat Pengalaman GeForce 0x0003
- Cara Memperbaiki WDF01000.Sys bsod pada tingkap »

