Cara menggunakan templat di OneNote untuk meningkatkan produktiviti
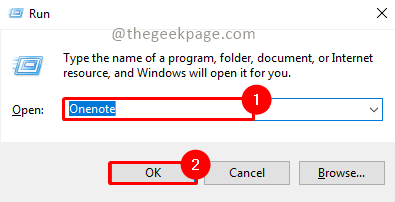
- 4983
- 1350
- Mr. Ramon Runolfsson
Adakah anda tahu menggunakan templat boleh meningkatkan kelajuan notetering serta kecekapan dalam menangkap idea penting? OneNote mempunyai set templat yang siap sedia untuk anda. Bahagian terbaik ialah anda juga boleh merancang templat mengikut keperluan anda. Sama ada anda seorang pelajar, pahlawan korporat, atau orang bebas yang terlibat dalam kerja kreatif. Templat OneNote boleh digunakan dengan mudah untuk mengambil nota penting dalam struktur dan format yang sesuai dengan gaya anda. Templat boleh menjadi garis besar untuk proses pengambilan nota. Amatur hanya mengambil nota, profesional mengambil nota dan menarik sambungan dari mereka melalui nota berstruktur dengan bantuan templat. Mari kita lihat bagaimana kita boleh menggunakan templat di OneNote.
Isi kandungan
- Menggunakan templat OneNote lalai
- Mengedit gambar latar templat sedia ada
- Membuat templat lalai untuk bahagian OneNote
Menggunakan templat OneNote lalai
Langkah 1: Tekan Windows+R di papan kekunci anda. Jenis ONENOTE dan klik pada okey.
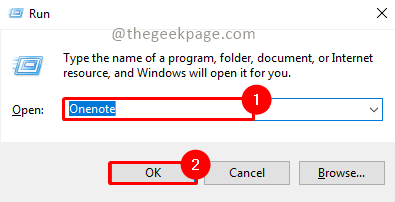
Langkah 2: Pergi ke Masukkan Dan kemudian klik pada Templat halaman.

Catatan: Semasa anda mengklik templat halaman, anda akan melihat panel dibuka di sebelah kanan OneNote anda. Ini akan menunjukkan satu siri templat yang sedia untuk digunakan.
Langkah 3: Klik pada anak tetingkap Templat dan pilih mana -mana templat.
Catatan: Dalam contoh ini, kami akan menggunakan templat nota mesyuarat terperinci di bahagian templat perniagaan. Anda boleh memilih mengikut keperluan anda.
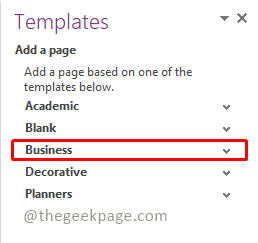
Langkah 4: Pilih Nota mesyuarat terperinci dari lungsur turun.
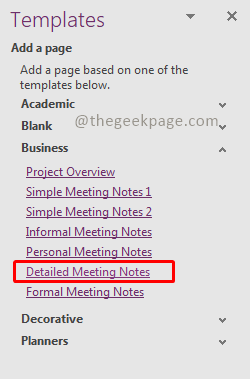
Catatan: Ini akan menambah halaman dengan templat yang dipilih.
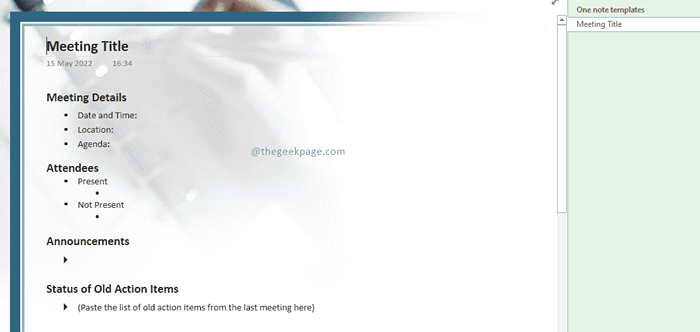
Sekarang anda mempunyai templat readymade untuk digunakan untuk mesyuarat perniagaan anda. Namun, jika anda ingin membuat perubahan pada templat, mari kita lihat bahagian seterusnya mengenai cara melakukannya. Anda mungkin perlu mengambil cetakan halaman tertentu di mana imej latar belakang mungkin tidak diperlukan.
Mengedit gambar latar templat sedia ada
Langkah 1: Pergi ke templat dan Klik kanan di mana sahaja di halaman itu.
Langkah 2: Dalam menu konteks, pilih 'Tetapkan gambar sebagai latar belakang'. Anda dapat melihat tanda semak akan hilang apabila pilihan dipilih.
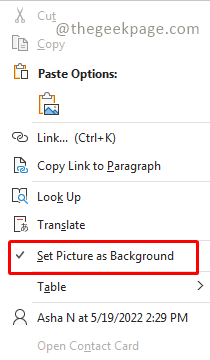
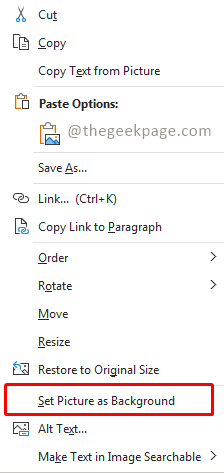
Langkah 3: Seterusnya pilih gambar dari templat dan tekan Padam butang pada papan kekunci anda.
Catatan: Sekarang anda akan mempunyai latar belakang kosong dan boleh mengedit templat secara lebih jauh secara bebas.
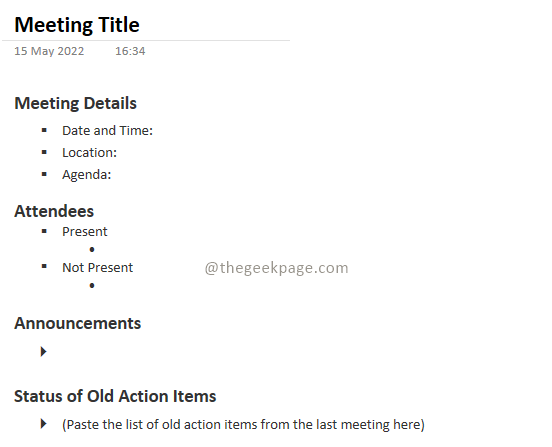
Walaupun OneNote mempunyai koleksi templat yang baik untuk digunakan, kami juga boleh merancang templat baru yang sesuai dengan keperluan kami. Templat itu boleh digunakan sebagai lalai untuk bahagian tertentu OneNote.
Membuat templat lalai untuk bahagian OneNote
Langkah 1: Klik Tambah halaman di sebelah kanan OneNote.
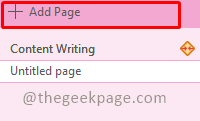
Langkah 2: Tambahkan kandungan yang anda mahu muncul sebagai templat lalai anda.
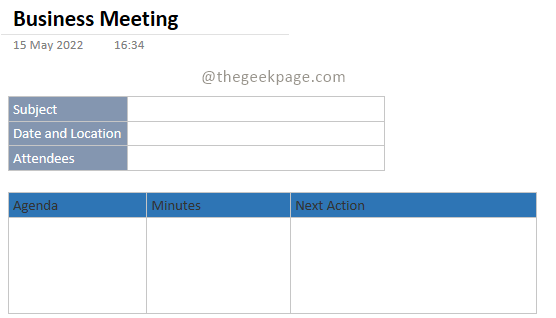
Catatan: Mana -mana halaman baru yang anda tambahkan menggunakan templat ini akan mempunyai kandungan ini.
Langkah 3: Klik seterusnya pada Templat halaman dalam Masukkan.

Langkah 4: Di bawah anak tetingkap templat, pilih Simpan halaman semasa sebagai templat.
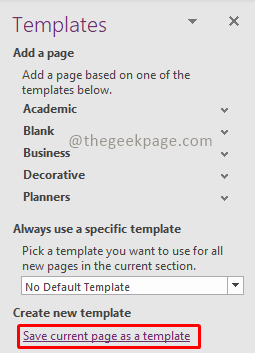
Langkah 5: Dalam dialog Save As Template, berikan nama templat. Anda juga memilih untuk ditetapkan sebagai templat lalai untuk mana halaman baru yang anda tambahkan lebih lanjut dengan memilih kotak semak Tetapkan sebagai templat lalai untuk halaman baru di bahagian semasa. Klik pada Simpan Untuk menyimpan templat.
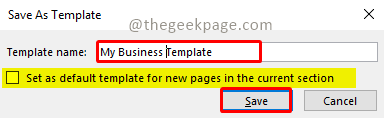
Langkah 6: Untuk mengakses templat yang telah anda buat, pergi untuk memasukkan dan pilih templat halaman untuk membuka bahagian Templat. Kemudian di bahagian Templat Pilih Templat Saya. Ia akan menyenaraikan semua templat yang telah anda buat.

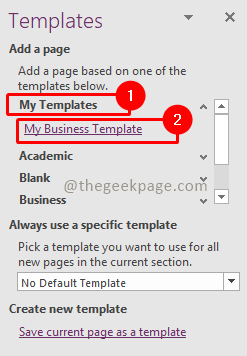
Jadi sekarang anda sudah bersedia untuk mengambil nota dengan cepat dan juga mengadakan mesyuarat dengan cara berstruktur menggunakan OneNote. Tolong beritahu kami dalam komen jika templat lalai membantu atau jika membuat templat kita sendiri adalah menyeronokkan. Selamat notetaking!
- « Betulkan percetakan ralat font tidak sah dari isu PDF
- Cara mengemas kini Windows 10/11 secara manual menggunakan PowerShell »

