Betulkan percetakan ralat font tidak sah dari isu PDF
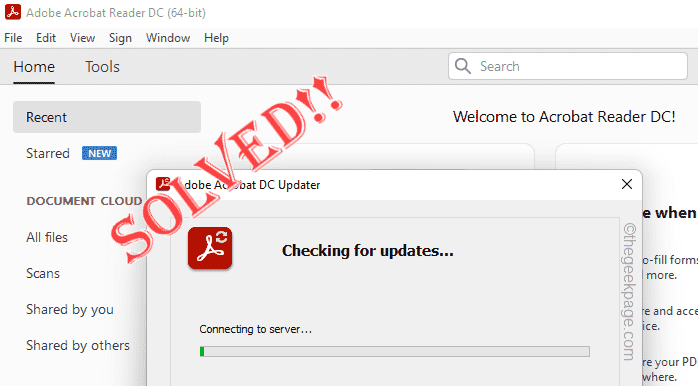
- 3255
- 356
- Jerome Quitzon
Semasa mencetak dokumen dari mesin anda, adakah anda perasan ini "Ralat pencetak PDF Font tidak sah semasa mencetak"Mesej ralat? Akibatnya, anda tidak dapat mencetak dokumen itu melainkan anda dapat mencari resolusi cepat untuk isu ini. Biasanya, pencetak menyokong sejumlah fon yang luas, melainkan jika anda menggunakan beberapa fon yang sangat tidak konvensional. Tetapi, jangan risau. Terdapat beberapa perbaikan mudah yang mungkin anda gunakan untuk mencetak dokumen anda tanpa banyak masalah.
Isi kandungan
- Betulkan 1 - Jalankan pendaftaran pendaftaran
- Betulkan 2 - Tetapkan semula pilihan Adobe
- Betulkan 3 - Lumpuhkan bergantung pada paparan fon sistem
- Betulkan 4 - Hidupkan ke PDF sebelum mencetak
- Betulkan 5 - Cetak sebagai gambar
Betulkan 1 - Jalankan pendaftaran pendaftaran
Anda mesti memuat turun dan menjalankan pembetulan pendaftaran yang harus menampung masalah ini.
1. Muat turun Registry_fix ini pada sistem anda.
2. Sebaik sahaja anda telah memuat turunnya, ekstrak ia.
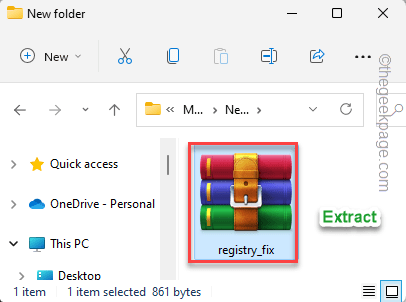
3. Hanya, ketuk kanan "Registry_fix"Dan ketik"Tunjukkan lebih banyak pilihan".
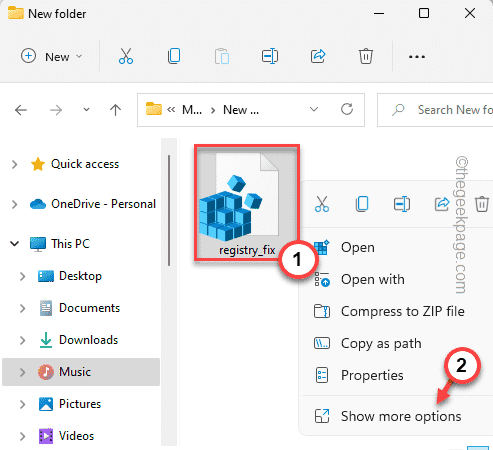
4. Seterusnya, ketik "Bergabung"Untuk menggabungkan skrip pendaftaran ke pangkalan pendaftaran mesin anda.
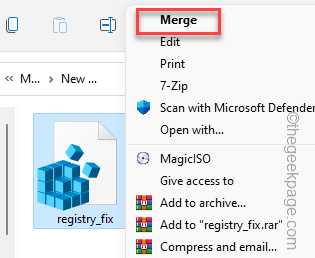
5. Anda akan menerima arahan amaran. Ketik "Ya" untuk mengesahkan.
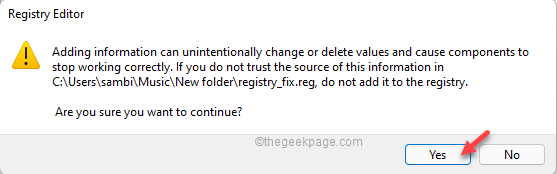
Selepas itu, tutup editor pendaftaran. Kemudian, mula semula Sistem anda dan cuba semula mencetak dokumen sekali lagi.
Betulkan 2 - Tetapkan semula pilihan Adobe
Memadam fail cache dapat menyelesaikan masalah anda.
1. Anda mesti menekan Kekunci windows+r Kekunci bersama.
2. Kemudian, tampal lokasi folder cache adobe ini dan tekan Masukkan.
C: \ Users \%Nama Pengguna%\ AppData \ Roaming \ Adobe \ Acrobat
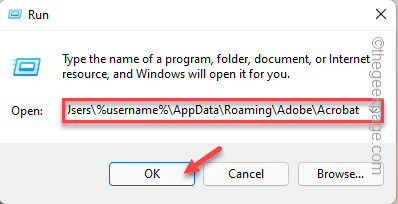
3. Anda akan menemui fail adobe di sini. Sekarang, tekan dua kali folder berdasarkan versi adobe yang anda gunakan.
[Katakan, anda menggunakan Adobe Acrobat DC, jadi anda perlu membuka "DC"Folder.]
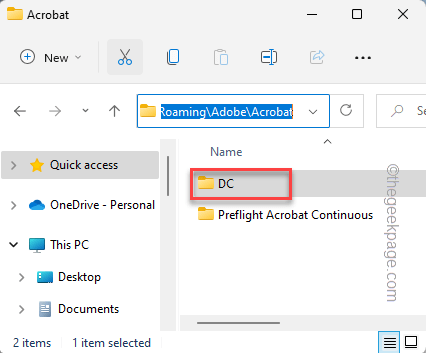
4. Sebaik sahaja anda berada di sana, anda akan menemui folder ini -
Keselamatan JSCache
5. Anda mesti menamakan semula kedua -dua folder ini. Hanya, pilih "Jscache"Folder dan ketik pada Namakan semula ikon (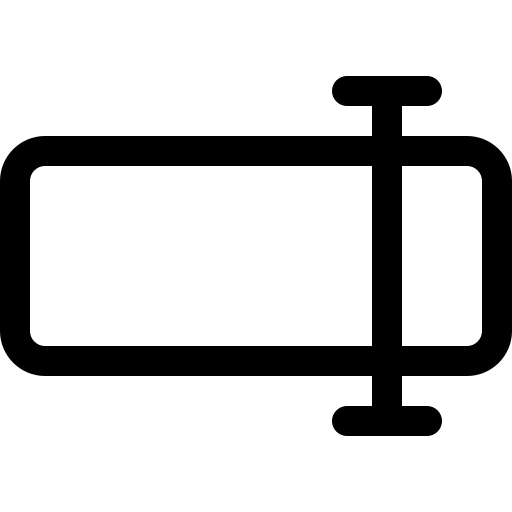 ) dari bar menu.
) dari bar menu.
Namakan semula "Jscacheold".
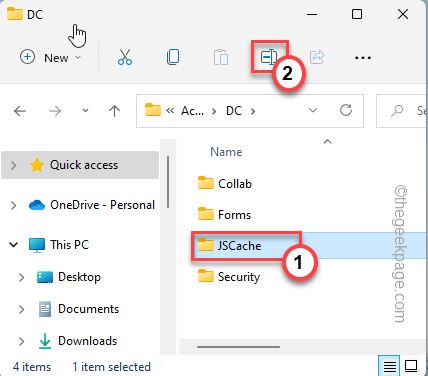
6. Mengikuti perkara yang sama, pilih dan namakan semula "Keselamatan"Folder sebagai"Securityold".
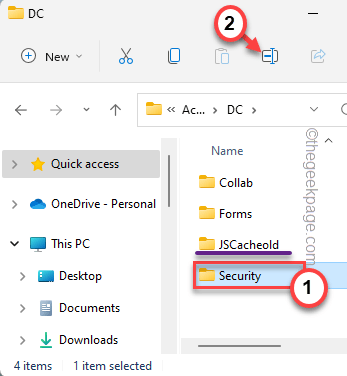
7. Sebaik sahaja anda telah menamakan semula kedua -dua folder, cari "Keutamaan"Folder.
Sekiranya anda tidak dapat menemuinya, ia tersembunyi. Anda mesti menjadikannya kelihatan. Oleh itu, ikuti langkah -langkah cepat ini.
a. Ketik pada "Lihat"Menu dan ketik"Tunjukkan".
b. Hanya, ketik "Item Tersembunyi"Sekali ke periksa ia.
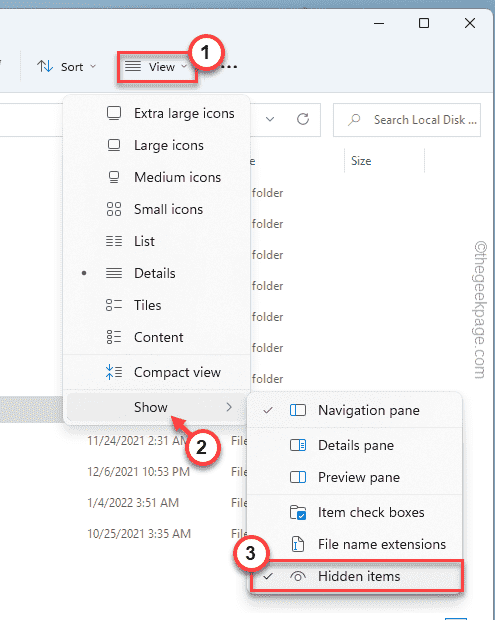
Ini akan menjadikan folder tersembunyi kelihatan.
8. Sebaik sahaja anda menemui "Keutamaan"Folder, pilih dan tekan Ctrl+x untuk memotongnya.
9. Sekarang, pergi ke folder pilihan anda dan tampal di sana.
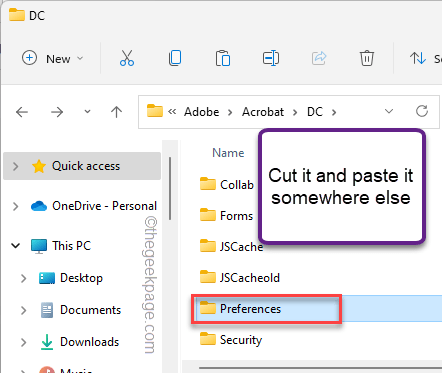
Sebaik sahaja anda telah memindahkan folder Keutamaan, anda boleh menutup Fail Explorer.
Sekarang, tutup dan peluncurkan aplikasi Adobe Acrobat Reader. Dengan cara ini, ia secara automatik akan membina semula semua fail yang anda telah dinamakan semula atau dipindahkan.
Cuba cetak fail lagi.
Betulkan 3 - Lumpuhkan bergantung pada paparan fon sistem
Cuba melumpuhkan pergantungan Adobe pada tetapan paparan fon sistem.
1. Buka dokumen yang ingin anda cetak di Adobe Acrobat Reader.
2. Setelah dibuka, tekan Ctrl+p Kekunci bersama.
3. Pilih peranti pencetak yang anda gunakan dan ketik "Sifat".
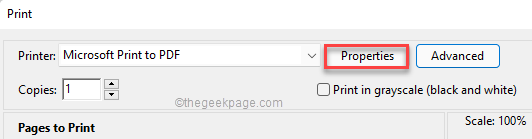
4. Di sini, pilih peranti pencetak yang anda gunakan (Adobe PDF).
5. Kemudian, ketik "Sifat".
6. Di halaman Properties, pergi ke "Tetapan PDF Adobe".
7. Di sini, nyahtanda "Bergantung pada fon sistem sahaja; Jangan gunakan fon dokumen" kotak.
8. Kemudian, tekan "okey"Untuk menyelamatkan perubahan.
Sebaik sahaja anda telah melakukan semua ini cuba mencetak dokumen lagi. Kali ini ia harus berfungsi dan menyelesaikan masalah.
Betulkan 4 - Hidupkan ke PDF sebelum mencetak
Sekiranya anda terus mencetak dokumen dari Word atau di tempat lain, anda harus mengubahnya menjadi PDF dan kemudian mencetaknya.
1. Buka dokumen.
2. Sekarang, sebelum anda mencetak dokumen, klik pada "Fail"Dan ketik"Eksport".
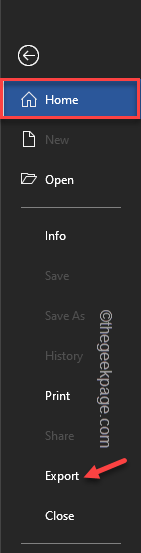
3. Sekarang, ketik "Buat dokumen PDF/XPS"Sekali untuk membuat fail pdf.
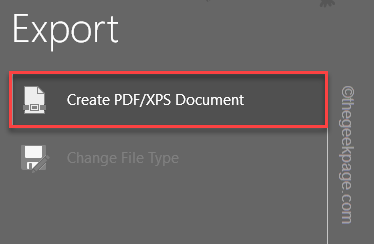
4. Namakan fail pdf ini mengikut keutamaan anda dan simpan di tempat yang selamat.
5. Sekarang, anda boleh klik kanan pada fail dan ketik "Tunjukkan lebih banyak pilihan."
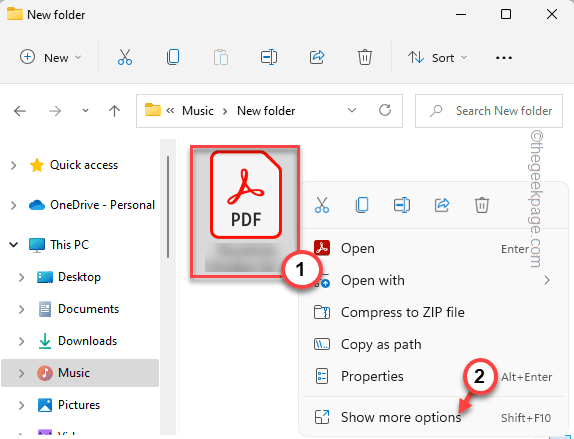
6. Kemudian, ketik "Cetak"Untuk mencetak fail.
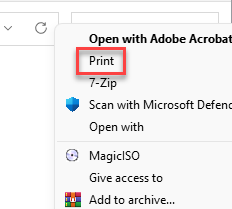
Dengan cara ini, anda boleh mencetak fail dengan mudah ke pdf. Di samping itu, anda juga boleh membuka fail dalam pemproses PDF seperti Adobe Acrobat dan kemudian memutuskan untuk mencetaknya dari itu juga.
Catatan untuk Word di Web -
Sekiranya anda menggunakan Word pada penyemak imbas anda, anda boleh menyimpan fail secara langsung dalam format pdf.
1. Selepas membuka fail di web, ketik pada "Fail"Di bar menu dan ketik"Simpan sebagai"Pilihan.
2. Sekarang, dari panel sampingan, ketik "Muat turun sebagai PDF"Pilihan untuk memuat turun dokumen sebagai fail pdf.
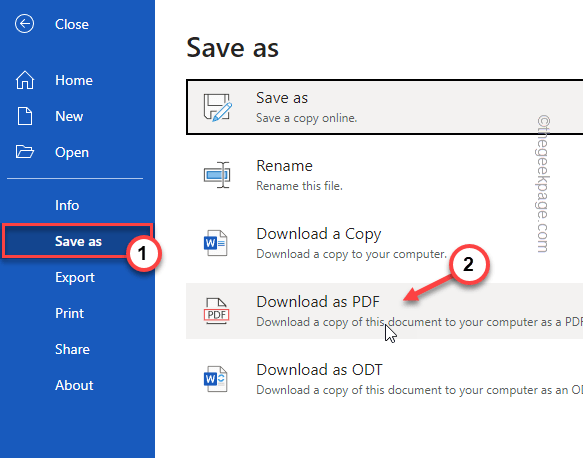
Dengan cara ini, anda boleh menyimpan fail secara langsung sebagai PDF dan kemudian mencetaknya.
Betulkan 5 - Cetak sebagai gambar
Sekiranya anda menggunakan font yang tidak teratur, cuba mencetaknya sebagai gambar. Ini pasti akan berfungsi.
1. Anda mesti membuka fail dalam pemproses PDF (Adobe Reader).
2. Sekarang seperti yang anda buka, anda mesti mencetaknya. Oleh itu, tekan Ctrl+p Kekunci bersama.
3. Di halaman Properties Pencetak, ketik "Lanjutan"Untuk mengakses tetapan lanjutan.
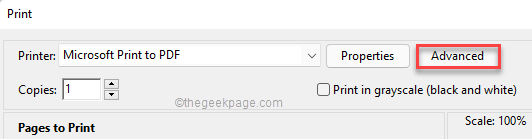
5. Di halaman Persediaan Cetak Lanjutan, semak sahaja "Cetak sebagai imej" kotak.
6. Kemudian, ketik "okey"Untuk menyelamatkan perubahan ini.
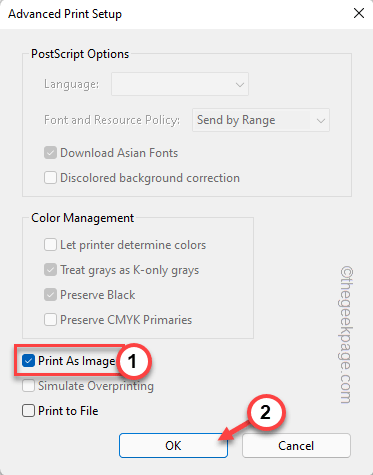
7. Sekarang, anda boleh mengklik "Cetak"Untuk mencetak fail.

Ini pasti menyelesaikan masalah anda.
- « Cara mengulangi tajuk baris atas pada setiap halaman semasa mencetak di lembaran Excel
- Cara menggunakan templat di OneNote untuk meningkatkan produktiviti »

