Cara mengemas kini Windows 10/11 secara manual menggunakan PowerShell
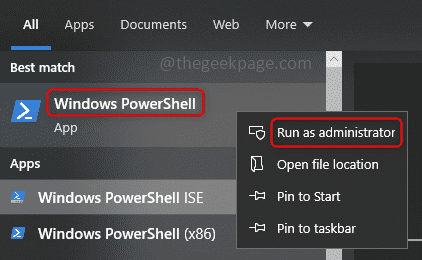
- 1554
- 301
- Clay Weber
Penting untuk mengemas kini sistem sering apabila terdapat sebarang patch yang dikeluarkan atau sebarang ciri yang diperkenalkan. Sekiranya kita gagal berbuat demikian, maka kita terlepas pembetulan pepijat kritikal, keselamatan lemah, ketidakserasian perisian, dan banyak lagi. Sistem ini hanya boleh berkelakuan pelik atau program itu hanya terhempas. Biasanya, kami mengemas kini sistem dengan menavigasi melalui Tetapan dan Kemas kini & Keselamatan dan kemudian periksa sama ada terdapat kemas kini yang tersedia. Sekiranya anda tidak dapat mengakses tetapan atau mencapai pilihan kemas kini & keselamatan, bagaimana lagi kemas kini dapat dilakukan? Beberapa di antara kita mungkin mempunyai soalan ini, tetapi penyelesaiannya mudah, ia juga boleh dilakukan dengan menggunakan arahan PowerShell. Dalam artikel ini marilah kita belajar bagaimana untuk mengemas kini sistem Windows 10 secara manual menggunakan arahan PowerShell.
Kemas kini Windows 10 menggunakan arahan PowerShell
Windows Dapatkan kemas kini dari pelayan kemas kini Microsoft dan ia memeriksa sistem kami terhadapnya. Untuk meneruskan proses pemasangan dan kemas kini, kami menggunakan modul yang dipanggil Pswindowsupdate yang merupakan modul pihak ketiga yang terdapat di PowerShell.
Langkah 1: Buka PowerShell dalam Pentadbir mod dengan menaip PowerShell di bar carian dan memukul masuk. Klik kanan pada PowerShell dan klik Run sebagai Pentadbir. Pop timbul akan dibuka meminta pengesahan, klik Ya.
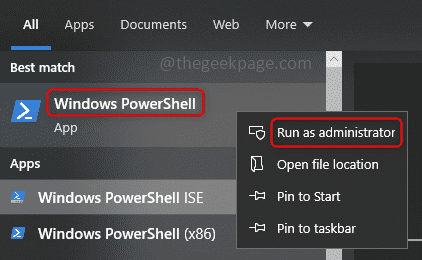
Langkah 2: Salinan perintah di bawah dan tampal ke dalam tetingkap PowerShell. Hit masukkan dan tunggu beberapa saat. Ia meminta pengesahan dasar pelaksanaan, taip y yang bermaksud ya, dan memukul masukkan. Perintah ini membolehkan skrip mana yang dibenarkan di komputer anda pada dasarnya ia memeriksa amanah.
set-executionPolicy RemoteSigned
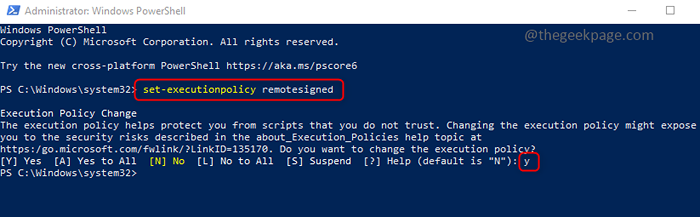
Langkah 3: Langkah seterusnya ialah memasang modul atau pakej. Perintah di bawah memasang modul pswindowsupdate yang diperlukan untuk kemas kini windows pada sistem anda. Salinan dan tampal Perintah di PowerShell dan memukul masukkan. Ia akan mengambil masa beberapa minit untuk memulakan pelaksanaan supaya bersabarlah. Setelah pelaksanaan bermula, pada suatu ketika ia meminta pengesahan, taipkan y, dan memukul masukkan.
Pasang-modul pswindowsupdate
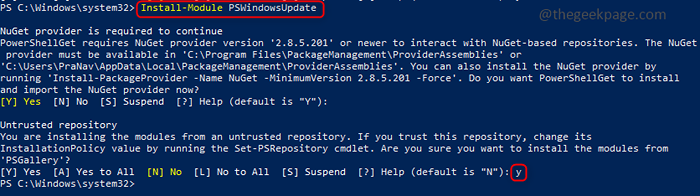
Langkah 4: Modul telah dipasang, kini mengimport modul ke sesi PowerShell semasa dan menggunakannya untuk menguruskan kemas kini Windows. Salinan perintah di bawah tampal ia menjadi PowerShell dan memukul masukkan.
Pswindowsupdate import-modul
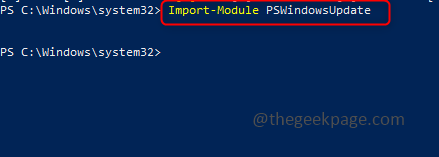
Langkah 5: Sekarang bahawa modul telah dipasang dan diimport, anda boleh menyemak bilangan kemas kini yang tersedia untuk komputer anda sebelum memasangnya. Yang di bawah mendapatkan perintah memeriksa kemas kini terhadap pelayan kemas kini Microsoft dan menyenaraikan semua kemas kini yang tersedia untuk sistem anda. Ia juga mempunyai id Kb (asas pengetahuan) dalam output yang mungkin diperlukan kemudian semasa pemasangan kemas kini. Salinan perintah di bawah tampal ia menjadi PowerShell dan memukul masukkan.
Get-windowsupdate
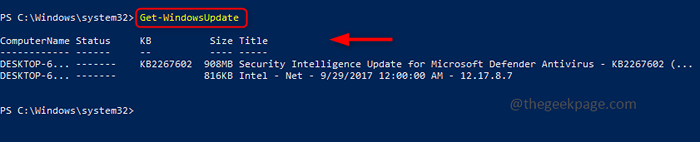
Catatan: Anda juga boleh Pasang hanya kemas kini tertentu yang diperlukan dan mengabaikan yang lain. Ini boleh dilakukan dengan melaksanakan arahan di bawah sebelum langkah 6. Ia memerlukan id kb (asas pengetahuan) yang disebutkan supaya kemas kini berdasarkan id tertentu akan diabaikan. Di sini saya hanya mempunyai ID 1 kb untuk dikemas kini supaya saya teruskan dan melangkau arahan ini.
Hide -windowsupdate -KbarticleId KB1234567
Langkah 6: Untuk memasang semua kemas kini, salinan perintah di bawah tampal ia menjadi PowerShell, dan memukul masukkan. Ia meminta pengesahan, taipkan A yang bermaksud Ya kepada semua, dan memukul masukkan. Ini memasang semua kemas kini disenaraikan di atas dalam perintah get. Anda juga boleh melihat status pemasangan di bahagian atas tetingkap PowerShell yang kelihatan berwarna hijau.
Pasang-windowsupdate
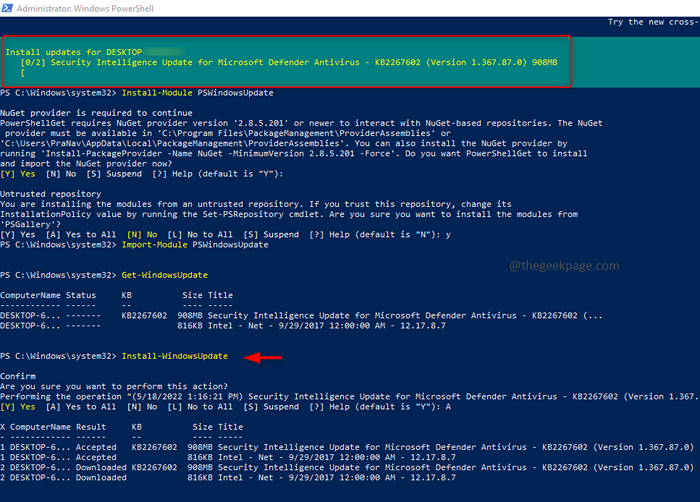
Apabila pelaksanaan selesai dan kemas kini dipasang dengan jayanya, output kelihatan seperti dalam gambar di bawah. Dan sekarang sistem anda terkini.
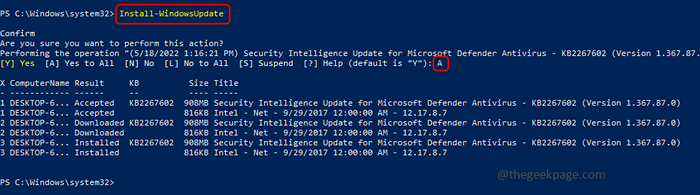
Itu sahaja! Bukankah ini mudah, semoga artikel ini berguna dan anda dapat mengetahui proses kemas kini manual. Terima kasih dan selamat membaca!
- « Cara menggunakan templat di OneNote untuk meningkatkan produktiviti
- Betulkan lame_enc.DLL hilang dari ralat komputer anda di Windows 11, 10 »

