Cara Menggunakan Fungsi Skrin Cetak di Windows 11
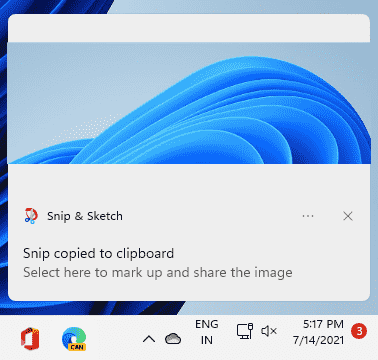
- 3854
- 66
- Mr. Ramon Runolfsson
"Cetak Skrin"Kunci atau 'PrtscnKunci 'digunakan secara meluas untuk mengambil tangkapan skrin cepat skrin. Alat penangkapan skrin yang kuat ini telah menjadi lebih maju dan lebih dipertingkatkan dalam Windows 11 baru. Di Windows 10, ini 'PrtscnCiri 'disepadukan dengan baik dengan sistem penyimpanan awan dalam talian, semasa menggunakan alat' snip & lakaran ', anda boleh mengedit tangkapan skrin sebelum anda menggunakannya dengan mudah. Windows 11 mempunyai semua ciri sedia ada di terasnya dan terdapat beberapa ciri baru dan menarik untuk meningkatkan penggunaan 'Prtscn'Kunci.
Pelbagai jenis fungsi 'cetak skrin' di Windows 11
Kami telah membincangkan pelbagai jenis penggunaan ciri 'skrin cetak' yang baru. Terdapat empat kunci pintasan utama yang meningkatkan penggunaan skrin cetak.
Prtscn kunci -
Cukup menekan kunci 'prtscn' berfungsi seperti yang dilakukan pada Windows 10. Ia menangkap skrin aktif penuh yang sedang anda kerjakan. Ia menangkap imej di papan klip untuk digunakan. Anda boleh menampal tangkapan skrin yang ditangkap dalam pemproses teks mana -mana pemproses imej seperti cat.
Dengan sync clipboard diaktifkan melalui semua peranti anda, anda boleh menggunakan skrin yang ditangkap dengan mudah. Ini adalah salah satu penggunaan standard kunci tertentu.
Kunci Windows + PRTSCN kunci -
Masalah hanya menggunakan kekunci 'PRTSCN' adalah bahawa ia tidak secara automatik menyimpan skrin yang ditangkap sebagai fail imej. Masalah ini dibasmi dengan pengenalan kunci pintasan yang mudah.
Menekan Kunci Windows + PRTSCN Kekunci bersama bukan sahaja akan menangkap imej skrin penuh, tetapi ia juga secara automatik akan menetapkan nama tertentu dan menyimpannya di lokasi ini -
C: \%Nama Pengguna%\ Pictures \ Screenshots
Ini mengurangkan kerumitan untuk menampal imej pada pemproses imej, tetapi ia tidak membolehkan anda menangkap tetingkap tertentu. Terdapat kunci pintasan lain untuk
Alt kunci + prtscn kunci -
Sekiranya anda ingin mengambil tangkapan skrin bahagian tertentu skrin anda, kunci pintasan ini hanya untuk anda.
1. Cukup klik sekali pada skrin aplikasi aktif dengan tetikus anda untuk memilihnya.
2. Kemudian, tekan "Alt"Kunci dan"Prtscr"Kekunci bersama untuk menangkap skrin aplikasi tertentu di mana anda telah mengklik lebih awal.
3. Sekarang, anda boleh menampal tangkapan skrin yang ditangkap di mana -mana dan simpan dengan sewajarnya. Tetapi bagaimana jika anda ingin menangkap hanya sebahagian daripada tetingkap aktif tertentu?
Kekunci windows + shift + s kunci -
Anda boleh menggunakan kekunci pintasan ini untuk menangkap tangkapan skrin hampir apa -apa bentuk yang anda mahukan dengan kekunci pintasan ini.
1. Pada mulanya, klik pada aplikasi yang anda mahu ambil tangkapan skrin.
2. Kemudian, tekan Kekunci windows + shift + s Kekunci bersama.
3. Anda akan melihat mesej - 'Lukis bentuk untuk membuat snip skrin'. Cukup, gunakan kursor tetikus anda untuk melukis bentuk pada skrin anda mengikut keperluan anda untuk membuat tangkapan skrin baru.*
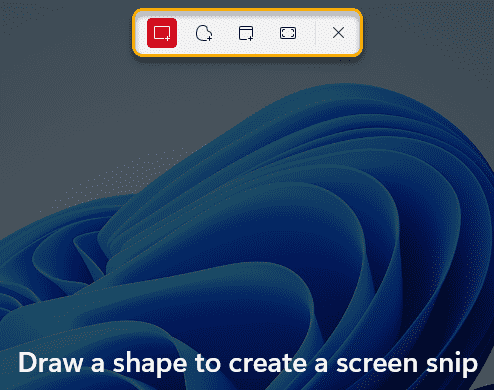
4. Ia akan disimpan dalam alat snipping. Anda akan melihat tangkapan skrin yang ditangkap di bawah naungan pemberitahuan.
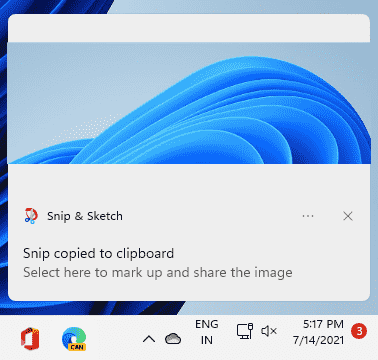
[
*CATATAN -
Terdapat banyak pilihan untuk menarik dan mengambil tangkapan skrin skrin anda. Sebaik sahaja anda menggunakan tekan Kekunci windows+shift+s Kekunci bersama, anda akan menemui empat pilihan yang berbeza di bahagian atas -
Snip segi empat tepat- Bentuk segi empat tepat standard yang merupakan bentuk lalai di Windows 11.
Snip bentuk percuma- Bentuk bentuk percuma membolehkan anda membuat bentuk yang anda mahukan.
Snip tetingkap - Yang ini membolehkan anda memotong tetingkap penuh.
Snip skrin penuh - Ini membolehkan untuk menangkap skrin penuh.
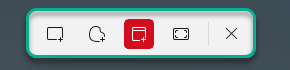
]
Ini adalah pelbagai jenis teknik penangkapan skrin.
- « Betulkan tidak dapat dikemas kini ke Windows 11
- Cara Memperbaiki Respons Simpan Simpan Slow di Windows 11/10 »

