Betulkan tidak dapat dikemas kini ke Windows 11
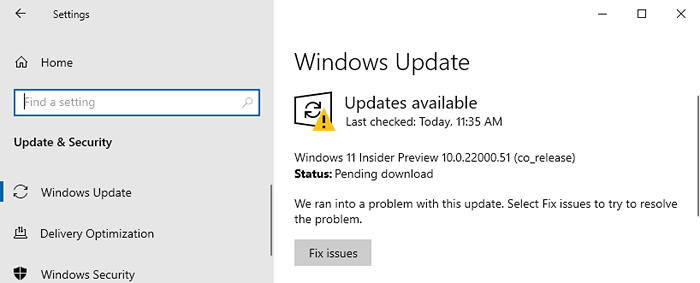
- 1815
- 215
- Dave Kreiger V
Windows 11 Preview Build telah dimuat turun untuk pengguna yang didaftarkan ke program Windows Insider. Ini membolehkan semua pengguna mengemas kini komputer Windows 10 yang sedia ada ke Windows 11. Tetapi sebilangan pengguna mengadu bahawa proses kemas kini tidak berfungsi dan muncul kesilapan.
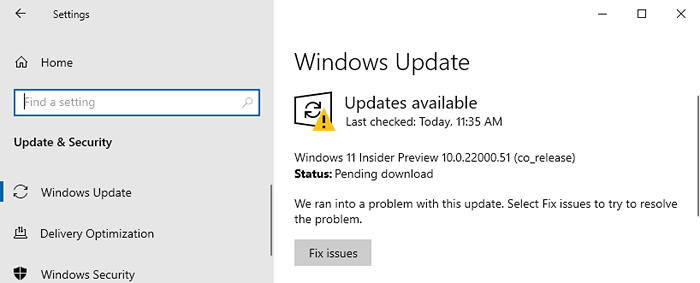
Sekiranya anda tidak tahu bagaimana menaik taraf peranti Windows 10 anda yang sedia ada ke Windows 11, baca langkah -langkah yang terperinci dalam artikel ini.
Isi kandungan
- Betulkan 1 - Periksa spesifikasi
- Betulkan 2 - Dayakan Boot Secure
- Betulkan 3 - Semak dan aktifkan TPM 2.0
Betulkan 1 - Periksa spesifikasi
Windows 11 tidak disokong pada setiap peranti di luar sana. Terdapat keperluan khusus untuk menaik taraf mesin anda ke Windows 11.
Keperluan khusus Windows 11 -
| Pemproses: | 1 Gigahertz (GHz) atau lebih cepat dengan 2 atau lebih teras pada pemproses atau sistem 64-bit yang serasi pada cip (SOC). |
| RAM: | 4 Gigabyte (GB) |
| Penyimpanan: | 64 GB atau peranti penyimpanan yang lebih besar Nota: Lihat di bawah "Maklumat lanjut mengenai ruang penyimpanan untuk memastikan Windows 11 terkini" untuk maklumat lanjut. |
| Firmware sistem: | UEFI, Boot selamat mampu |
| TPM: | Modul Platform yang Dipercayai (TPM) Versi 2.0 |
| Kad grafik: | Sesuai dengan DirectX 12 atau lebih baru dengan WDDM 2.0 Pemandu |
| Paparan: | Paparan definisi tinggi (720p) |
Sekiranya peranti anda tidak mempunyai bahagian mana-mana keperluan yang disebutkan di atas, anda tidak akan dapat Windows 11. Walaupun anda memilih 'saluran dev', anda tidak akan menerima pratonton yang membina.
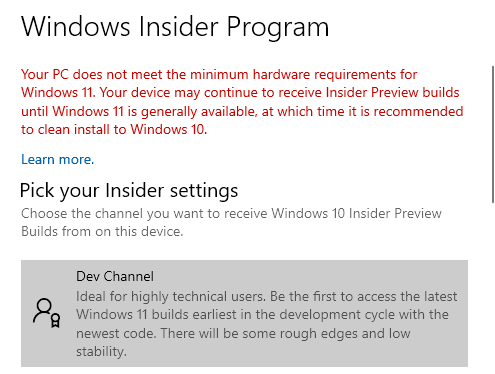
Betulkan 2 - Dayakan Boot Secure
Dalam kebanyakan kes, Boot Secure dilumpuhkan dalam sistem yang disokong, yang boleh menghalang proses kemas kini.
1. Pada mulanya, tekan Kekunci windows+i Untuk membuka halaman Tetapan.
2. Kemudian, ketik pada "Kemas kini & Keselamatan"Tetapan.
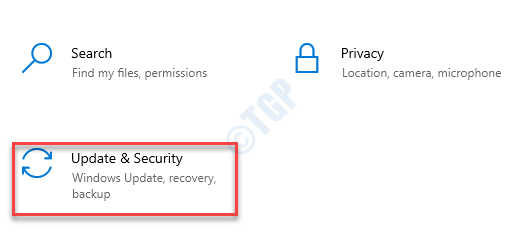
3. Di sebelah kiri, pergi ke "Pemulihan"Seksyen.
4. Sekarang, di sebelah kanan, klik pada "Permulaan lanjutan"Untuk memulakan komputer anda dalam persekitaran pemulihan.
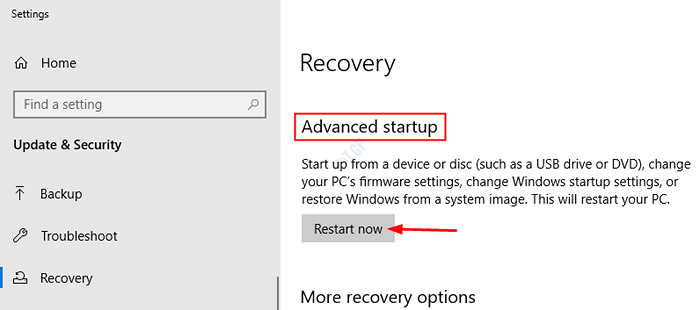
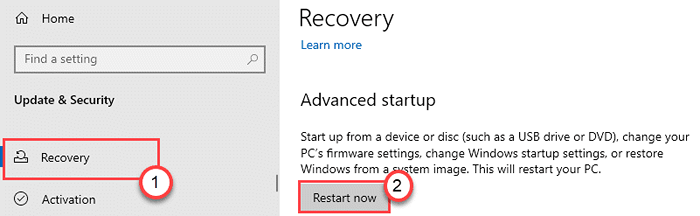
5. Sebaik sahaja mesin anda bermula, maka, klik pada "Pilihan lanjutan".
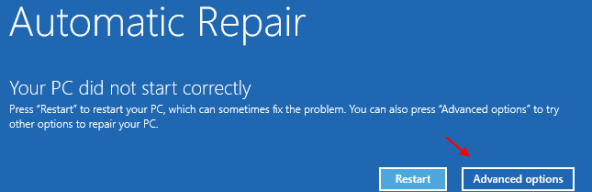
6. Selepas itu, klik pada "Menyelesaikan masalah".
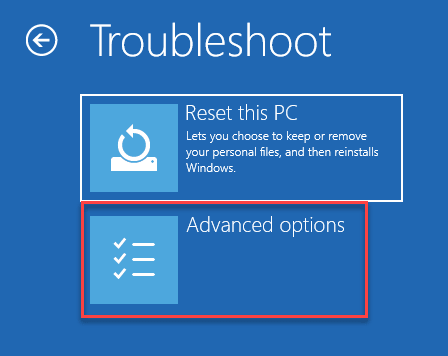
7. Apabila membuka Penyelesaian masalah tetingkap, klik pada "Pilihan lanjutan".
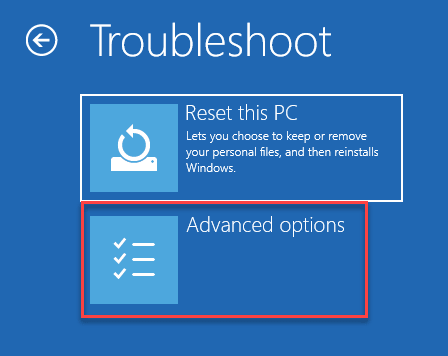
6. Di dalam Pilihan lanjutan tetingkap, klik pada "Tetapan firmware UEFI"Untuk mengubahnya.
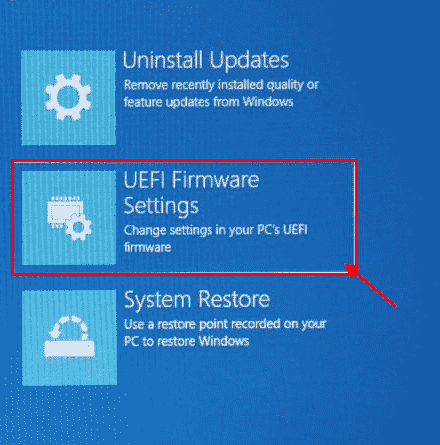
7. Sekarang, klik pada "Mula semula"Untuk memulakan semula komputer anda ke dalam tetapan BIOS.

8. Sebaik sahaja komputer boot, tekan "Padam"* Kunci untuk membuka persediaan BIOS di komputer anda.
* CATATAN -
Kunci sebenar untuk membuka tetapan boot di komputer anda mungkin berbeza. Perhatikan kunci untuk membuka persediaan BIOS pada sistem anda.

9. Sekali BIOS Skrin Persediaan muncul, pergi ke "Boot"Tab dengan kekunci anak panah di komputer anda.
10. Selepas itu, turun untuk memilih "Boot selamat"Dan kemudian tekan Masukkan.
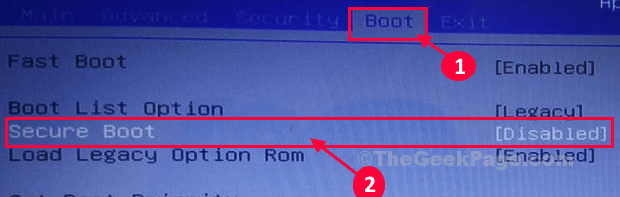
11. Sekarang, pilih "Didayakan"Dan kemudian memukul Masukkan untuk melumpuhkan Uefi Boot selamat di komputer anda.
12. Sekarang, tekan "F10"Dari papan kekunci anda untuk menyimpan tetapan di komputer anda.

13. Sekarang, pilih "Ya"Untuk akhirnya menyimpan dan keluar dari tetapan BIOS di komputer anda.
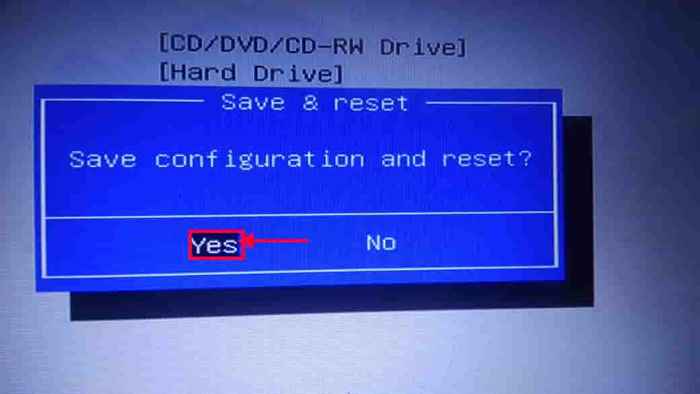
Ini sepatutnya mula semula komputer di komputer anda.
Apabila komputer bermula, cuba kemas kini komputer anda sekali lagi.
Betulkan 3 - Semak dan aktifkan TPM 2.0
TPM atau modul platform yang dipercayai adalah chipset yang akan menjadi keperluan wajib kerana mempunyai Windows 11 pada persediaan anda. Sekiranya anda tidak mempunyai TPM 2.0 Di papan induk anda, anda tidak akan dapat menaik taraf Windows 10 ke Windows 11 anda.
Sekiranya anda mempunyai cip ini di papan induk anda, ia mungkin tidak diaktifkan. Untuk memeriksa status TPM, ikuti langkah -langkah ini -
a. Pada mulanya, tekan Kekunci windows+r Kekunci bersama.
2. Kemudian, taipkan "TPM.MSC"Di terminal larian dan memukul Masukkan.

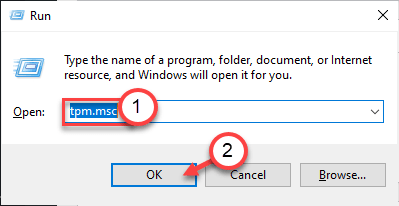
3. Di sini, klik pada "Status".
4. Sekarang, anda akan melihat 'Pengurusan TPM di komputer tempatan'Mesej. Dalam kes ini, anda boleh memasang
Ia mungkin menunjukkan 'TPM yang serasi tidak dapat dijumpai'Mesej ralat. Ini boleh menghentikan proses kemas kini.
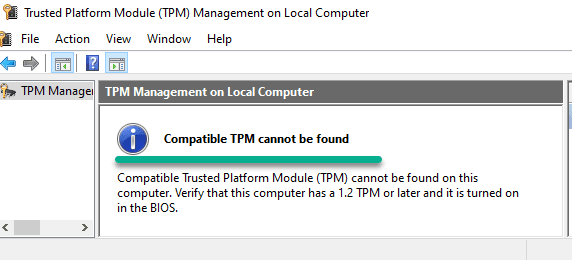
Oleh itu, anda mesti mengaktifkan TPM di komputer anda.
1. Pada mulanya, matikan sistem anda.
2. Hidupkannya lagi.
3. Walaupun sistem anda naik, hanya tekan "Padam"* Kunci dari papan kekunci anda untuk membuka persediaan BIOS di komputer anda.
* CATATAN- Kunci sebenar untuk mengakses tetapan BIOS mungkin berbeza pada sistem anda. Kunci ini berbeza dari pengilang ke pengeluar. Ini adalah pelbagai kunci-
ESC, F1, F2, F10, F11, F12 atau Padam

9. Apabila persediaan BIOS dibuka, navigasi ke "Keselamatan"Tetapan menggunakan kekunci anak panah pada papan kekunci anda.
10. Dalam tetapan keselamatan, anda akan menemui beberapa parameter keselamatan.
11. Selepas itu, pilih "Tetapan TPM"Menggunakan anak panah navigasi yang sama. Seterusnya, tekan Kunci Enter untuk Tweak.
12. Cukup, pilih "Didayakan"Pilihan dan tekan Masukkan.
CATATAN -
[
Dalam sesetengah mesin, anda mungkin menemui nama alternatif untuk "Tetapan TPM". Ia mungkin ditandakan sebagai "Peranti TPM","Keselamatan TPM"Atau nama lain. Ini berbeza dari satu pengeluar motherboard ke yang lain.
Sekiranya komputer riba anda menggunakan motherboard intel. anda akan mendapati "Ptt"Atau"Teknologi Platform Intel yang Dipercayai".
Sekiranya mesin anda mempunyai pemproses AMD di terasnya, anda mungkin mempunyai "AMD FTPM Switch"Tetapan.
]
13. Sebaik sahaja anda telah menghidupkan tetapan tertentu ini, tekan "F10"Kunci untuk menyimpan tetapan di komputer anda.

14. Sekarang, pilih "Ya"Untuk akhirnya menyimpan dan keluar dari tetapan BIOS di komputer anda.
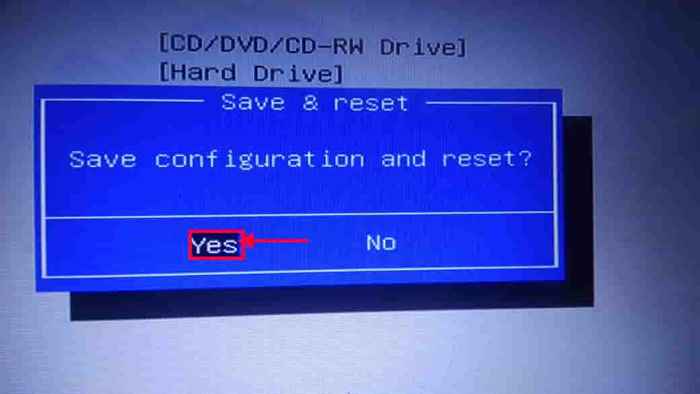
Ini sepatutnya mula semula komputer di komputer anda.
Sekali lagi, cuba kemas kini komputer anda ke Windows 11. Ini harus menyelesaikan masalah yang anda hadapi.
- « Panduan untuk ciri kebolehaksesan baru di Windows 11
- Cara Menggunakan Fungsi Skrin Cetak di Windows 11 »

