Panduan untuk ciri kebolehaksesan baru di Windows 11
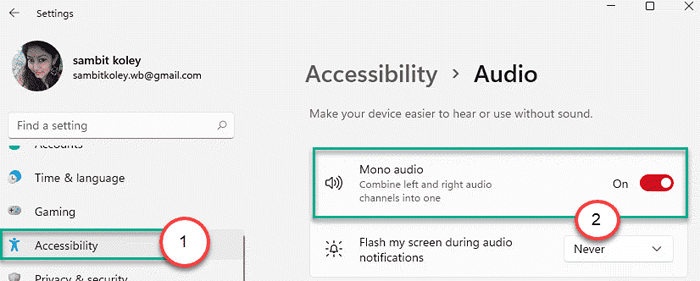
- 1483
- 171
- Marcus Kassulke
Microsoft sentiasa memastikan bahawa platformnya dapat memenuhi keperluan setiap orang di seluruh dunia ini. Sama seperti Windows 10, Windows 11 penuh dengan ciri-ciri kebolehaksesan baru yang dibina ke dalam teras OS yang membantu orang-orang khas untuk menggunakan OS lebih cekap daripada sebelumnya. Terdapat pengenalan banyak ciri, seperti audio mono, flash skrin semasa pemberitahuan yang boleh didengar dan beberapa ciri lama digilap dan disepadukan lebih lanjut. Kami telah membincangkan ciri -ciri kebolehaksesan baru dan bagaimana untuk mendapatkan sejauh mana ciri -ciri baru ini pada Windows 11 baru anda.
Anda boleh mengakses ciri -ciri ini dari 'ciri kebolehaksesan dari menu tetapan.
1. Hanya tekan Kekunci windows+i Kekunci untuk Membuka Panel Tetapan.
2. Selepas itu, klik pada "Kebolehcapaian"Tetapan pada panel kiri. [The "Kemudahan akses"Tetapan dinamakan semula sebagai"Kebolehcapaian"]
3. Sekarang, di anak tetingkap yang betul, anda akan menemui
Pelbagai jenis ciri kebolehcapaian di Windows 11
Terdapat tiga ciri kebolehcapaian baru yang akan membantu orang yang menghadapi kesukaran untuk mendengar dengan betul.
- Mono Audio
- Skrin kilat semasa pemberitahuan audio
- Kapsyen Tertutup
Mono Audio
Ciri 'Mono Audio' hanya menggabungkan dua saluran (kiri dan kanan) menjadi satu. Ciri ini cukup berguna untuk orang yang kurang mendengar di salah satu telinga mereka. Ikuti langkah -langkah ini untuk membolehkan ciri ini -
1. Buka tetingkap Tetapan.
2. Kemudian, klik pada "Kebolehcapaian"Di sebelah kiri.
3. Seterusnya, tatal ke bawah melalui anak tetingkap kanan dan klik pada "Audio"Di bahagian 'pendengaran'.
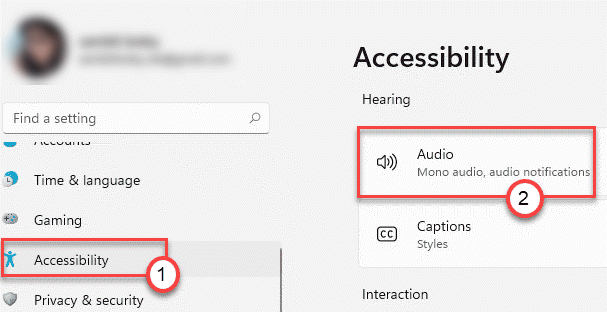
4. Selepas itu, putar "Mono Audio"Tetapan"Pada".
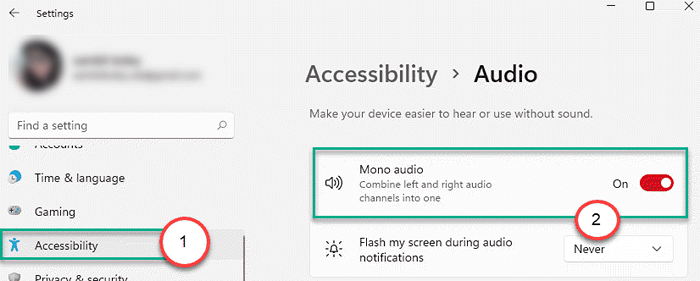
Ini akan membolehkan ciri audio mono di komputer anda.
Skrin Flash semasa Makluman Pemberitahuan
Membolehkan Ciri ini akan memancarkan skrin setiap kali komputer anda menerima pemberitahuan baru, berfungsi sebagai pengganti makluman pemberitahuan yang boleh didengar.
1. Buka tetapan.
2. Kemudian, pergi dengan cara ini -
Kebolehcapaian> Audio
3. Kemudian, di anak tetingkap kanan, klik pada "Kilangkan skrin saya semasa pemberitahuan audio".
4. Sekarang, pilih sahaja "Flash keseluruhan skrin saya"Dari senarai drop-down.
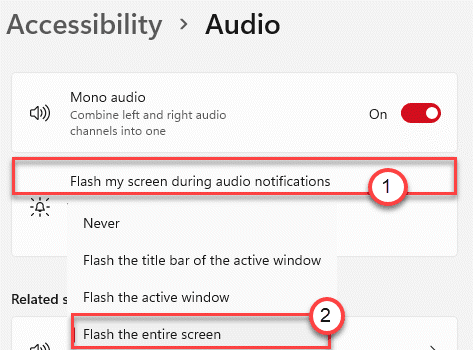
Tutup tetapan dan anda akan selesai.
Mengedit gaya kapsyen
Anda boleh menyesuaikan gaya kapsyen yang anda sukai. Ciri ini dirombak untuk lebih mudah digunakan.
1. Hanya, buka halaman tetapan seperti yang anda lakukan sebelumnya.
2. Seterusnya, klik pada "Kebolehcapaian"Di sebelah kiri.
3. Selepas itu, tatal ke bawah melalui anak tetingkap kanan dan klik pada "Kapsyen Tertutup"Di bahagian 'pendengaran'.
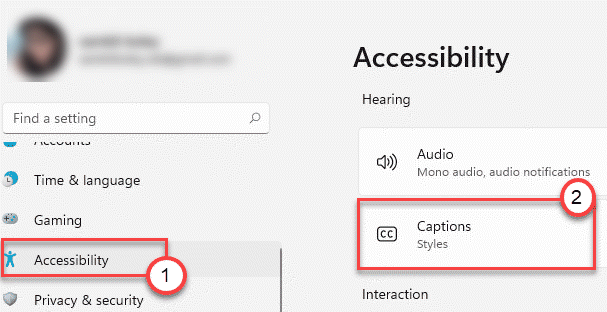
4. Anda boleh mengubah 'gaya kapsyen' jika anda tidak menyukai yang ada.
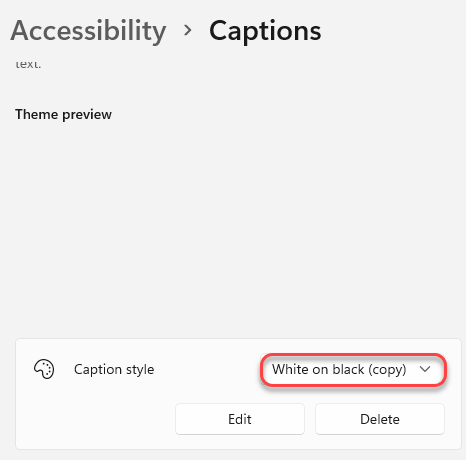
5. Selain itu, jika anda ingin mengedit gaya kapsyen yang ada, ketik pada "Edit"Butang.
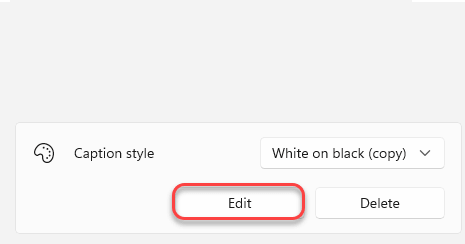
6. Sekarang, anda boleh menyesuaikan gaya kapsyen mengikut keutamaan anda.
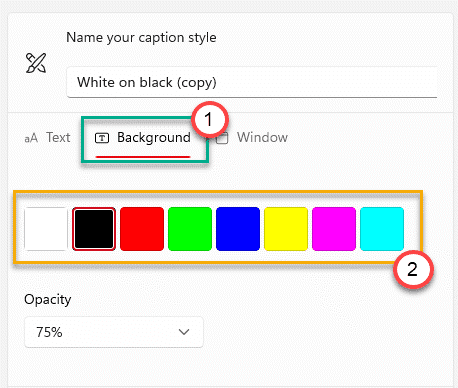
Ini adalah ciri kebolehaksesan baru di Windows 11.
Terdapat pelbagai ciri kebolehcapaian yang lain untuk pengguna buta, yang hadir di OS yang sudah menjadi sebahagian daripada Windows 10.
1. Pada mulanya, buka skrin Tetapan.
2. Kemudian, klik pada "Kebolehcapaian"Tetapan di sebelah kiri.
3. Di sebelah kanan, anda akan dapati senarai tetapan kebolehaksesan ini.
Saiz teks -
Anda boleh meningkatkan saiz teks untuk mengimbangi hypermetropia (keadaan mata yang sebahagiannya menyekat penglihatan objek berdekatan).
1. Ketik pada "Saiz teks"Di sebelah kanan ciri 'Kebolehcapaian'.
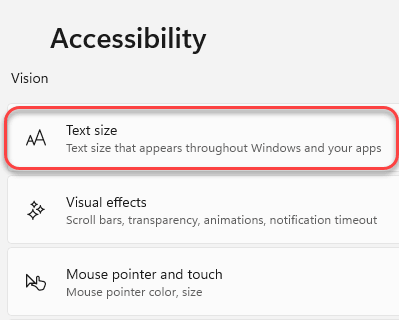
2. Sekarang, seret slider saiz ke sebelah kanan untuk meningkatkan saiz. Anda akan melihat saiz teks rujukan meningkat sama.
3. Sebaik sahaja anda berpuas hati dengan saiz, ketik "Memohon"Untuk menggunakan tetapan.
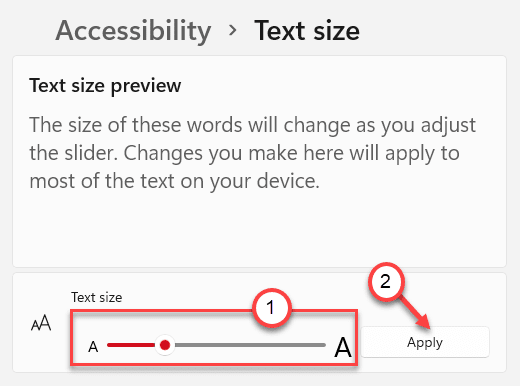
Kesan visual -
Anda juga boleh menyesuaikan kesan visual seperti animasi, kesan ketelusan, ciri penglihatan bar scrollbar mengikut kehendak anda dari "Kesan visual"Tetapan.
1. Klik pada "Kesan visual"Di anak panah kanan.
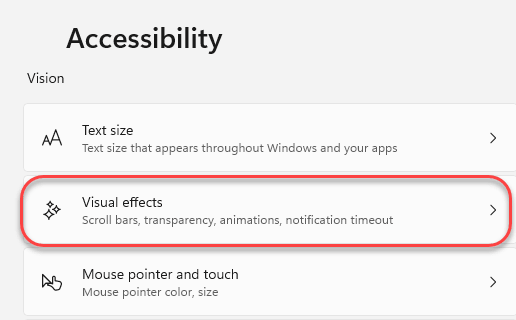
2. Hanya togol ciri khusus "Pada"Atau"Mati".
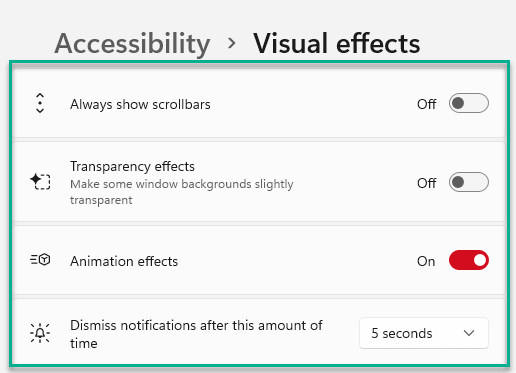
Tutup tetapan.
Penunjuk tetikus dan sentuhan
Anda boleh menukar penglihatan tetapan penunjuk tetikus dan pilihan sentuh.
1. Cukup, klik pada "Penunjuk tetikus dan sentuhan"Tetapan.
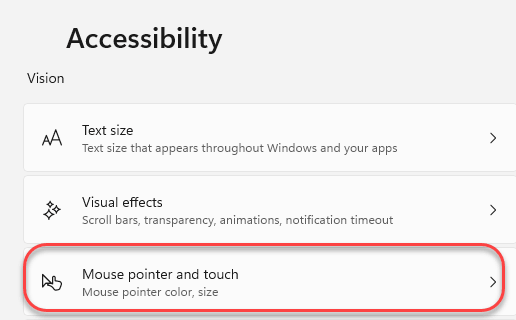
2. Sekarang, anda boleh memilih mana-mana gaya kursor yang telah ditetapkan untuk penglihatan yang lebih baik.3. Anda juga boleh membetulkan saiz kursor yang betul dengan menyesuaikan slider kursor pada skrin yang sama.
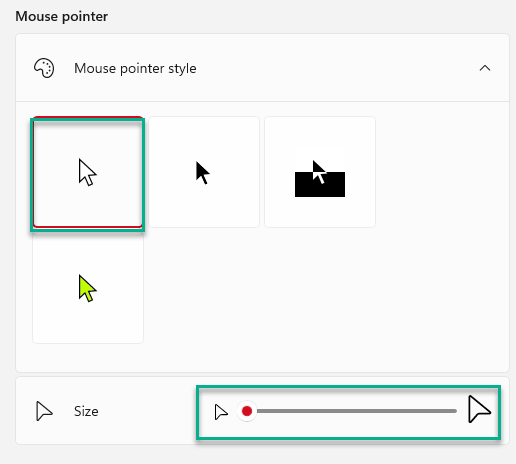
4. Windows 11 telah menjadi OS yang lebih mesra sentuhan. Jadi, jika anda ingin melihat di mana anda menyentuh skrin, anda boleh mempunyai penunjuk sentuhan yang muncul sedikit pun.
5. "Pada"The"Penunjuk sentuhan"Tetapan.
6. Selain itu, anda boleh menyemak "Menjadikan bulatan lebih gelap dan lebih besar"Untuk menjadikan penunjuk sentuhan lebih jelas.
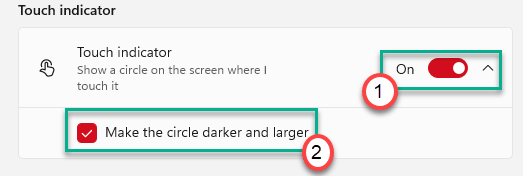
Kursor teks -
Anda boleh menyesuaikan penampilan kursor teks (seperti ketebalan, warna, saiz). Anda boleh membetulkannya dengan mudah mengikut keperluan anda.
Pembesar -
Tetapan pembesar membolehkan anda membesarkan keseluruhan skrin untuk pilihan penglihatan yang lebih baik. Anda boleh bertukar tahap zoom, tetapan kenaikan zum pada skrin anda.
Penapis warna -
Sekiranya mata anda sensitif terhadap warna tertentu, anda boleh mencuba penapis warna terbina untuk membetulkan warna mengikut keperluan anda.
Anda juga boleh menekan Ikon Windows + Ctrl + C Kekunci untuk menghidupkan atau mematikan penapis warna.
Tema kontras -
Windows 11 mempunyai gaya tema baru yang disebut 'tema kontras'. Tema ini menggunakan dua atau lebih warna yang berbeza untuk menyerlahkan teks dan aplikasi pada skrin anda lebih daripada biasa. Terdapat empat tema berbeza yang dipanggil -
Aquaticdesertdusknight Sky
1. Dalam tetapan 'Kebolehcapaian', klik pada "Tema kontras"Di panel kanan.
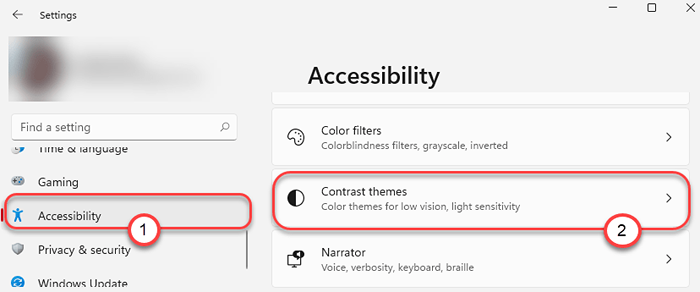
2. Di sini anda akan melihat pratonton semua empat tema kontras.
3. Cukup, klik pada ikon drop-down dan pilih tema kontras.
4. Kemudian, klik pada "Memohon".
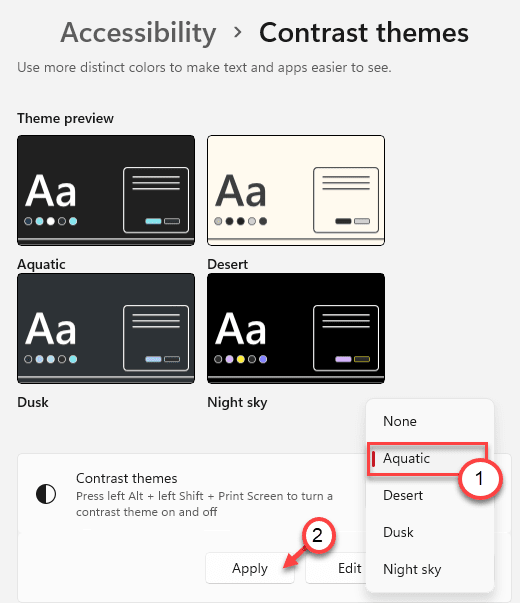
Anda akan melihat tema kontras di komputer anda. Juga, jika anda menekan Alt + shift kiri + skrin cetak kekunci bersama untuk menghidupkan atau mematikan tema kontras.
Narator -
Ciri narator direka khusus untuk pengguna buta. Ciri baca-Aloud membaca segala-galanya di mana pengguna meletakkan penunjuk tetikus.
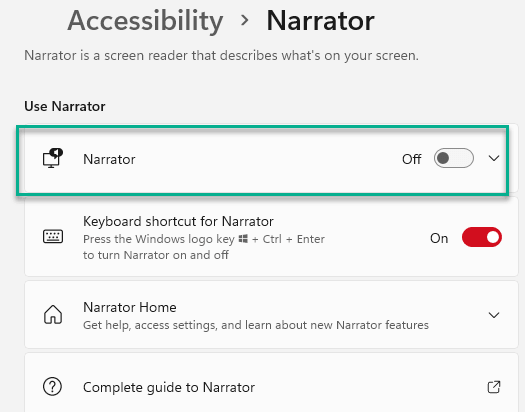
Ini adalah ciri kebolehcapaian utama

