Cara menyalin laluan folder di Windows 11
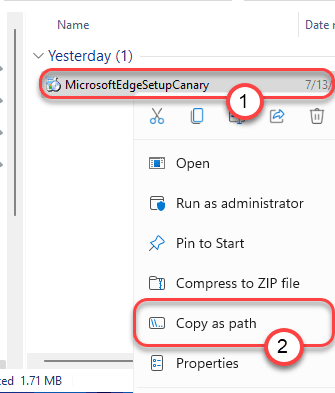
- 4169
- 170
- Clarence Tromp
Sekiranya anda menggunakan terminal seperti Prompt Command atau Windows Power. Microsoft telah memutuskan untuk menamatkan proses yang membosankan dan membosankan ini dan memutuskan untuk menambah item konteks mudah dalam direktori shell lalai. Ya, kini anda boleh menyalin laluan fail/ folder yang anda mahukan hanya dalam dua klik pada Windows 11. Tidak ada lagi sifat pembukaan atau pergi selepas lokasi 'sasaran'!
Cara cepat menyalin jalan folder di Windows 11
Sekiranya anda ingin menyalin alamat fail/ folder tertentu untuk menggunakannya pada arahan shell, hanya dua langkah mudah.
1. Pada mulanya, buka direktori/ fail yang anda mahu menyalin jalan.
2. Sekarang, semata -mata Klik kanan pada fail/ folder dan klik pada "Salin sebagai jalan ”.
[
Contoh - Kami telah menyalin jalan "Micorosftedgesetupcanary"Dengan mengklik kanan di atasnya dan kemudian mengklik pada"Salin sebagai jalan".
]
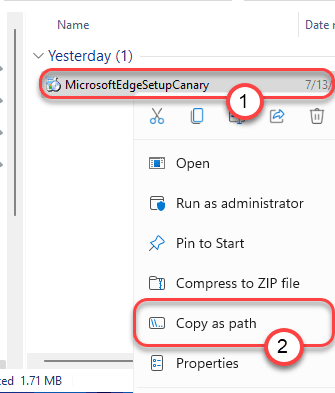
3. Sekarang, pergi ke terminal atau mana -mana lokasi lain di mana anda ingin menggunakan jalan ini, tekan hanya "Ctrl+V"Kekunci bersama untuk menampal jalan sebagai teks satu-liner biasa.
[
Dalam kes kita, jalan yang disalin adalah ini -
"C: \ Users \ Sambi \ Downloads \ MicrosoftedGeseTupCanary.exe "
]

Itu sahaja! Ia mudah untuk menyalin laluan fail/ folder dan menggunakannya seperti yang anda mahukan dari baris arahan.
Ini adalah salah satu ciri yang paling dicari di platform Windows. Anda tidak perlu membuka sifat item/folder tertentu atau menaip jalan yang sangat panjang dari item tertentu di terminal lagi. Anda boleh menggunakan cara mudah ini untuk menyalin laluan item untuk menggunakannya. Walaupun, semasa anda menyalin jalan item di papan klip, anda boleh menggunakan alamat yang disalin yang sama pada peranti lain.
- « Betulkan Intel Dual Band Wireless-AC 7260 Penyesuaian Penyesuaian Penyesuai
- Panduan untuk ciri kebolehaksesan baru di Windows 11 »

