Betulkan Intel Dual Band Wireless-AC 7260 Penyesuaian Penyesuaian Penyesuai

- 663
- 181
- Chris Little I
Apabila pengguna Windows 10 menggunakan Internet, seseorang mungkin menyedari bahawa kad wayarles-ac 7260 terus memutuskan sambungan dari rangkaian setiap sekarang dan kemudian. Ini boleh menjadi sangat menjengkelkan kerana pengguna tidak akan dapat menyambung ke internet apabila kad tanpa wayar memutuskan. Juga, sesetengah pengguna telah melaporkan bahawa kelajuan rangkaian berkurang, dan kadang-kadang Wi-Fi tidak akan menyambung.
Walaupun tidak ada sebab yang diketahui untuk isu ini, secara meluas menyedari bahawa masalah itu dilihat pada 18.x versi pemandu.
Sekiranya anda menghadapi masalah ini, baca bersama. Dalam artikel ini, kami telah menyusun senarai pembaikan yang mungkin membantu anda menyelesaikan masalah.
Isi kandungan
- Betulkan 1: Ubah suai tetapan pengurusan kuasa
- Betulkan 2 mod penjimatan kuasa
- Betulkan 3: Lumpuhkan dan aktifkan penyesuai tanpa wayar di Pengurus Peranti
- Betulkan 4: Tukar tetapan penghala
- Betulkan 5: Jalankan Penyelesai Penyelesetan Windows untuk menyemak Penyesuai Rangkaian dan Sambungan Internet
- Betulkan 6: Ubah suai jenis keselamatan dan penyulitan penyesuai rangkaian
- Betulkan 7: Ubah suai tetapan lanjutan penyesuai tanpa wayar
- Betulkan 8: Lumpuhkan Pengurusan Kuasa Peranti tertentu dalam Sistem
- Betulkan 9: Nyahpasang aplikasi yang menyebabkan masalah
- Betulkan 10: Lumpuhkan peranti yang menyebabkan masalah
- Betulkan 11: Gulung semula pemandu
- Betulkan 12: Kemas kini Windows anda
- Betulkan 13: Kemas kini pemacu
- Betulkan 14: Pasang semula pemandu
- Betulkan 15: Pasang semula pemacu dalam mod keserasian
Betulkan 1: Ubah suai tetapan pengurusan kuasa
Langkah 1: Pegang kunci Tingkap dan R Untuk membuka tetingkap Terminal Run
Langkah 2: Jenis Devmgmt.MSC dan memukul Masukkan

Langkah 3: Di tetingkap Pengurus Peranti yang terbuka, tatal ke bawah dan klik dua kali Penyesuai rangkaian
Langkah 4: Klik dua kali pada Intel (R) Dual-Band Wireless-AC 7260
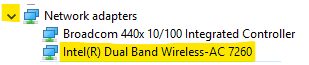
Langkah 5: Klik pada Pengurusan tenaga Tab
Langkah 6: Untick pilihan Benarkan komputer mematikan peranti ini untuk menjimatkan kuasa
Langkah 7: Klik pada okey butang
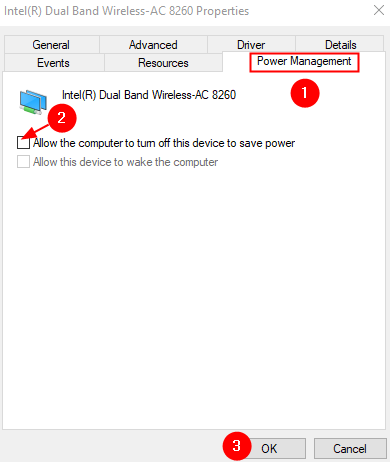
Periksa sama ada masalah itu menyelesaikan.
Betulkan 2 mod penjimatan kuasa
Langkah 1: Buka Jalankan terminal dengan menekan Windows dan R Kunci Bersama dari Papan Kekunci
Langkah 2: Salin-paste arahan di bawah dan tekan Masukkan
kawalan.exe powercfg.Cpl ,, 3
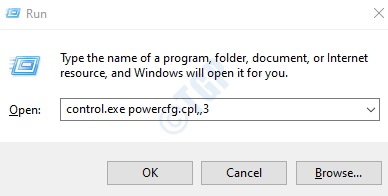
Langkah 3: Dalam tetingkap Pilihan Kuasa Lanjutan yang dibuka, tatal ke bawah dan klik dua kali Tetapan Penyesuai Tanpa Wayar
Langkah 4: Sekarang, klik dua kali di Mod jimat tenaga
Langkah 5: Tetapkan kedua -dua Pada bateri dan Dipasang pilihan untuk Prestasi maksimum
Langkah 6: Akhirnya, klik pada Memohon Dan kemudian klik pada Okey
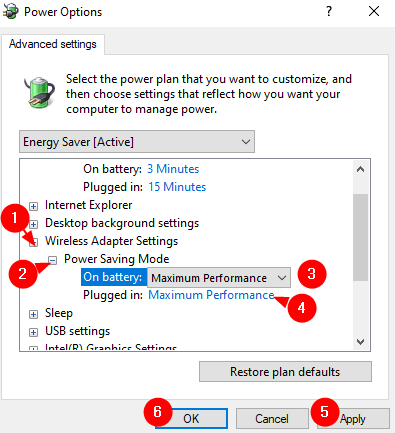
Betulkan 3: Lumpuhkan dan aktifkan penyesuai tanpa wayar di Pengurus Peranti
Langkah 1: Pegang kunci Tingkap dan R Untuk membuka tetingkap Terminal Run
Langkah 2: Jenis Devmgmt.MSC dan memukul Masukkan

Langkah 3: Di tetingkap Pengurus Peranti yang terbuka, tatal ke bawah dan klik dua kali Penyesuai rangkaian
Langkah 4: Dari senarai penyesuai rangkaian, klik kanan pada Intel (R) Dual-Band Wireless-AC 7260 dan pilih Lumpuhkan peranti
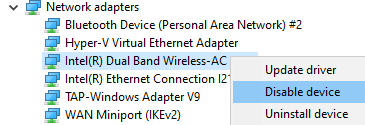
Langkah 5: Anda akan melihat arahan amaran muncul, klik pada Ya
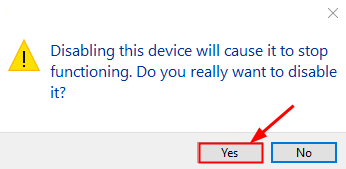
Langkah 6: Sekarang, anda dapat melihat bahawa tanda anak panah terbalik muncul di ikon Intel (R) Dual-Band Wireless-AC 7260
Langkah 7: Sekarang, sekali lagi, klik kanan Intel (R) Dual-Band Wireless-AC 7260 dan pilih Dayakan peranti sekali lagi
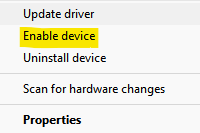
Periksa jika ini membantu. Sekiranya tidak mencuba penyelesaian seterusnya.
Betulkan 4: Tukar tetapan penghala
Kadang -kadang, isu ini dilihat apabila tetapan penghala tidak dikonfigurasi dengan sewajarnya. Tetapan berikut diketahui menyebabkan masalah-
- Rangkaian Penganjuran Sendiri di Router Verizon
- Smart Connect dalam router Netgear
- Lebih daripada satu pelayan DHCP
Ke Matikan rangkaian penganjuran diri di router Verizon, Ikuti langkah di bawah:
- Buka Portal pentadbir penghala
- Pilih Wi-Fi
- Klik pada Tetapan lanjutan
- Berkembang Pilihan Wi-Fi Lanjutan Lain
- Lumpuhkan Rangkaian penganjuran diri
Ke Matikan Smart Connect dalam router Netgear, Lakukan yang berikut
- Buka Portal Admin peranti
- Pergi ke Tanpa wayar seksyen
- Togol untuk mematikan butang yang sepadan dengan Smart Connect.
Periksa sama ada ini berfungsi, jika tidak cuba menetapkan seterusnya.
Betulkan 5: Jalankan Penyelesai Penyelesetan Windows untuk menyemak Penyesuai Rangkaian dan Sambungan Internet
Langkah 1: Buka dialog Run dengan menekan kekunci pintasan Windows+R
Langkah 2: Di tetingkap yang muncul, taipkan arahan MS-SETTINGS: menyelesaikan masalah Dan klik sahaja okey
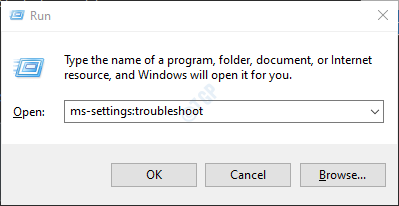
Langkah 3: Di SEttings-> Update & Security -> Menyelesaikan masalah tetingkap yang muncul, klik pada Penyelesaian masalah tambahan
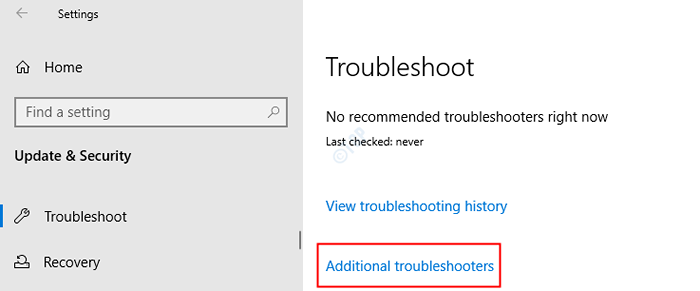
Langkah 4: tatal ke bawah dan tekan Penyesuai rangkaian pilihan
Langkah 5: Klik Jalankan penyelesai masalah butang
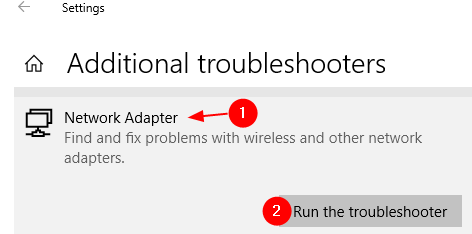
Langkah 6: Penyelesai masalah akan dijalankan dan anda akan ditunjukkan mengenai cadangan yang boleh digunakan untuk menyelesaikan masalah ini. Ikuti arahan di skrin dan gunakan perbaikan.
Langkah 7: Mulakan semula sistem dan periksa sama ada ini membantu. Sekiranya anda masih melihat masalah ini, pergi ke langkah seterusnya.
Langkah 4: Ikuti Langkah 1,2, dan 3 untuk membuka halaman penyelesaian masalah tambahan.
Langkah 5: Klik pada Sambungan Internet dan kemudian tekan butang Jalankan penyelesai masalah
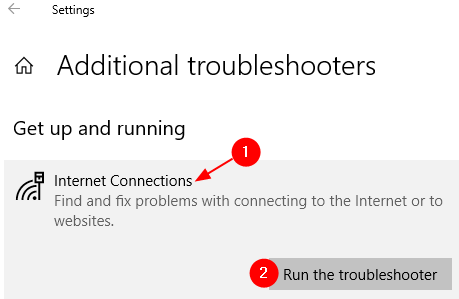
Langkah 6: Penyelesai masalah akan menjalankan dan menggunakan perbaikan yang dicadangkan dengan mengikuti arahan di skrin.
Langkah 7: Mulakan semula sistem.
Periksa sama ada menjalankan penyelesaian masalah.
Betulkan 6: Ubah suai jenis keselamatan dan penyulitan penyesuai rangkaian
Langkah 1: Buka terminal larian
Langkah 2: Jenis NCPA.cpl dan memukul Masukkan
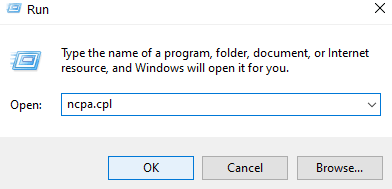
Langkah 3: Di tetingkap pembukaan, Klik dua kali pada anda Penyesuai Rangkaian WiFi. Ia akan dinamakan Sambungan Rangkaian Tanpa Wayar
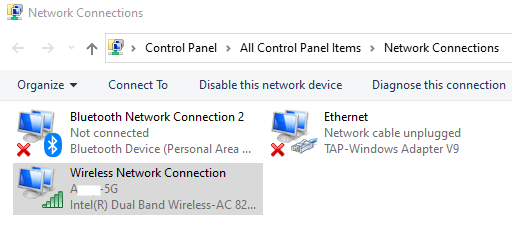
Langkah 4: Dalam tetingkap Status Sambungan Rangkaian Tanpa Wayar yang dibuka, klik pada Sifat tanpa wayar butang
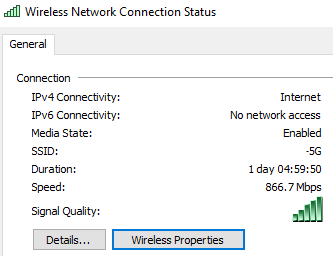
Langkah 5: Di tetingkap pembukaan, klik pada Keselamatan tab
Langkah 6: Dari Jenis Keselamatan drop-down, pilih WPA2
Langkah 7: Dari Jenis Penyulitan drop-down, pilih AES
Langkah 8: Akhirnya, klik pada okey butang
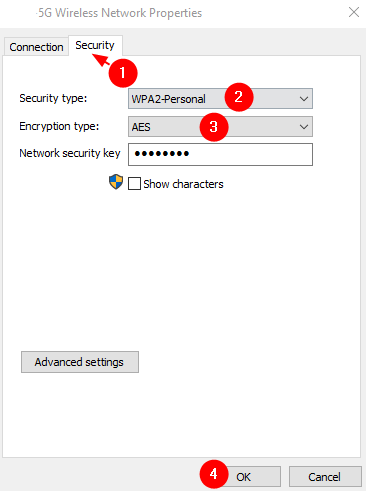
Betulkan 7: Ubah suai tetapan lanjutan penyesuai tanpa wayar
Langkah 1: Buka Pengurus peranti, memperluaskan Penyesuai rangkaian seksyen. Rujuk Langkah 1,2,3 dari Betulkan 1
Langkah 2: Klik dua kali pada Intel (R) Dual-Band Wireless-AC 7260
Langkah 3: Anda dapat melihat bahawa tetingkap Properties dibuka. Pergi ke Lanjutan tab
Langkah 4: Di bawah Harta seksyen, cari Mod hoc QoS dan menetapkan nilainya WMM diaktifkan.
Langkah 5: Klik pada okey butang untuk menggunakan tetapan. Periksa sama ada ini menyelesaikan masalah dengan penyesuai tanpa wayar.
Langkah 6: Sekiranya anda perasan bahawa isu itu masih ada, di bawah Harta bahagian, tatal ke bawah dan cari Menghantar kuasa dan menetapkan nilainya Tertinggi
Langkah 7: Sapukan tetapan dengan mengklik pada okey butang. Periksa sama ada ini menyelesaikan masalah dengan penyesuai tanpa wayar.
Langkah 8: Sekiranya anda masih melihat ralat, tatal ke bawah dan klik pada Mod HT menetapkan, dan tentukan nilai sama ada Mod HT atau Kurang upaya
Langkah 9: Klik pada okey butang dan gunakan tetapan
Langkah 10: Sekiranya itu tidak berfungsi, cari harta yang dinamakan Booster throughput dan menetapkannya ke Didayakan.
Langkah 11: Klik pada butang OK.
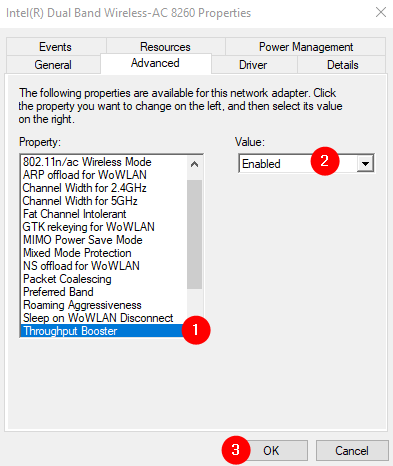
Langkah 12: Sekiranya anda masih melihat masalahnya, periksa harta tanah yang dinamakan Roaming agresif dan menetapkan nilainya Terendah
Langkah 13: Akhirnya, klik pada okey butang.
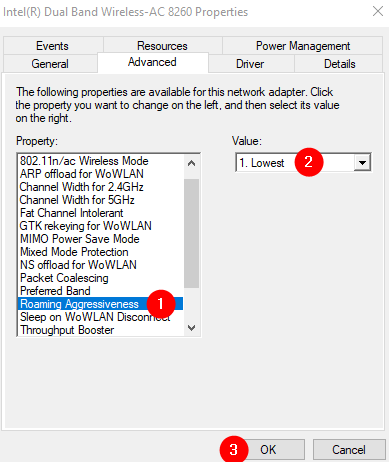
Langkah 14: Sekiranya masalah masih berterusan, perhatikan harta tanah yang dinamakan Mod tanpa wayar dan menetapkannya ke 802.11n atau 802.11g
Langkah 15: Klik pada butang OK dan periksa sama ada ini membantu.
Langkah 16: Sekiranya anda masih melihat isu pemotongan, periksa harta yang dinamakan Band pilihan dan menetapkan nilainya Lebih suka band 5GHz.
Langkah 17: Klik pada butang OK dan periksa sama ada ini membantu anda menyelesaikan masalah.
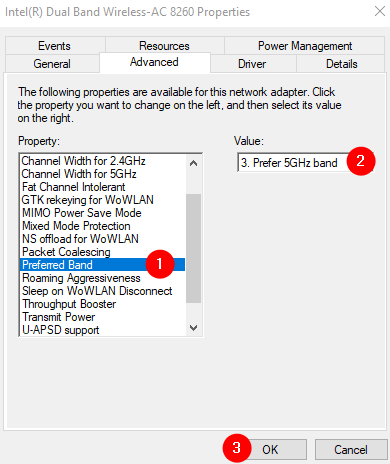
Betulkan 8: Lumpuhkan Pengurusan Kuasa Peranti tertentu dalam Sistem
Sekiranya anda melihat isu pemotongan selepas mencuba semua pembetulan di atas, cuba melumpuhkan pengurusan kuasa semua peranti yang disenaraikan di bawah Bluetooth, pengawal bunyi, penyesuai rangkaian, tetikus NAD menunjuk peranti HID.
Sebagai demonstrasi, mari kita lihat bagaimana untuk melumpuhkan pengurusan kuasa dalam penyesuai rangkaian
Langkah 1: Buka Pengurus peranti, memperluaskan seksyen yang diperlukan (Dalam kes ini, bahagian Penyesuai Rangkaian). Rujuk Langkah 1,2,3 dari Betulkan 1
Langkah 2: Klik dua kali pada peranti (dalam kes ini, Intel (R) Dual-Band Wireless-AC 7260)
Langkah 3: Klik pada Pengurusan tenaga Tab
Langkah 4: Untick pilihan Benarkan komputer mematikan peranti ini untuk menjimatkan kuasa
Langkah 5: Klik pada okey butang
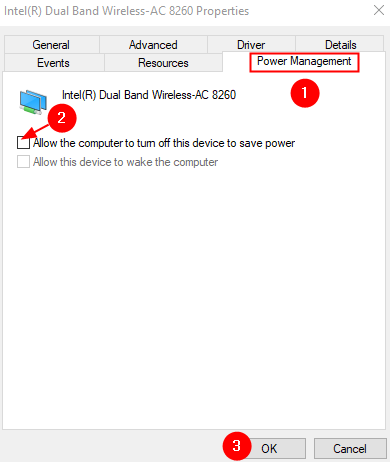
CATATAN:
Melaksanakan langkah -langkah di atas, kami telah melumpuhkan pengurusan kuasa satu penyesuai rangkaian. Langkah -langkah ini perlu diulangi untuk semua penyesuai rangkaian yang tersedia serta semua peranti yang disenaraikan di bawah Bluetooth, pengawal bunyi, tetikus dan peranti menunjuk, peranti HID.
Betulkan 9: Nyahpasang aplikasi yang menyebabkan masalah
Pengguna yang telah menghadapi masalah ini telah melaporkan bahawa aplikasi berikut menyebabkan masalah:
- Aplikasi hotspot seperti Watchguard
- Pasukan Microsoft
- Perisian Tanpa Wayar Intel Proset
Langkah 1: Memegang kunci Windows+R Bersama -sama, buka terminal larian
Langkah 2: Di tetingkap Run, taipkan Appwiz.cpl, dan memukul Masukkan
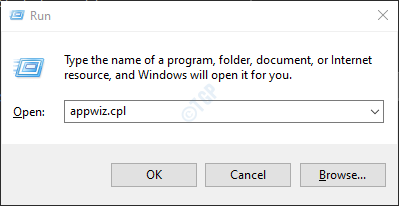
Langkah 3: Dalam tetingkap Program dan Ciri yang dibuka, cari aplikasi yang menyebabkan masalah. Klik pada Nyahpasang seperti yang ditunjukkan di bawah
Nota: Di sini pejabat MS digunakan hanya untuk tujuan demonstrasi.
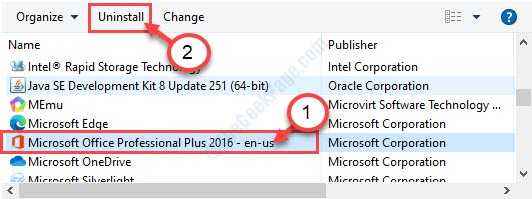
Betulkan 10: Lumpuhkan peranti yang menyebabkan masalah
Beberapa pengguna yang terjejas telah melaporkan bahawa peranti di bawah mencipta isu dalam sistem mereka dan melumpuhkan mereka menyelesaikan masalah:
- Penyesuai Rangkaian Bluetooth
- Microsoft All-In-One Keyboard
- Adapter Maya atau VPN
Untuk melumpuhkan peranti, ikuti langkah -langkah di bawah:
Langkah 1: Buka Pengurus peranti, memperluaskan Penyesuai rangkaian seksyen. Rujuk Langkah 1,2,3 dari Betulkan 1
Langkah 2: Dari senarai penyesuai rangkaian, klik kanan pada Peranti Bluetooth (Rangkaian Kawasan Peribadi) #2dan pilih Lumpuhkan peranti
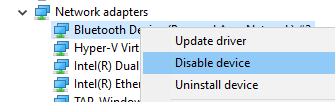
Langkah 3: Sekiranya anda melihat mana -mana tetingkap muncul, sahkan untuk melumpuhkannya.
Langkah 4: Ulangi langkah -langkah di atas dan lumpuhkan semua peranti yang anda rasa menyebabkan masalah.
Periksa jika ini membantu. Sekiranya tidak mencuba penyelesaian seterusnya.
Betulkan 11: Gulung semula pemandu
Langkah 1: Buka Pengurus peranti, memperluaskan Penyesuai rangkaian seksyen. Rujuk Langkah 1,2,3 dari Betulkan 1
Langkah 2: Klik dua kali pada Intel (R) Dual-Band Wireless-AC 7260
Langkah 3: Pergi ke Pemandu tab
Langkah 4: Klik pada Roll belakang pemandu butang
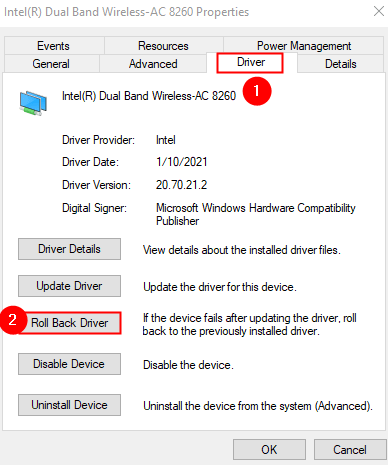
Langkah 5: Ikuti arahan pada skrin dan selesaikan prosesnya.
Betulkan 12: Kemas kini Windows anda
Langkah 1: Buka dialog Run dan Taipkan MS-STETINGS: WindowsUpdate dan memukul Masukkan.
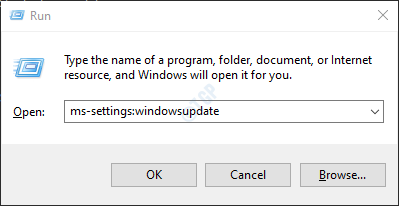
Langkah 2: Klik Menyemak kemas kini.
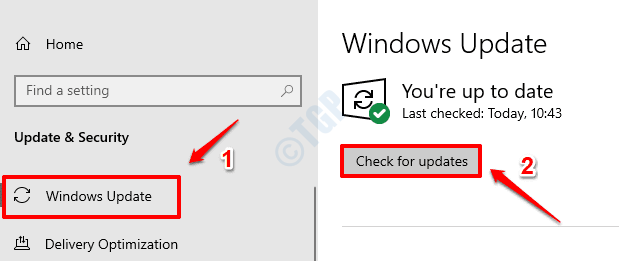
Langkah 3: Windows kini akan menyemak kemas kini baru. Sekiranya ada kemas kini baru, mereka akan dimuat turun dan dipasang.
Langkah 4: Klik pada Mulakan semula sekarang butang untuk perubahan mengambil alih. Periksa sama ada masalah anda diselesaikan atau tidak sekali sistem dimulakan semula.

Pastikan semua kemas kini dipasang.
Betulkan 13: Kemas kini pemacu
Langkah 1: Buka Pengurus peranti, memperluaskan Penyesuai rangkaian seksyen. Rujuk Langkah 1,2,3 dari Betulkan 1
Langkah 2: Klik kanan pada Intel (R) Dual-Band Wireless-AC 7260 dan klik pada Kemas kini pemacu
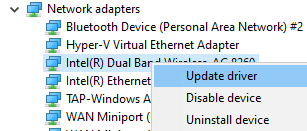
Langkah 3: Dalam tetingkap Pemandu Kemas Kini, klik Cari secara automatik untuk pemandu
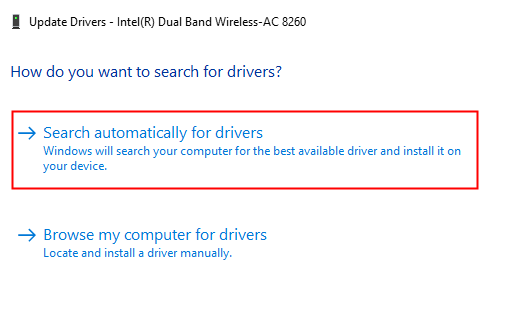
Langkah 4: Carian Sistem dan anda akan dimaklumkan mengenai mana -mana pemacu yang dikemas kini dijumpai.
Langkah 5: Ikuti arahan pada skrin dan kemas kini pemandu.
Periksa sama ada ini membantu, jika tidak melakukan perkara berikut:
Langkah 6: Di tetingkap Pemandu Kemas Kini, klik Layari komputer saya untuk pemandu
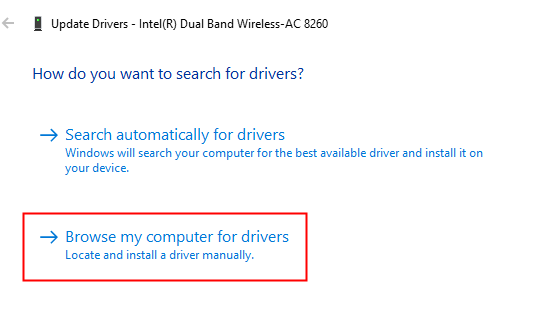
Langkah 7: Klik Izinkan saya memilih dari senarai pemandu yang ada di komputer saya
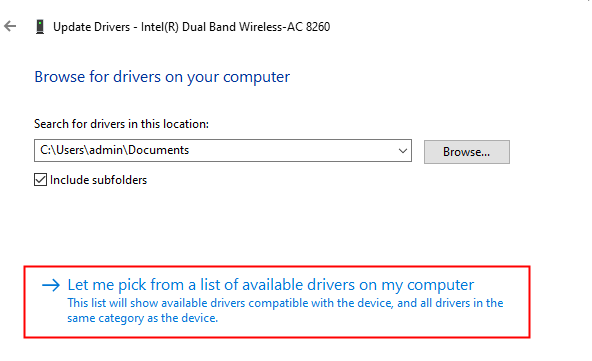
Langkah 8: Dari senarai pemandu yang serasi, Pilih yang tidak digunakan Pada masa ini dan klik pada Seterusnya
Ramai pengguna telah melaporkan bahawa menggunakan pemandu dari Microsoft telah membantu mereka menyelesaikan masalah.
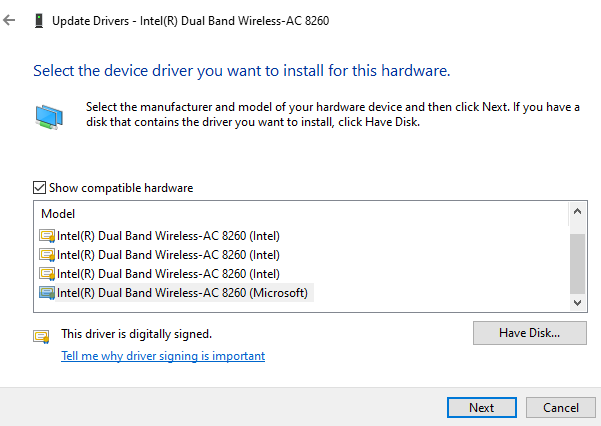
Langkah 9: Tunggu pemandu dikemas kini dan ikuti arahan pada skrin untuk menyelesaikan proses.
Sekiranya anda masih melihat masalah ini, pilih pemandu lain dari senarai, cubalah pemandu satu demi satu sehingga isu pemotongan menyelesaikan.
Betulkan 14: Pasang semula pemandu
Langkah 1: Lawati laman web OEM dan muat turun pemacu terkini
Langkah 2: Buka Pengurus peranti, memperluaskan Penyesuai rangkaian seksyen. Rujuk Langkah 1,2,3 dari Betulkan 1
Langkah 3: Klik kanan pada Intel (R) Dual-Band Wireless-AC 7260 dan klik pada Nyahpasang pemandu
Langkah 4: Di Nyahpasang peranti tetingkap, Tandakan The Padamkan perisian pemacu untuk peranti ini
Langkah 5: Klik pada Nyahpasang butang.
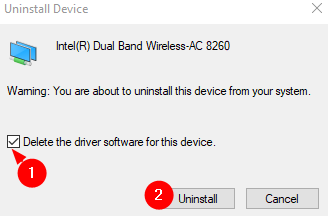
Langkah 5: Ikuti arahan di skrin untuk menyelesaikan proses pemotongan
Langkah 6: Mulakan semula sistem dan periksa sama ada sistem memasang pemacu Wi-Fi lalai. Anda boleh mengesahkannya dengan membuka pengurus peranti dan klik pada butang Mengimbas perubahan perkakasan seperti yang ditunjukkan di bawah
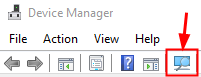
Langkah 7: Periksa sama ada isu pemotongan menyelesaikan
Langkah 8: Sekiranya anda masih melihat masalah ini, nyahpasang pemacu, mulakan semula sistem dan periksa sama ada sistem telah memasang pemacu lain. (Rujuk langkah 2,3,4,5,6)
Langkah 9: Ulangi langkah yang sama sehingga tidak ada pemandu yang tersisa. Apabila tidak ada pemacu yang tersisa, memadam perisian pemacu untuk pilihan peranti ini dalam tetingkap peranti Uninstall keluar (rujuk langkah 4,5)
Langkah 10: Mulakan semula sistem dan pasang pemacu Wi-Fi yang telah kami muat turun dari laman web OEM di Langkah 1
Periksa sama ada ini membantu anda menyelesaikan masalah. Sekiranya tidak mencuba penyelesaian seterusnya.
Betulkan 15: Pasang semula pemacu dalam mod keserasian
Sekiranya anda masih melihat masalah ini, cuba pasang semula pemacu dalam mod keserasian. Untuk berbuat demikian,
Langkah 1: Muat turun pemacu untuk versi Windows pilihan anda. Contohnya, jika anda tahu bahawa pemandu berfungsi dengan sempurna di Windows 8.1, kemudian muat turun pemacu Windows 8.1 versi.
Langkah 2: Klik kanan pada fail pemacu dan ikuti langkah-langkah yang ditentukan dalam pautan, gunakan mod keserasian untuk menjalankan perisian lama di Windows 10
Itu sahaja
Kami harap artikel ini bermaklumat. Sila komen dan beritahu kami yang mana yang ada di atas membantu.
Terima kasih kerana membaca.
- « Betulkan Chkdsk tidak dapat dijalankan kerana jumlahnya digunakan oleh proses lain
- Cara menyalin laluan folder di Windows 11 »

