Betulkan Chkdsk tidak dapat dijalankan kerana jumlahnya digunakan oleh proses lain
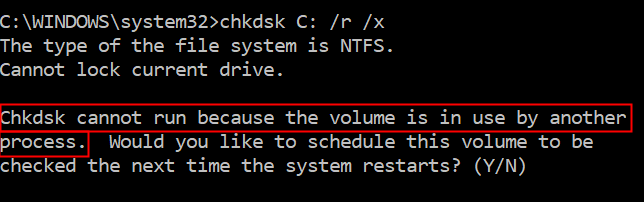
- 3417
- 892
- Ronnie Hermann
Banyak kali anda mungkin menyedari bahawa apabila anda menjalankan perintah chkdsk, anda melihat mesej ralat yang menyatakan -
CHKDSK tidak dapat dijalankan kerana jumlahnya digunakan oleh proses lain
Untuk maklumat lanjut, rujuk gambar di bawah
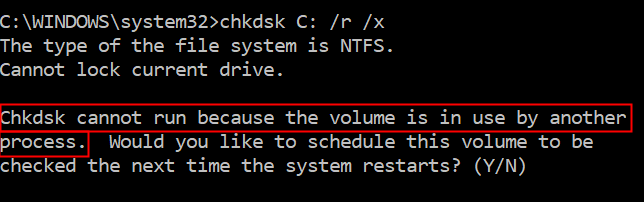
Adakah anda tertanya -tanya apa kesalahan ini? Apabila kita menjalankan CHKDSK (periksa utiliti cakera), arahan berjalan dan mengimbas sistem fail dan membetulkan sebarang kesilapan sistem logik di dalamnya. Untuk melakukan penetapan ralat, ia memastikan ia adalah satu -satunya proses yang sedang berjalan pada pemacu. Maksudnya, apabila anda cuba menjalankan arahan ini pada pemacu tertentu (katakan D Drive), semua program yang menggunakan pemacu tertentu mesti ditutup. Sekiranya anda cuba menjalankan arahan dari pemacu C (biasanya di mana Windows OS dipasang), ia akan membuang Chkdsk tidak dapat dijalankan kerana jumlahnya digunakan oleh ralat proses lain.
Apabila anda ingin menjalankan semak utiliti cakera pada pemacu sistem (pemacu di mana tingkap dipasang), anda akan ditanya jika anda ingin menjadualkan imbasan semasa memulakan semula. Selama ini, utiliti mengimbas pemacu sebelum memuatkan OS Windows.
Sekarang, kita faham apa maksud ralat ini, marilah kita membincangkan cara yang berbeza untuk menyelesaikan masalah ini
Betulkan 1: Jalankan arahan Chkdsk selepas reboot
Langkah 1: Dialog Buka Jalankan dengan Kekunci Tingkap dan R
Langkah 2: Jenis cmd dan memegang kunci Ctrl+Shift+Enter pada masa yang sama.
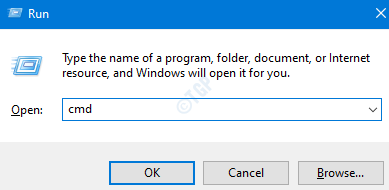
Langkah 3: Dalam tetingkap Prompt, taipkan arahan di bawah dan tekan Masukkan
Chkdsk C: /r /x
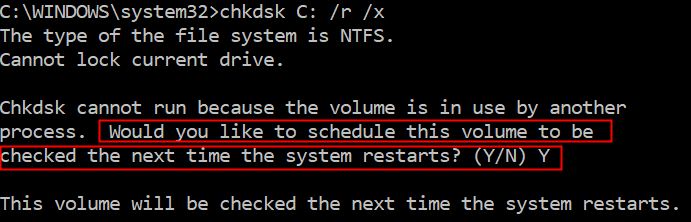
Langkah 4: Klik Y Kunci dari papan kekunci anda dan tekan Enter
Langkah 5: Anda akan ditunjukkan mesej Jumlah ini akan diperiksa pada masa akan datang sistem dimulakan semula.
Langkah 6: Sebaik sahaja anda memulakan semula sistem, sistem akan menjalankan utiliti cakera cek pada pemacu sistem.
Betulkan 2: Menjalankan Chkdsk dari Persekitaran Pra-Boot
Langkah 1: Buka terminal larian dengan memegang Tingkap dan R Kekunci secara serentak.
Langkah 2: Jenis MS-STETINGS: Pemulihan dan tekan okey
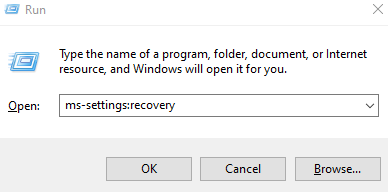
Langkah 3: Cuma klik mulakan semula sekarang.
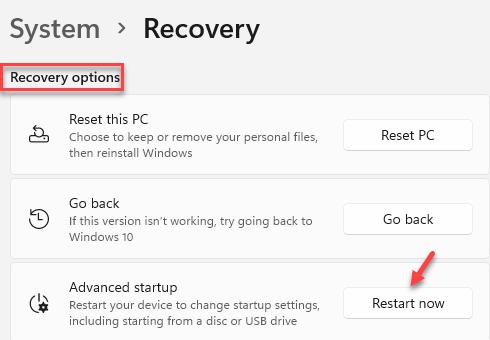
Langkah 4: Anda dapat melihat skrin biru dengan mesej Sila tunggu
Langkah 5: Di tetingkap yang muncul, klik Menyelesaikan masalah
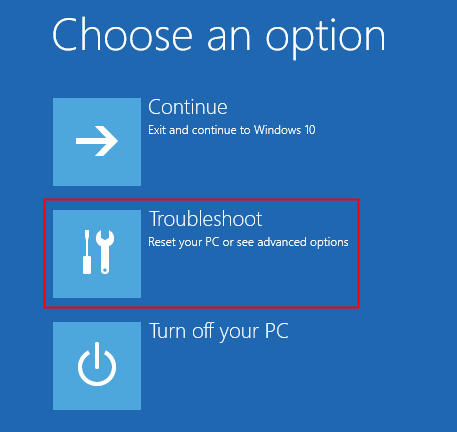
Langkah 6: Klik Pilihan lanjutan
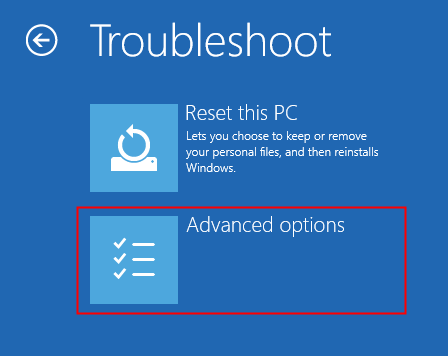
Langkah 7: Navigasi dan klik pada Arahan prompt jubin
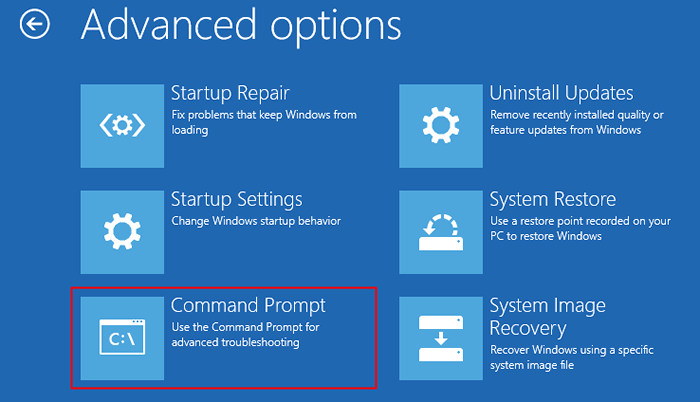
Langkah 8: Di tetingkap yang muncul, pilih akaun yang ingin anda teruskan
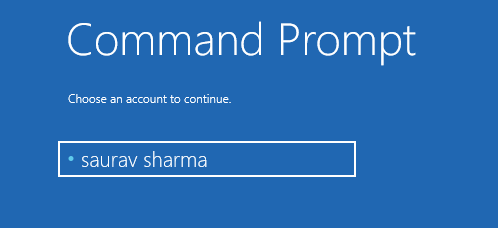
Langkah 9: Anda akan diminta memasukkan kata laluan untuk akaun.Taipkan kata laluan dan klik pada Teruskan
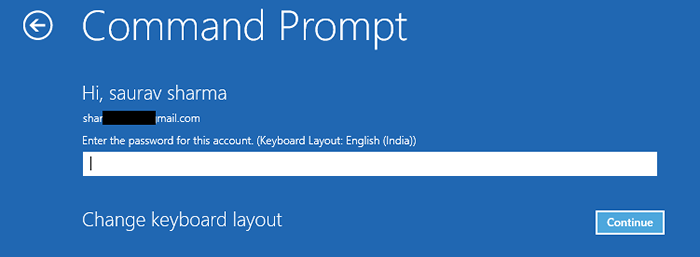
Langkah 10: Sekarang, command prompt dibuka, masukkan arahan di bawah, dan tekan Masukkan
Chkdsk C: /r /x
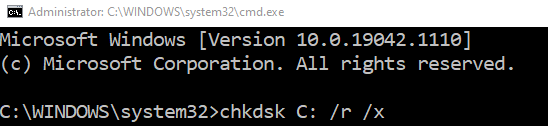
Langkah 11: Setelah utiliti selesai, tutup tetingkap dan klik pada Teruskan jubin seperti yang ditunjukkan di bawah
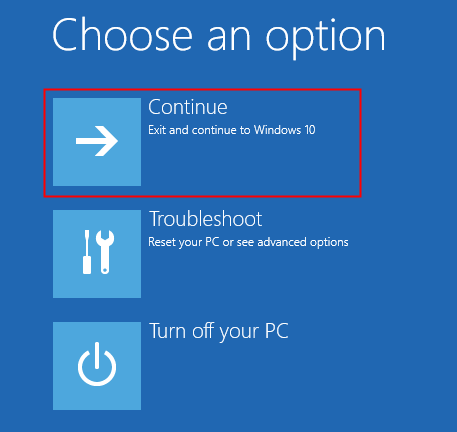
Itu sahaja
Kami harap artikel ini bermaklumat. Terima kasih kerana membaca
Mohon komen dan beritahu kami yang mana yang ada di atas membantu anda menyelesaikan masalah ini.
- « Cara memuat turun atau menukar kertas dinding di Windows 11
- Betulkan Intel Dual Band Wireless-AC 7260 Penyesuaian Penyesuaian Penyesuai »

