Cara Memperbaiki Respons Simpan Simpan Slow di Windows 11/10
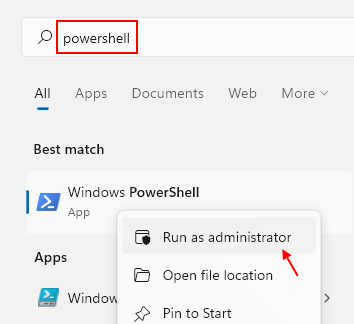
- 3814
- 334
- Wendell Shields
Adakah anda mengalami lag yang menjengkelkan semasa cuba menyimpan sebarang fail di komputer anda? Menurut beberapa pengguna Windows, mereka mengalami lag yang patut diberi perhatian semasa cuba menyimpan fail di mana -mana folder. Proses penjimatan ini mengambil masa sehingga 40 saat untuk menyimpan fail, sementara pemasa menyentuh 4 minit dalam kes terburuk! Sekiranya anda menghadapi masalah ini di komputer anda, jangan risau. Ikuti penyelesaian mudah ini untuk menyelesaikan masalah anda.
Isi kandungan
- Betulkan 1 - Gunakan Terminal PowerShell
- Betulkan 2 - Putuskan sambungan dan sambungkan semula pemacu rangkaian
- Betulkan 3 - Bebaskan ruang cakera
- Betulkan 4 - Nyahpasang Perkhidmatan Nahimik
- Betulkan 5 - Padam fail dalam folder cache akses cepat
- Betulkan 6 - Edit pendaftaran
Betulkan 1 - Gunakan Terminal PowerShell
Anda boleh menggunakan terminal PowerShell untuk meningkatkan RTO global hingga 300 ms.
1. Pada mulanya, klik kanan di Kekunci Windows+x Kekunci bersama.
2. Kemudian, cari PowerShell Dalam kotak carian Windows, klik kanan PowerShell ikon dan kemudian klik Jalankan sebagai pentadbir.
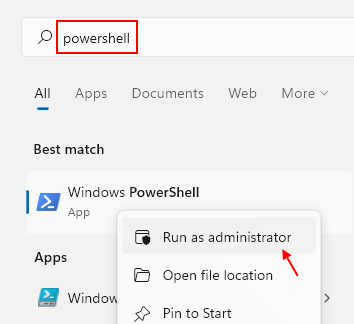
3. Setelah tetingkap PowerShell muncul, Salin tampal Kod ini dan memukul Masukkan.
Netsh Interface TCP Set Global InitialRTO = 300
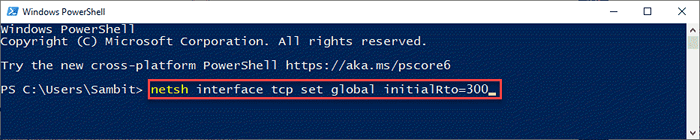
Anda akan melihat mesej 'ok' di terminal dan selepas itu, tutup tetingkap PowerShell.
Betulkan 2 - Putuskan sambungan dan sambungkan semula pemacu rangkaian
Sekiranya anda menghadapi masalah ini di lokasi rangkaian, cuba putuskan dan menyambung semula pemacu rangkaian. Cara Unmpapping Pemacu ini harus menyelesaikan masalahnya.
1. Buka penjelajah fail hanya dengan menekan Kekunci windows+e Kekunci bersama.
2. Kemudian, klik pada "PC ini"Di anak panah kiri.
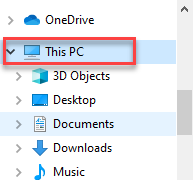
3. Sekarang, klik pada "Komputer"Dari bar menu.
4. Kemudian, klik pada "Pemacu rangkaian peta"'Pilihan drop-down di bar menu yang sama.
5. Selepas itu, klik pada "Putuskan sambungan pemacu rangkaian"Untuk memulakan proses penyingkiran.
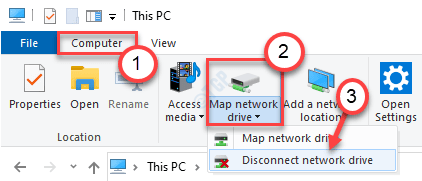
6. Di tetingkap seterusnya, pilih Peranti rangkaian jauh yang ingin anda keluarkan dari senarai peranti rangkaian.
7. Kemudian, klik pada "okey"Untuk mengeluarkannya dari komputer anda.
Unmpapping pemacu harus menghilangkan kelewatan dalam proses penjimatan.
Sebaik sahaja anda telah melakukan ini, tutup explorer fail dan mulakan semula sistem sekali. Setelah menghidupkan semula komputer anda, sambungkan semula peranti sekali lagi dengan komputer anda.
Kemudian, cuba simpan fail. Ini harus menyelesaikan masalah.
Betulkan 3 - Bebaskan ruang cakera
Sekiranya ruang cakera percuma di cakera tempatan anda (c :) sangat rendah, maka anda mungkin menghadapi masalah ini.
1. Pada mulanya, tekan Kekunci windows+e Kekunci bersama.
2. Kemudian, di sebelah kiri, ketik pada "PC ini".
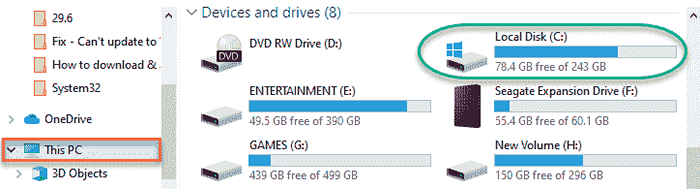
3. Sekarang, anda akan melihat semua pemacu dengan ruang kosong yang ada di sebelah kanan.
Sekiranya anda mempunyai ruang kosong kurang dari 30 GB pada cakera tempatan anda (c :), maka anda perlu membersihkan cakera anda untuk membebaskan lebih banyak ruang.
Langkah untuk membersihkan cakera
Ikuti langkah -langkah ini untuk membersihkan cakera.
1. Tekan Windows+R Kekunci bersama.
2. Selepas itu, tampal Perintah ini dan memukul Masukkan.
cakera cleanmgr /rendah
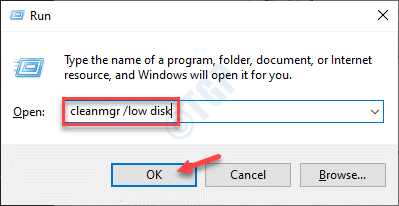
Pembersihan cakera Tetingkap akan dibuka.
3. Sekali Pembersihan cakera: pemilihan pemacu Tetingkap muncul, klik pada "Pemacu:"Dan pilih pemacu yang mengandungi Windows 10 (secara amnya, ia adalah" c: "pemacu).
4. Kemudian, klik pada "okey".
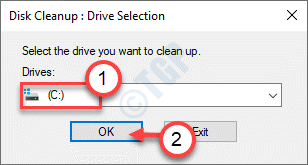
Tunggu sebentar untuk komputer anda menganalisis bilangan fail sampah.
5. Sekarang, dalam "Fail untuk memadam:"Seksyen, tandakan semua kotak satu demi satu.
6. Selepas itu, klik pada "okey"Untuk memulakan proses pembersihan.
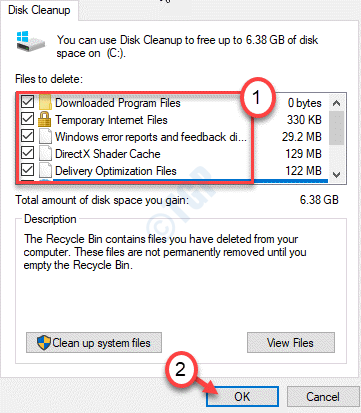
Pembersihan cakera akan membersihkan semua fail sampah dari c: drive.
Anda boleh menjalankan alat yang sama ini untuk pemacu lain jika anda ingin membersihkannya dan kemudian cuba menyimpan fail lagi.
Periksa sama ada ini berfungsi untuk anda.
Betulkan 4 - Nyahpasang Perkhidmatan Nahimik
Perkhidmatan nahimik yang digunakan oleh pemandu bunyi nahimik boleh menyebabkan masalah ini.
1. Pada mulanya, klik kanan di Tingkap ikon dan klik pada "Jalankan".
2. Kemudian, taipkan "perkhidmatan.MSC"Dan klik pada"okey".
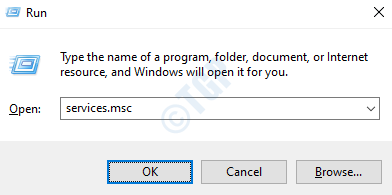
3. Selepas itu, tatal ke bawah senarai perkhidmatan ke "Perkhidmatan Nahimic".
4. Kemudian, klik kanan pada "Perkhidmatan Nahimic"Dan klik pada"Berhenti"Untuk menghentikan perkhidmatan.
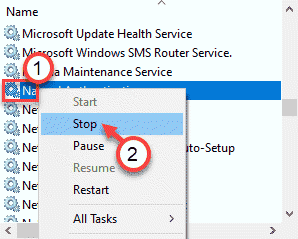
Kemudian, tutup tetingkap Perkhidmatan. Periksa sama ada ini berfungsi untuk anda.
Masalah anda harus diselesaikan.
Betulkan 5 - Padam fail dalam folder cache akses cepat
1 - Buka Penjelajah Fail.
2 -copy dan tampal jalan ini di bar alamat explorer fail.
%AppData%\ Microsoft \ Windows \ Terkini \ AutomaticDestinations
3 - Sekarang, pilih dan padamkan semua fail yang hadir di sana.
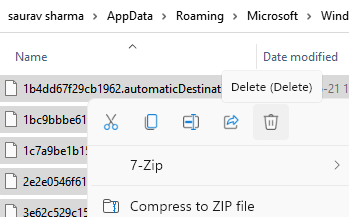
Betulkan 6 - Edit pendaftaran
Anda boleh mengubah suai pendaftaran di komputer anda untuk menyelesaikan masalah ini dengan mudah.
1. Pada mulanya, ketik Kekunci Windows dan juga R Kunci pada masa yang sama.
2. Setelah terminal lari muncul, tulis "regedit"Dan memukul Masukkan.
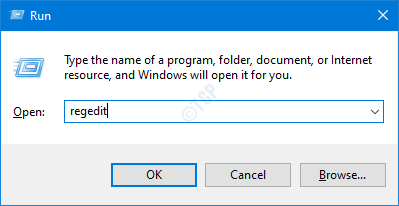
Penting-
Satu perubahan yang salah dalam editor pendaftaran boleh merosakkan mesin anda. Sekiranya anda belum mengambil sandaran, anda mesti mengikuti langkah -langkah ini untuk membuat sandaran.
a. Sebaik sahaja anda telah membuka Editor Pendaftaran, anda perlu mengklik pada "Fail"Dan kemudian klik pada"Eksport".
b. Simpan sandaran di tempat yang selamat.
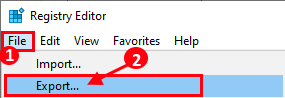
Sekiranya ada yang salah, anda boleh memulihkan pendaftaran dengan mudah ke tahap asal.
3. Setelah terminal editor pendaftaran muncul, navigasi ke lokasi ini-
Hkey_current_user \ Software \ microsoft \ windows \ currentversion \ policies \ comdlg32 \ placeBar
4. Di sebelah kanan, anda akan melihat terdapat beberapa lokasi rangkaian.
5. Pastikan anda Padam Setiap kunci lokasi rangkaian dari sebelah kanan.
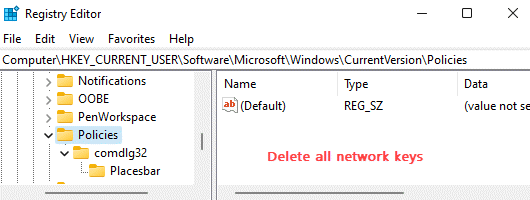
Setelah melakukan ini, tutup tetingkap editor pendaftaran.
- « Cara Menggunakan Fungsi Skrin Cetak di Windows 11
- Cara Menghapus Fail Terkini Dari Menu Mula di Windows 11 »

