Cara menyahpasang tambahan atau pemalam untuk aplikasi kedai di Windows 11 & 10
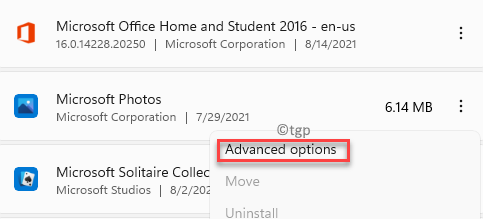
- 1372
- 18
- Mr. Ramon Runolfsson
Catatan ini akan membimbing cara menyahpasang tambahan atau pemalam untuk aplikasi kedai di Windows 10 atau Windows 11 PC. Sebelum kita beralih ke penyelesaian, mari kita lihat dengan cepat mengenai apa ini.
Windows 10 atau Windows 11 dilengkapi dengan satu set aplikasi Microsoft Store terbina dalam yang merangkumi cat, kamera, foto, pemain media Windows dan banyak lagi. Anda juga boleh memasang add-on atau plug-in untuk aplikasi kedai ini untuk meningkatkan fungsi aplikasi ini. Contohnya Windows Media Player mungkin mempunyai plug-in yang dipanggil TS atau aplikasi Foto mungkin mempunyai tambahan yang dipanggil Foto Media Engine. Begitu juga, aplikasi kedai lain juga mungkin mempunyai tambahan mereka sendiri.
Namun, setelah beberapa waktu, anda mungkin tidak mahu menggunakan add-on lagi dan ingin menggunakan sesuatu yang baru. Dalam keadaan sedemikian, anda mungkin mahu menyahpasang tambahan untuk aplikasi kedai. Tetapi, banyak kali, sesetengah tambahan tidak dapat dipasang dengan mudah, contohnya, anda mungkin dapat merasainya tidak serasi dengan aplikasi kedai atau anda hanya mahu menyahpasangnya. Walau bagaimanapun, mungkin sangat sukar untuk menyahpasang add-on atau semata-mata tidak menemui aplikasi add-on di panel kawalan atau dalam tetingkap aplikasi & ciri.
Mujur. Mari lihat bagaimana:
Cara menyahpasang tambahan untuk aplikasi kedai di Windows 10 atau Windows 11
Kaedah ini membantu anda menyahpasang tambahan untuk aplikasi kedai menggunakan tetapan aplikasi dalam aplikasi Tetapan. Mari lihat bagaimana;
Langkah 1: Tekan Menang + i kunci bersama di papan kekunci anda untuk membuka Tetapan aplikasi.
Langkah 2: Di dalam Tetapan tetingkap, klik pada Aplikasi pilihan di sebelah kiri.
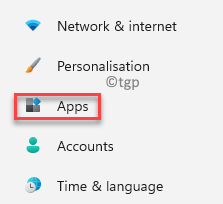
Langkah 3: Sekarang, pergi ke sebelah kanan tetingkap dan klik Apl & Ciri pilihan.
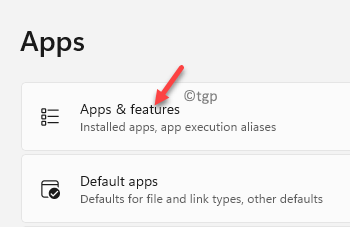
Langkah 4: Seterusnya, di Apl & Ciri skrin, tatal ke bawah dan di bawah Senarai aplikasi, pergi ke aplikasi yang anda mahu menyahpasang tambahan.
Sekarang, klik pada tiga titik menegak di sebelahnya dan pilih Pilihan lanjutan.
Contohnya, saya pergi ke Foto Microsoft kerana saya mahu menyahpasang salah satu daripada add-onnya.
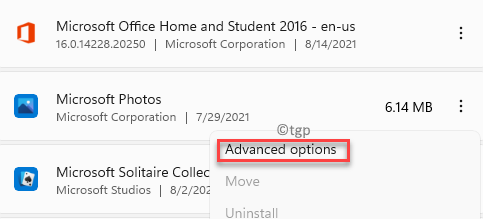
Langkah 5: Di skrin seterusnya, tatal ke bawah dan di bawah Kandungan tambahan & kandungan yang boleh dimuat turun bahagian, pilih add-on dan klik pada Nyahpasang.
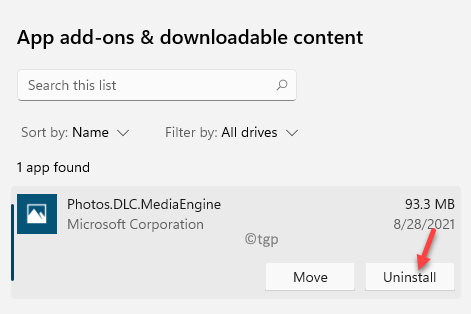
Langkah 6: Anda sekarang akan melihat arahan pengesahan.
Tekan Nyahpasang butang di dalamnya untuk mengesahkan tindakan uninstalltion.
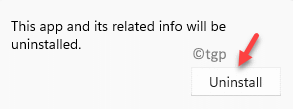
Ini akan menyahpasang tambahan untuk aplikasinya dan anda akan melihat mesej kejayaan yang mengatakan "Tidak ada tambahan yang dipasang pada masa ini untuk mesej aplikasi ini". Mesej ini mengesahkan bahawa add-on untuk aplikasi kedai yang dipilih berjaya dipasang.

