Cara menyesuaikan jarak garis dalam Microsoft Word
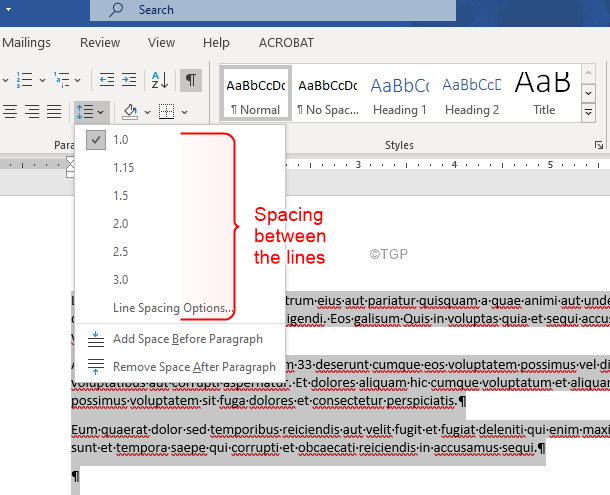
- 3817
- 351
- Ronnie Hermann
Adakah anda bergelut dengan menyesuaikan ruang talian dalam MS Word? Sekiranya anda, jangan risau. Dalam artikel ini, kami telah meliputi semua yang perlu diketahui mengenai jarak garis dan cara yang berbeza untuk menyesuaikan jarak garis dalam MS Word.
Terdapat 3 aspek untuk jarak garis:
- Ruang sebelum perenggan
- Ruang selepas perenggan
- Ruang antara garis
Perhatikan bahawa, semua ini bergantung pada saiz fon yang kita gunakan.
Kaedah 1: Dari Butang Jarak Jalur & Perenggan dari tab Rumah
Langkah 1: Pilih perenggan yang diperlukan
Langkah 2: Dari menu atas, klik pada Rumah. Klik pada Tunjukkan/ Sembunyikan Perenggan butang seperti yang ditunjukkan di bawah. Ini akan menunjukkan jika sebarang lekukan perenggan tertentu ada.
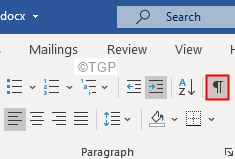
Langkah 3: Pilih teks yang memerlukan perubahan.
Langkah 4: Sekarang, klik pada Jarak dan jarak perenggan
Langkah 5: Dari drop-down, pilih nilai yang sesuai.
CATATAN:
- Untuk Jarak antara garis, Pilih nombor yang sesuai dari jarak antara kawasan garis (rujuk imej di bawah)
- Pilih 1 untuk Jarak tunggal antara garis.
- Masukkan ruang sebelum perenggan Menambah ruang sebelum perenggan (1 ruang = 8 mata = 1.08 inci). Tiada perubahan dilakukan ke jarak antara garis dalam perenggan
- Keluarkan ruang selepas perenggan membuang ruang selepas perenggan (1 ruang = 8 mata = 1.08 inci).Tiada perubahan dilakukan ke jarak antara garis dalam perenggan
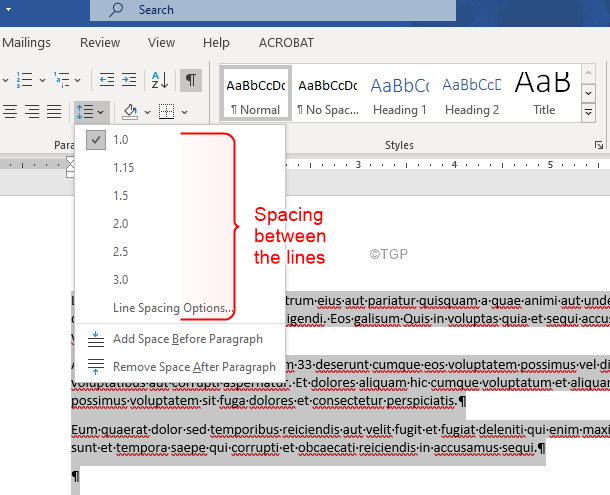
Perubahan akan digunakan dengan serta -merta.
Kaedah 2: Dari tetapan perenggan lanjutan
Langkah 1: Pilih perenggan yang diperlukan.
Langkah 2: Dari menu atas, klik pada Rumah. Dalam perenggan, bahagian klik pada anak panah seperti yang ditunjukkan di bawah

Langkah 3: Pastikan anda berada di Inden dan jarak tab
Langkah 4: Di bawah Seksyen jarak,
- Tukar nombor di dalam kotak sebelum ke Masukkan ruang sebelum perenggan
- Tukar nombor di dalam kotak selepas Masukkan ruang selepas perenggan
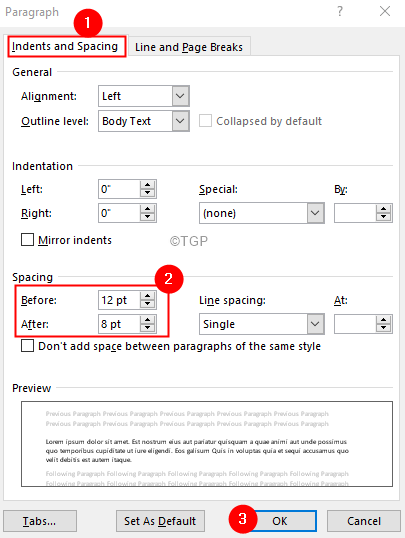
Langkah 5: Di bawah Seksyen jarak, menggunakan Jarak baris jatuh turun untuk menambah ruang di antara garisan.
- Pilih Bujang ke ruang tunggal perenggan yang dipilih
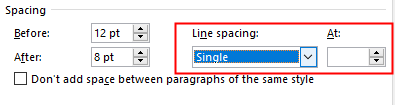
- Pilih 1.5 untuk mengosongkan perenggan yang dipilih dengan ruang dan setengah
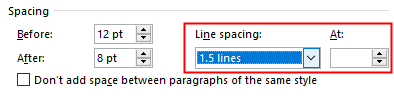
- Pilih Ganda untuk menggandakan ruang perenggan yang dipilih
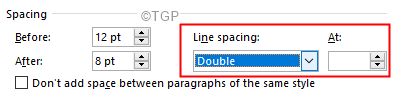
- Pilih Sekurang-kurangnya untuk mengekalkan jarak minimum nilai yang disebutkan di Pada kotak.
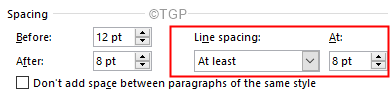
- Pilih Tepat untuk mengekalkan jarak tepat nilai yang disebutkan di Pada kotak. Makna, jika kotak AT mengandungi 1o pt, jarak antara semua baris akan menjadi 10 pt (1.2 ruang)
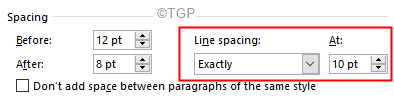
- Pilih Pelbagai untuk menjaga jarak yang berganda nilai yang ditentukan dalam Pada kotak. Contohnya, jika kotak AT mempunyai nilai 3, jaraknya akan menjadi 3 kali dari jarak semasa.
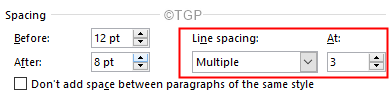
Langkah 6: Tandakan Jangan menambah ruang antara perenggan gaya yang sama tidak menambah ruang antara garis dalam perenggan gaya yang sama.
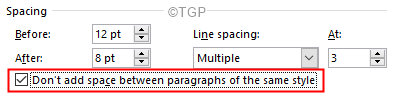
Langkah 7: Akhirnya, Klik OK butang untuk melihat perubahan.
Itu sahaja
Kami harap artikel ini bermaklumat. Terima kasih kerana membaca.
Sila tunggu lebih banyak petua dan tip.
- « Cara menyahpasang tambahan atau pemalam untuk aplikasi kedai di Windows 11 & 10
- Betulkan satu ikon pemacu yang hilang dari bar tugas dan penjelajah fail »

