Cara memeriksa suhu CPU di Windows 11 & 10
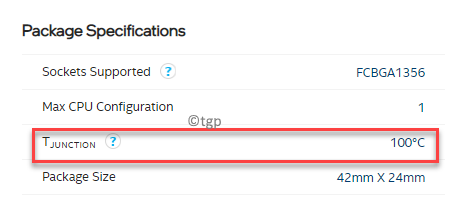
- 3781
- 184
- Daryl Wilderman
Windows dapat melambatkan kerana banyak sebab, dan kebanyakannya berkaitan dengan masalah perkakasan. Suhu CPU juga antara mereka dan sebenarnya, salah satu aspek yang paling penting untuk dilihat. Dalam keadaan biasa, suhu CPU mestilah sekitar 30 ° C dan apabila suhu meningkat, kesihatan PC anda berisiko. Sekiranya suhu Cu untuk PC anda tetap tinggi secara konsisten, ini mungkin melambatkan prestasi sistem anda dan akhirnya membawa kepada permulaan yang kerap di tengah -tengah kerja anda. Oleh itu, menjaga suhu CPU dalam pemeriksaan adalah penting. Walau bagaimanapun, untuk itu, anda perlu mengetahui suhu CPU.
Apabila suhu CPU benar-benar tinggi, ia bermula pendikit dan akibatnya CPU cuba mengawal suhu itu. Anda juga boleh mengalami penutupan tiba -tiba kerana PC anda cuba menyelamatkan diri dari bahaya kerana terlalu panas CPU. Malangnya, Windows 10 atau Windows 11 belum menghasilkan alat bersepadu untuk memeriksa suhu CPU. Anda boleh menyemaknya melalui BIOS atau menggunakan utiliti pihak ketiga.
Tetapi, sebelum kita beralih ke bahagian itu, apakah suhu tinggi untuk CPU anda? Adakah itu lebih daripada 30 ° C atau ada ambang?
Berapakah suhu tinggi untuk CPU anda?
Nah, memang ada ambang untuk CPU tertentu. Untuk mengetahui ambang untuk CPU anda, anda boleh melawat halaman produk CPU khusus anda dan kemudian cari suhu maksimum yang ideal untuk CPU anda.
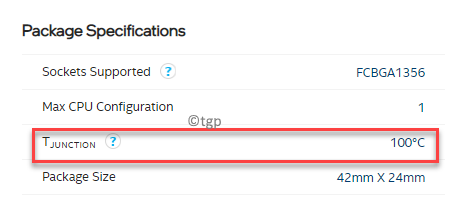
Di halaman butiran pemproses, periksa bahagian Spesifikasi Pakej. Di sini, jika anda melihat persimpangan T adalah 100 ° C, yang bermaksud bahawa anda harus mencuba dan mengekalkan suhu CPU pada perbezaan 30 ° C, iaitu, tidak melebihi 70 ° C.
Walau bagaimanapun, jika anda melihat kes atau suhu operasi maksimum, maka itu harus menjadi suhu ambang untuk CPU anda, yang bermaksud, anda harus dan cuba dan mengekalkan suhu CPU di bawah ambang tersebut. Oleh itu, jika anda mengekalkan suhu CPU di bawah apa yang anda lihat dalam spesifikasi, PC anda harus berfungsi dengan baik.
Sekarang, mari kita lihat bagaimana untuk memeriksa suhu cou anda di Windows 10/11.
Isi kandungan
- Kaedah 1: Melalui BIOS
- Kaedah 2: Melalui UEFI
- Kaedah 3: melalui aplikasi pihak ketiga
Kaedah 1: Melalui BIOS
Kaedah ini bergantung kepada sama ada anda menjalankan sistem Windows 10 atau Windows 11, kerana Windows 11 hanya berjalan dengan mod UEFI. Oleh itu, jika anda menggunakan OS Windows 10, anda mungkin mempunyai pilihan BIOS dan UEFI. Juga, versi Windows 10 berjalan pada firmware UEFI dan bukannya BIOS. Walaupun terdapat perbezaan dalam pandangan keseluruhan firmware, kedua -duanya sama sejauh fungsi -fungsi yang berkenaan. Walau bagaimanapun, proses untuk memeriksa suhu CPU mungkin berbeza untuk BIOS dan UEFI sedikit sebanyak.
Jadi, jika peranti anda adalah model lama, kemungkinannya ia berjalan pada mod BIOS dan inilah cara untuk memeriksa suhu CPU pada peranti tersebut:
Langkah 1: Tutup semua tugas dan aplikasi semasa anda pada peranti anda.
Sekarang, klik pada Mula menu, klik pada butang kuasa dan pilih Mula semula.
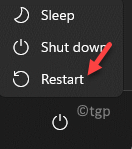
Langkah 2: Apabila komputer anda sedang reboot, segera tekan kekunci khusus pada papan kekunci anda untuk mencapai pilihan BIOS (F12, F2, ESC, atau Padam Berdasarkan jenama PC anda).
Langkah 3: Sekarang, semasa anda sampai ke skrin BIOS, navigasi ke Monitor perkakasan atau Status PC pilihan menggunakan kekunci anak panah pada papan kekunci anda.
Hit Masukkan.
Langkah 4: Sekarang, di Utiliti persediaan CMOS skrin, anda boleh menyemak suhu CPU di Suhu sistem medan.
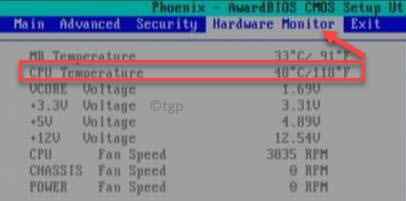
Kaedah 2: Melalui UEFI
Langkah 1: Tekan Menang + i Kekunci pintasan di papan kekunci anda untuk melancarkan Tetapan aplikasi.
Langkah 2: Di dalam Tetapan tetingkap, klik pada Sistem di sebelah kiri panel.
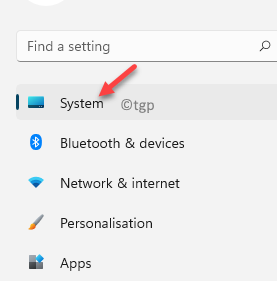
Langkah 3: Sekarang, perjalanan ke sebelah kanan tingkap, tatal ke bawah dan pilih Pemulihan.
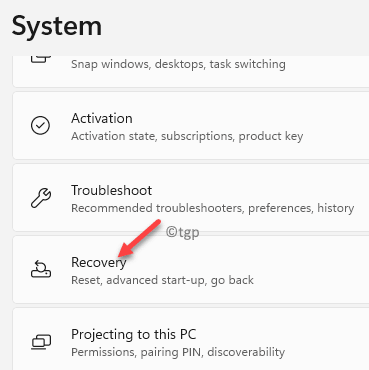
Langkah 4: Di dalam Tetapan pemulihan skrin, di bawah Pilihan pemulihan seksyen, pergi ke Permulaan lanjutan dan klik pada Mulakan semula sekarang butang di sebelah kanannya.
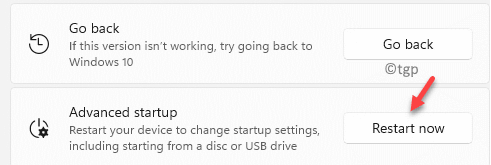
Langkah 5: Peranti anda sekarang akan reboot ke Permulaan lanjutan menu.
Sekarang, di Memilih pilihan skrin, pilih Menyelesaikan masalah.
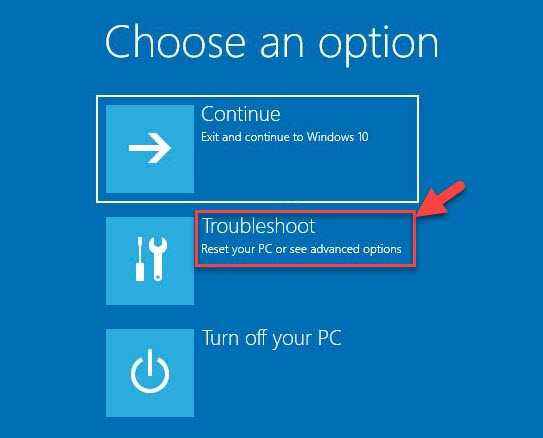
Langkah 6: Seterusnya, di Menyelesaikan masalah skrin, klik pada Pilihan lanjutan.
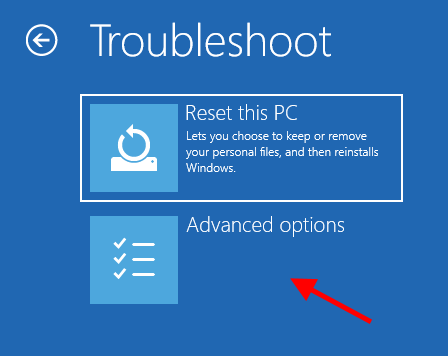
Langkah 7: Anda sekarang akan mencapai Pilihan lanjutan skrin.
Di sini, klik pada Tetapan firmware UEFI.
Anda kini boleh menyemak suhu CPU di sini.
Kaedah 3: melalui aplikasi pihak ketiga
Walau bagaimanapun, memeriksa suhu CPU melalui BIOS atau UEFI, mungkin tidak mudah bagi ramai pengguna, terutama bagi mereka yang tidak begitu baik, secara teknikal. Dalam kes sedemikian, menggunakan perisian pihak ketiga untuk memeriksa suhu sistem adalah cara yang lebih mudah. Juga, walaupun anda adalah pakar, anda mungkin masih tidak lebih suka melalui keseluruhan proses memulakan semula dan kemudian periksa suhu semasa kerja anda terhalang. Selain itu, aplikasi pihak ketiga membantu anda untuk sentiasa memantau suhu, apabila dan bila anda memerlukan, sementara Bios/UEFI akan menunjukkan suhu statik anda.
Oleh itu, menggunakan perisian pihak ketiga nampaknya merupakan penyelesaian terbaik untuk kebanyakan pengguna Windows 11. Di sini, kami telah menyenaraikan beberapa aplikasi pemantauan CPU Temps CPU:
Coretemp
Salah satu aplikasi yang paling popular sepanjang masa, Coretemp adalah aplikasi yang mudah digunakan yang bukan hanya membantu anda untuk memeriksa suhu CPU, ia juga mengambil ruang minimum memori sistem anda. Antara ciri khasnya adalah keupayaannya untuk memaparkan suhu setiap teras semua pemproses, secara individu. Ia juga memaparkan variasi suhu dalam masa nyata, sangat disesuaikan dan fleksibel. Inilah cara menggunakannya:
Langkah 1: Klik pada pautan di bawah untuk memuat turun Coretemp aplikasi:
App Coretemp
Langkah 2: Sekiranya anda melihat Kawalan akaun pengguna (UAC) pop timbul, klik pada Ya Untuk mengesahkan tindakan.
Langkah 3: Apabila penyihir dibuka, klik pada Seterusnya.
Langkah 4: Seterusnya, klik pada butang radio di sebelah Saya menerima perjanjian.
Klik Seterusnya.
Langkah 5: Tekan Seterusnya dua kali lagi di skrin berturut -turut untuk diteruskan.
Langkah 6: Sekarang, tekan Pasang butang untuk memulakan proses pemasangan.
Langkah 7: Akhirnya, tekan Selesai.
Sekarang, yang Coretemp aplikasi akan dilancarkan secara automatik dan di sini, anda boleh menyemak suhu CPU pada Windows 11 PC anda.
Harga: Percuma
Speccy
Speccy oleh CCleaner mungkin aplikasi yang paling dipercayai dan kedua yang paling popular dalam senarai untuk memeriksa suhu CPU. Sebenarnya, ia juga memaparkan banyak maklumat lain selain daripada suhu sistem yang hanya. Anda juga boleh mendapatkan maklumat terperinci mengenai memori sistem, motherboard, BIOS, kad grafik, dan banyak lagi. Ia menawarkan ringkasan ringkas semua butiran berkaitan perkakasan penting bersama dengan suhu masa nyata pemproses dan juga membolehkan anda menyimpan hasil imbasan ke dalam format XML atau teks. Anda juga boleh menyimpan hasilnya secara langsung sebagai tangkapan skrin.
Harga: Versi percuma tersedia; Versi Premium tersedia dengan harga £ 14.95.
Hwmonitor
Nama lain yang popular dalam aplikasi pemeriksaan suhu CPU ialah HWMonitor yang memantau semua butiran berkaitan perkakasan seperti voltan, peminat, atau arus bersama dengan suhu sistem. Selain itu, ia juga menyokong pemproses AMD Ryzen.
Ia juga memberikan sokongan untuk cip yang biasa digunakan, Winbond IC dan sebagainya. Selain suhu CPU, ia juga memantau suhu untuk GPU kad grafik, cakera keras, dll. Versi Pro, sebaliknya, menawarkan ciri premium seperti pemantauan jauh untuk pelbagai PC yang disambungkan di lokasi yang berbeza atau peranti yang berjalan di Android. Ia juga mempunyai penjana graf dan menyokong penyesuaian antara muka.
Harga: Versi percuma tersedia; Versi Pro
SolarWinds CPU Load Monitor
Perisian pemantauan CPU, SolarWinds dilengkapi dengan monitor CPU terbina dalam yang membantu anda melihat butiran perkakasan untuk beberapa peranti pada satu masa. Aplikasi menarik data dan memaparkannya kepada anda dalam bentuk grafik. Ini termasuk butiran prestasi kritikal dan data masa lalu pemproses anda secara real-time, contohnya, masa tindak balas CPU, kesilapan, uptime, dll. Ini membantu mempercepat proses penyelesaian masalah dan mengenal pasti punca akar untuk prestasi yang lambat.
Ia juga mempunyai beberapa pilihan penemuan auto yang sangat berguna yang memastikan peranti baru tidak melalui isu-isu prestasi dan dengan itu, mengurangkan lag dalam masa kemas kini dan konfigurasi.
Harga: Percubaan percuma berfungsi sepenuhnya selama 14 hari; Harga atas permintaan.
Throttlestop
Seperti namanya, throttlestop dikenali untuk mengawal suhu CPU dan membawa kembali kepada suhu normal, dan juga menghalang CPU dari pendikit. Bahagian kiri antara mukanya mempunyai pelbagai pilihan yang membantu mengelakkan pendikit CPU dan sebelah kanan mempunyai maklumat sedia ada setiap metrik CPU.
Dalam beberapa model komputer riba, anda juga boleh melihat mereka menggunakan modulasi jam dan pengurangan pengganda untuk menurunkan prestasi dan penggunaan kuasa PC. Ini membantu menormalkan cara komputer anda berjalan atau membolehkan PC anda berjalan dengan kord kuasa yang tidak mempunyai kapasiti yang mencukupi untuk mengecas sepenuhnya bateri PC anda dan oleh itu, tidak menguasai PC anda sepenuhnya,
Walau bagaimanapun, disarankan untuk menggunakan meter kill-a-watt atau sesuatu yang serupa untuk menjejaki penggunaan kuasa di dinding yang akan memastikan bahawa PC anda tidak menyeberangi had kuasa penyesuai kuasa.
Harga: Freeware
MSI Afterburner
Perisian kad grafik yang terkenal ini (sepenuhnya percuma) juga merupakan utiliti hebat untuk memeriksa suhu CPU anda. Semasa anda melancarkan aplikasinya, ia memaparkan graf pada antara muka yang menunjukkan suhu CPU dan GPU, dan butiran lain. Oleh kerana kekerapan jam GPU dan voltan meningkat, kawalan kelajuan kipas membolehkan anda mengawal suhu dan menghasilkan keseimbangan antara prestasi dan suhu.
Anda juga boleh menyusun semula graf dan membawa butiran CPU ke bahagian atas melalui tetapannya. Menu Tetapan membolehkan anda memilih metrik yang anda mahu dipaparkan pada antara muka utama dan juga menawarkan pilihan untuk menyeret butiran ke bahagian atas halaman yang anda ingin menjadi keutamaan.
Harga: Freeware
Buka monitor perkakasan
Sekiranya anda mencari perisian sumber percuma dan terbuka maka monitor perkakasan terbuka melakukan pekerjaan yang baik dalam memantau suhu CPU, voltan, kelajuan kipas, kelajuan jam dan beban. Salah satu ciri terbaiknya ialah keserasiannya dengan majoriti cip pemantauan perkakasan terkini. Bercakap mengesan suhu CPU, ia melakukannya dengan mengimbas sensor suhu teras kedua -dua pemproses Intel dan AMD.
Anda juga dapat melihat sensor kad grafik oleh Nvidia dan ATI dan juga suhu cakera keras pintar. Metrik dipaparkan pada antara muka yang disesuaikan atau dalam dulang sistem.
Harga: Sumber Percuma dan Terbuka.
Hwinfo
Dari mengesan masalah pemanasan CPU anda, menganalisis prestasi perkakasan, atau pemantauan untuk meramalkan kegagalan atau pelaporan, perisian Hwinfo adalah salah satu aplikasi terbaik dalam senarai. Ia menyokong pemantauan masa nyata kesihatan PC dan komponen perkakasan lain seperti CPU, GPU, pemacu, dll.
Perisian percuma ini juga menawarkan laporan terperinci mengenai parameter perkakasan dengan kedudukan perkakasan sepenuhnya atau ringkasan butiran yang boleh dieksport lebih lanjut dalam format XML, CSV dan HTML. Sebagai bonus, anda juga boleh membuat perubahan pada metrik yang sedang dipantau.
Harga: Freeware
Nzxt cam
Aplikasi NZXT Cam adalah perisian komprehensif yang membantu memantau suhu pemproses, menguruskan prestasi dan menjejaki parameter peranti, semuanya di bawah bumbung yang sama. Ia mesra pengguna dan pantas dan diperkemas semasa memantau semua aspek PC anda.
Di samping menghasilkan semua butiran yang berkaitan dengan aplikasi menggunakan komponen peranti anda yang berbeza, ia juga memantau suhu pemproses sedia ada, FPS, hayat bateri yang tinggal, atau beban semasa anda bermain permainan.
Harga: Freeware
Speedfan
Satu lagi perisian percuma dalam kategori, SpeedFan dikenali dengan cekap menjaga jejak suhu pemproses (CPU/GPU), voltan dan kelajuan kipas peranti dengan cip monitor perkakasan. Di samping itu, ia juga boleh memaparkan maklumat pintar dan menjana suhu cakera keras untuk pandangan yang mendalam. Sebagai bonus, perisian ini juga mampu membuat perubahan kepada FSB pada perkakasan tertentu. Selain itu, ia menyokong cakera SCSI juga.
Aplikasi ini memudahkan pilihan untuk menukar kelajuan kipas berdasarkan sensor suhu digital, serasi dengan kebanyakan cip monitor perkakasan dan berfungsi walaupun dengan perkakasan terkini.
Harga: Freeware
- « Betulkan kod ralat gagal dllregisterserver 0x80070715 di Windows 11 & 10
- Cara menyahpasang tambahan atau pemalam untuk aplikasi kedai di Windows 11 & 10 »

