Betulkan kod ralat gagal dllregisterserver 0x80070715 di Windows 11 & 10
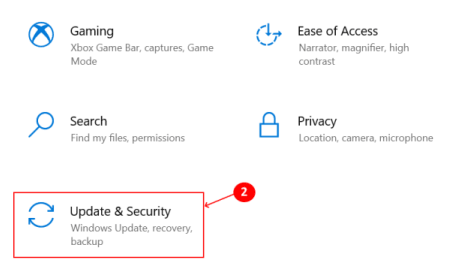
- 3071
- 136
- Noah Torp
Adakah anda pernah menemui "DllRegisterserver gagal dengan kod ralat 0x80070715" di Windows 10? Kesalahan seperti itu biasanya berlaku apabila anda cuba mengakses keselamatan Windows, memulihkan sistem, atau melakukan tindakan tertentu yang melibatkan Dllregisterserver. Ia mungkin dicetuskan kerana keadaan yang berbeza yang melibatkan perkhidmatan salinan bayang -bayang kelantangan yang dilumpuhkan, aplikasi keselamatan yang rosak, perkhidmatan kemas kini Windows dilumpuhkan, atau binaan Windows 10 yang sudah lapuk.
Cuba reboot sistem sekali sebelum memeriksa pembaikan kerana terbukti berkesan. Sekiranya sistem masih melemparkan ralat selepas reboot, laksanakan perbaikan di bawah sehingga salah satu daripadanya berfungsi untuk anda.
Isi kandungan
- Betulkan 1 - Kemas kini Windows
- Betulkan 2 - Dayakan Perkhidmatan Salinan Shadow Volume
- Betulkan 3 - Mendaftar semula fail DLL untuk Perkhidmatan Salinan Shadow Volume
- Betulkan 4 - Tetapkan semula keselamatan Windows
- Betulkan 5 - Dayakan Perkhidmatan Kemas Kini Windows
- Betulkan 6 - Tetapkan semula OS Windows
Betulkan 1 - Kemas kini Windows
Dengan setiap kemas kini baru, Windows membetulkan pepijat dan kesilapan dalam kemas kini sebelumnya. Semasa menghadapi ralat di Windows 10, pertama, cuba mengemas kini Windows yang boleh membantu menyelesaikan kesilapan.
1. Melancarkan sistem Tetapan menggunakan Kekunci windows + i pintasan.
2. Pilih Kemas kini & Keselamatan dari pilihan yang ada.
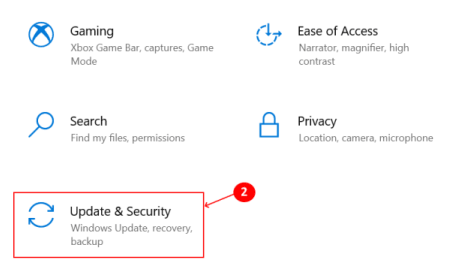
3. Di dalam Kemas kini Windows tab, klik pada Menyemak kemas kini di sebelah kanan untuk memeriksa kemas kini yang ada. Sekiranya terdapat kemas kini baru, Windows akan memuat turun dan memasangnya berdasarkan tetapan kemas kini anda.
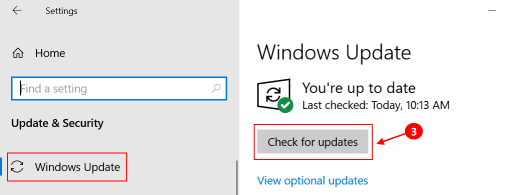
4. Semak jika Dllregisterserver ralat tetap atau tidak sekali sistem dimulakan semula selepas kemas kini.
Betulkan 2 - Dayakan Perkhidmatan Salinan Shadow Volume
Sekiranya anda menghadapi ralat ini semasa cuba menggunakan a Dllregisterserver perintah, ia menunjukkan bahawa Perkhidmatan Salinan Shadow Volume (VSS) dilumpuhkan. VSS boleh diaktifkan melalui Perkhidmatan aplikasi pada Windows.
1. Lancarkan Jalankan kotak dialog dengan menekan Kekunci windows + r pintasan.
2. Jenis perkhidmatan.MSC dan tekan Enter untuk membuka Perkhidmatan tetingkap.
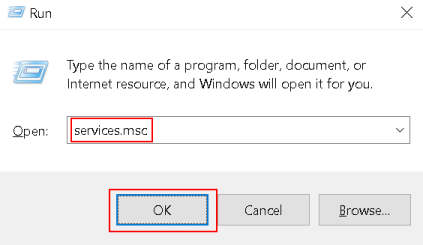
3. Sekali di dalam Perkhidmatan, tatal ke bawah senarai perkhidmatan untuk mencari Salinan Shadow Volume perkhidmatan.
4. Klik kanan pada perkhidmatan dan kemudian pilih Mula dari menu konteks.
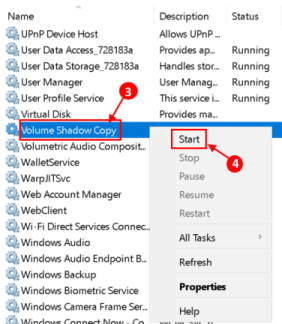
5. Sebaik sahaja perkhidmatan telah diaktifkan, lakukan set tindakan yang sebelum ini mencetuskan ralat dan lihat apakah ia kini diperbaiki.
Betulkan 3 - Mendaftar semula fail DLL untuk Perkhidmatan Salinan Shadow Volume
Cuba mendaftar semula fail DLL yang diperlukan oleh VSS jika kaedah di atas tidak menyelesaikan kesilapan. Ingat untuk membolehkan VSS menggunakan langkah -langkah yang disenaraikan Betulkan 2 Sebelum mendaftarkan semula fail DLL, jika tidak, anda akan mendapat mesej ralat Salinan Shadow Volume tidak dimulakan.
1. Tekan Kekunci windows + r Untuk membuka kotak lari. Jenis cmd dan tekan Ctrl+Shift+Enter untuk membuka arahan arahan sebagai pentadbir.
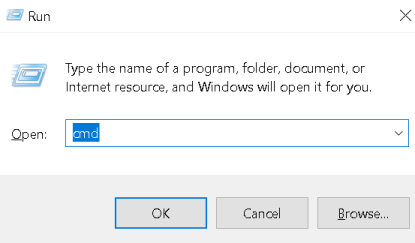
2. Taipkan arahan berikut satu demi satu dalam arahan arahan, dan tekan Enter selepas setiap arahan untuk melaksanakannya.
Net Stop VSS Net Stop SWPRV RegSVR32 OLE32.DLL REGSVR32 VSS_PS.DLL VSSVC /Daftar REGSVR32 /I SWPRV.dll
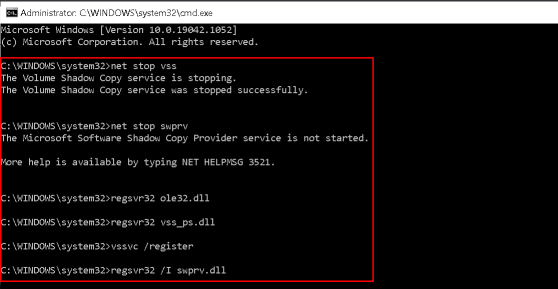 4. Reboot sistem dan periksa sama ada ralat telah diselesaikan.
4. Reboot sistem dan periksa sama ada ralat telah diselesaikan.
Betulkan 4 - Tetapkan semula keselamatan Windows
Adakah anda menghadapi kod ralat 0x80070715 Semasa cuba membuka aplikasi keselamatan Windows atau melakukan imbasan menggunakannya? Ini biasanya berlaku apabila fail milik suite keselamatan rosak. Beberapa pengguna yang menghadapi masalah ini telah mengesahkan bahawa menetapkan semula aplikasi Windows Security telah menyelesaikan masalah tersebut. Tetapan semula boleh dilakukan dengan dua cara, sama ada melalui menu permulaan atau arahan arahan.
Tetapkan semula Windows Security melalui Mula Menu
1. Carian untuk Keselamatan Windows di kotak carian yang terletak di bar tugas.
2. Dari senarai hasil, klik kanan pada Keselamatan Windows dan pilih Tetapan aplikasi dari menu konteks.
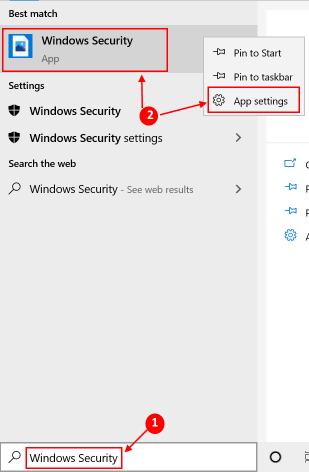
3. Di dalam Keselamatan Windows tetingkap aplikasi, tatal ke bawah untuk mencari semula dan klik pada Tetapkan semula butang.
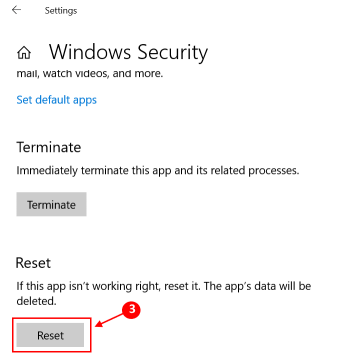
4. Klik pada Tetapkan semula Pada prompt pengesahan yang akan menetapkan semula aplikasi dan menyelesaikan sebarang masalah fail rasuah. Mulakan semula sistem dan periksa sama ada ralat ditetapkan.
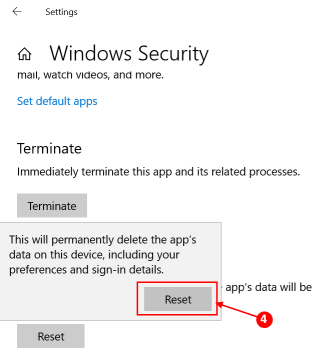
Tetapkan semula Windows Security melalui Command Prompt
1. Carian untuk Arahan prompt di kotak carian yang terletak di bar tugas. Klik kanan dan kemudian pilih Jalankan sebagai pentadbir.
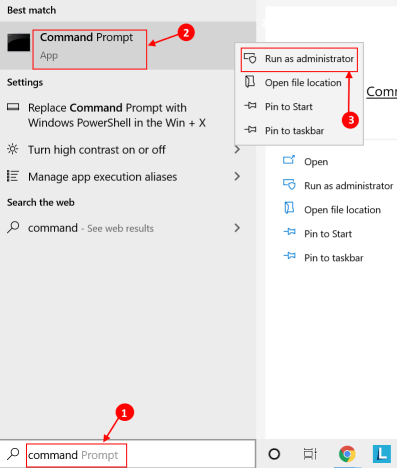
2. Dalam arahan arahan, masukkan arahan di bawah dan tekan Enter.
PowerShell -ExecutionPolicy Unricted -Command "& $ manifest = (get -appxpackage *Microsoft.Tingkap.Sechealthui*).InstallLocation + '\ AppxManifest.xml '; Add -appxpackage -disabledevelopmentmode -register $ manifest "

3. Setelah ditetapkan semula, periksa sama ada aplikasi keselamatan boleh diakses tanpa sebarang ralat dllregisterserver.
Betulkan 5 - Dayakan Perkhidmatan Kemas Kini Windows
Ralat ini mungkin ditemui kerana utama Kemas kini Windows Perkhidmatan tidak diaktifkan, hasilnya tandatangan keselamatan baru tidak dapat dimuat turun. Telah dilaporkan bahawa pengguna dapat menyelesaikan masalah ini setelah menggunakan Perkhidmatan untuk memaksa memulakan Kemas kini Windows perkhidmatan dan ubah suai Jenis permulaan Sebelum menggunakan imbasan keselamatan.
1. Lancarkan Perkhidmatan aplikasi seperti yang ditunjukkan dalam Betulkan 2.
2. Cari Kemas kini Windows perkhidmatan dalam senarai perkhidmatan yang ada.
3. Klik kanan pada perkhidmatan dan pilih Sifat dari menu konteks.
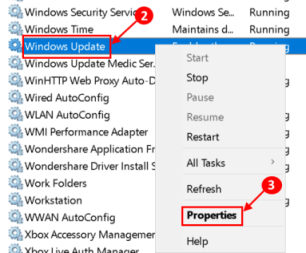
4. Di dalam Sifat tetingkap, pilih Umum tab dan tukar Jenis permulaan ke Automatik (permulaan yang ditangguhkan) sebelum mengklik Mula untuk memaksa memulakan perkhidmatan kemas kini windows.
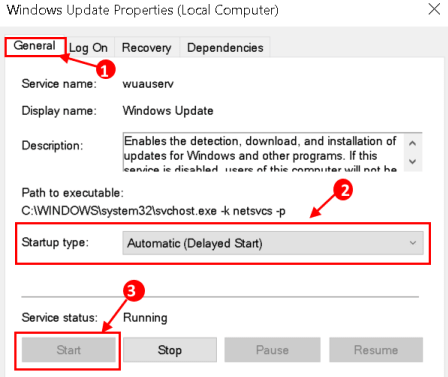
5. Sebaik sahaja perkhidmatan Kemas Kini Windows diaktifkan semula, memulakan tindakan yang sama yang menyebabkan ralat dan periksa sama ada ia diselesaikan.
Betulkan 6 - Tetapkan semula OS Windows
Sekiranya anda masih menghadapi kesilapan selepas mencuba pembaikan di atas, lebih baik untuk menetapkan semula OS Windows. Selepas menetapkan semula, anda akan kehilangan program dan tetapan sistem semasa tetapi mempunyai pilihan untuk menyimpan fail atau mengeluarkannya sepenuhnya. Walau bagaimanapun, ini mestilah pembaikan terakhir untuk mencuba sebagai tetingkap menetapkan semula memerlukan banyak masa berbanding dengan pembetulan yang lain.
Klik pada Reset Link Windows 10 tanpa kehilangan fail untuk langkah -langkah untuk menetapkan semula Windows tanpa kehilangan fail.
Sebaik sahaja sistem diset semula, ralat akan ditetapkan membolehkan anda mempunyai akses tanpa gangguan ke tingkap.
Terima kasih kerana membaca.
Kami harap artikel ini telah membantu menyelesaikan masalah anda. Komen dan beritahu kami yang membetulkannya untuk anda.

