Betulkan tetingkap Output 3D Pembukaan VLC Langsung

- 1876
- 437
- Clarence Tromp
Melihat a Tetingkap output 3D langsung Apabila anda menjalankan video tertentu di VLC Media Player adalah isu yang sangat biasa di Windows 10. Apabila pengguna membuka fail video, bukannya satu tetingkap, pengguna melihat dua tingkap. Dalam satu tetingkap fail video dimainkan dan tetingkap lain akan dinamakan sebagai Output 3D langsung. Di tetingkap ini, beberapa teks atau kadang -kadang logo dilihat.
Sebab yang berpotensi untuk masalah ini adalah -
- Dalam jenis fail video tertentu seperti .bergerak, logo ditambah sebagai lapisan lain ke fail video. Oleh itu, dalam video, akan ada dua trek dan kedua -dua trek ditunjukkan menghasilkan dua tingkap.
- Visualisasi audio diaktifkan.
- Keutamaan tertentu dalam VLC telah diubah.
Walaupun tidak ada kesan pada fail video yang dimainkan, ia menjadi agak menjengkelkan untuk melihat dan menguruskan tetingkap tambahan selalu. Dalam artikel ini, kami telah memisahkan beberapa perbaikan yang akan membantu anda menyingkirkan tetingkap output 3D langsung dalam pemain VLC.
Isi kandungan
- Betulkan 1: Tetapkan semula semua pilihan
- Betulkan 2: Lumpuhkan visualisasi audio
- Betulkan 3: Pastikan video mengintegrasikan di antara muka dipilih
- Betulkan 4: Lumpuhkan trek video dan pilih Track 1
- Betulkan 5: Gunakan pemain media alternatif
Betulkan 1: Tetapkan semula semua pilihan
Bagi sesetengah pengguna, penetapan ini telah membantu menyingkirkan tetingkap tambahan
Langkah 1: Buka pemain VLC
Langkah 2: Dari menu atas, klik pada Alat
Langkah 3: Kemudian pilih Keutamaan

Langkah 4: Kemudian tekan Tetapkan semula keutamaan
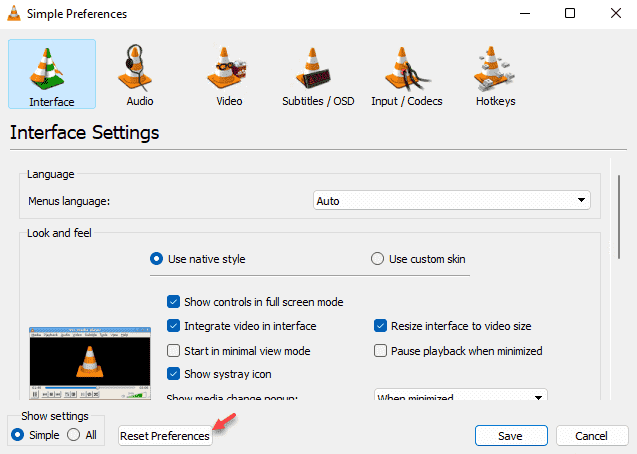
Langkah 5: Akhirnya klik pada Simpan butang
Periksa jika ini membantu. Sekiranya tidak mencuba pembaikan di bawah.
Betulkan 2: Lumpuhkan visualisasi audio
Langkah 1: Buka pemain VLC
Langkah 2: Dari menu atas, klik pada Alat
Langkah 3: Kemudian pilih Keutamaan

Langkah 4: Dari menu atas, klik pada audio seperti yang ditunjukkan di bawah
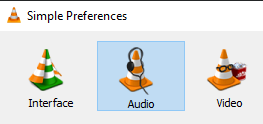
Langkah 5: Dari Tunjukkan Tetapan bahagian di sudut kiri bawah, klik pada Semua
Langkah 6: Dari sebelah kiri, klik Audio
Langkah 7: Kemudian klik pada Visualisasi
Langkah 8: Di sebelah kanan, anda akan melihat drop-down. Pilih Lumpuhkan dari drop-down
Langkah 9: Akhirnya, klik pada Simpan
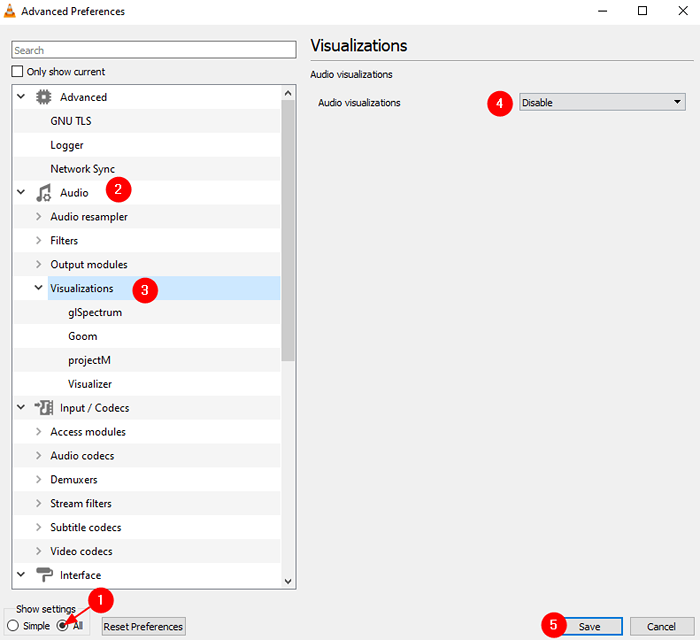
Periksa apakah pembetulan ini membantu. Jika tidak, maka cuba pembaikan seterusnya.
Betulkan 3: Pastikan video mengintegrasikan di antara muka dipilih
Langkah 1: Buka pemain VLC
Langkah 2: Dari menu atas, klik pada Alat
Langkah 3: Kemudian pilih Keutamaan

Langkah 4: Pastikan Antara muka dipilih di bahagian atas
Langkah 5: Di bawah LOok dan rasa seksyen, periksa The Mengintegrasikan video di antara muka
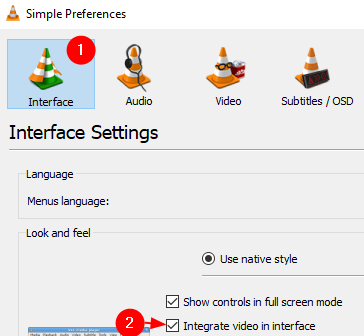
Langkah 6: Akhirnya, klik pada Simpan butang.
Harap ini membantu.
Betulkan 4: Lumpuhkan trek video dan pilih Track 1
Nota: Ini adalah penyelesaian sementara dan mesti diulangi untuk semua trek yang mempunyai masalah.
Langkah 1: Jalankan video dalam pemain VLC
Langkah 2: Dari pilihan menu atas, klik Video
Langkah 3: Kemudian klik pada Trek video
Langkah 4: Akhirnya Pilih Lumpuhkan
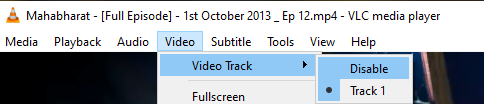
Langkah 5: Sekarang, sekali lagi klik VIDEO> VIDEO Track> Track 1
Dengan ini, anda dapat melihat bahawa tetingkap output 3D langsung dilumpuhkan.
Betulkan 5: Gunakan pemain media alternatif
Nah, jika tidak ada yang berfungsi, cuba gunakan beberapa pemain media lain untuk melihat fail tersebut. Sekiranya anda tidak pasti, yang mana yang hendak digunakan, maka baca artikel di bawah.
Top 14 pemain media percuma terbaik untuk Windows PC
Itu sahaja
Kami harap artikel ini bermaklumat. Terima kasih kerana membaca
Mohon komen dan beritahu kami mana yang mana di atas membantu anda menyelesaikan masalah ini.
Juga, beritahu kami jika anda menghadapi sebarang isu, kami akan senang membantu anda.
- « Betulkan Ralat Sistem Mesej Pemprosesan Pengecualian (0xc000007b) pada Windows 11 & 10
- Betulkan kod ralat gagal dllregisterserver 0x80070715 di Windows 11 & 10 »

