Betulkan Ralat Sistem Mesej Pemprosesan Pengecualian (0xc000007b) pada Windows 11 & 10
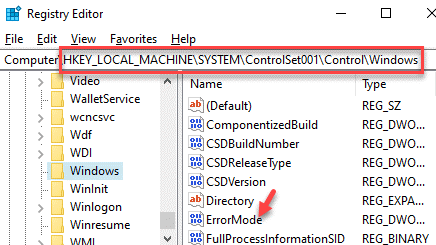
- 2666
- 484
- Clay Weber
Anda cuba boot sistem anda atau memulakan semula sistem anda dan anda menghadapi ralat "Mesej pemprosesan pengecualian 0xc000007b parameter". Ralat ini muncul setiap kali anda boot/reboot sistem anda dengan cara yang biasa. Rupa -rupanya, mesej ralat ini hanyalah ralat permulaan yang berkaitan dengan DLL dan .fail exe sistem.
Anda boleh menemui "Mesej pemprosesan pengecualian 0xc000007b parameter"Ralat apabila satu siri fail sistem hilang dari laluan fail sebenar, kerana perisian antivirus pihak ke -3 pada PC anda yang mungkin akan mengeluarkan beberapa fail sistem biasa semasa imbasan, secara tidak sengaja, atau apabila tingkap tertentu merosakkan fail mula mengganggu dengan permulaan atau reboot.
Walaupun, anda boleh cuba menyahpasang mana -mana firewall pihak ke -3, atau menyahpasang antivirus avast dari PC anda untuk memeriksa sama ada ia membantu menyelesaikan masalah ini, kebanyakannya tidak. Walau bagaimanapun, mujurlah, terdapat beberapa penyelesaian yang berpotensi yang dapat membantu anda menyelesaikan ralat.
Isi kandungan
- Kaedah 1: Edit Editor Pendaftaran
- Kaedah 2: Jalankan imbasan SFC dan DISM
- Kaedah 4: Lakukan pemulihan sistem
- Kaedah 5: Buat profil pengguna baru
- Kaedah 6: Lakukan pemasangan yang bersih
Kaedah 1: Edit Editor Pendaftaran
Sekiranya anda tidak menghadapi masalah sistem lain selain melihat "Mesej pemprosesan pengecualian 0xc000007b parameter"Ralat, maka anda boleh cuba menyembunyikan masalahnya. Walaupun menyembunyikan masalah ini biasanya tidak dicadangkan kerana anda tidak akan menerima pemberitahuan lanjut untuk sebarang kesilapan, bagaimanapun, ia akan menjimatkan banyak masalah, terutamanya, jika persediaan OS semasa anda mempunyai beberapa aplikasi yang dipasang atau profil pengguna yang berbeza diaktifkan.
Dalam kes sedemikian, anda boleh menyembunyikan pemberitahuan ralat permulaan dengan membuat perubahan pada tetapan pendaftaran. Ini caranya:
Langkah 1: Klik kanan Mula dan pilih Jalankan Untuk melancarkan Jalankan arahan tetingkap.
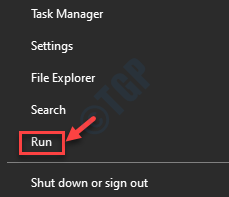
Langkah 2: Dalam medan carian, taipkan regedit dan tekan okey untuk membuka Editor Pendaftaran tetingkap.
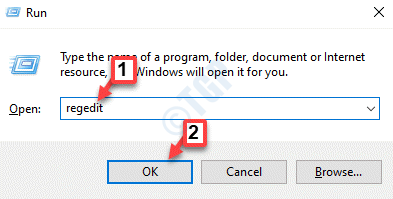
Langkah 3: Salin dan tampal jalan di bawah di Editor Pendaftaran Alamat bar dan memukul Masukkan.
Hkey_local_machine \ System \ ControlSet001 \ Control \ Windows
Sekarang, di sebelah kanan tingkap, klik dua kali untuk membuka Errormode Nilai DWORD.
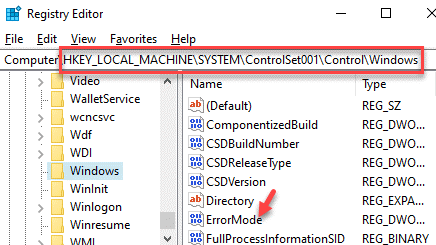
Langkah 4: Di dalam Edit nilai dword (32-bit) kotak dialog, tetapkan Asas ke Hexadecimal.
Seterusnya, tetapkan Data nilai ke 0.
Tekan okey Untuk menyelamatkan perubahan dan keluar.
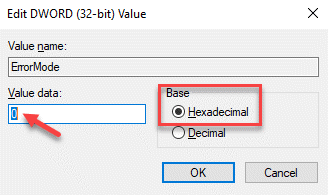
*Catatan - Pastikan anda membuat sandaran tetapan pendaftaran, sebelum anda meneruskan untuk mengedit data editor pendaftaran, supaya anda dapat memulihkan data yang hilang semasa proses.
Kaedah 2: Jalankan imbasan SFC dan DISM
Terdapat kemungkinan bahawa ralat muncul disebabkan oleh fail sistem yang rosak yang merupakan salah satu sebab utama di sebalik kebanyakan kesilapan. Dalam situasi seperti ini, anda boleh menggunakan beberapa alat terbina dalam untuk menjalankan imbasan, mengesan sebarang fail yang hilang atau rosak dan menggantikannya dengan yang sihat. SFC dan DISM adalah dua alat terbina dalam yang membantu anda menyelesaikan masalah fail rasuah dalam dua cara yang berbeza. Mari lihat bagaimana:
Langkah 1: Tekan Menang + r Kekunci bersama di papan kekunci anda untuk dibuka Jalankan arahan.
Langkah 2: Di dalam Jalankan arahan kotak carian, taipkan cmd dan tekan Ctrl + Shift + Enter Kekunci pintasan di papan kekunci anda untuk melancarkan yang tinggi Arahan prompt.
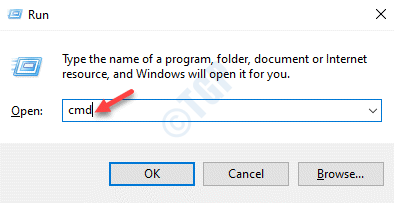
Langkah 3: Di dalam Arahan prompt (admin), taipkan arahan di bawah dan tekan Masukkan:
SFC /Scannow
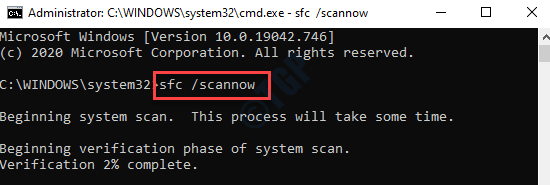
Langkah 4: Sekarang, tunggu sehingga proses selesai kerana ia mengambil masa beberapa minit untuk menyelesaikannya.
Sekali lagi, reboot PC anda dan buka yang tinggi Arahan prompt sekali lagi seperti yang ditunjukkan dalam Langkah 1 dan Langkah 2 atas.
Langkah 5: Sekarang, jalankan arahan di bawah di Arahan prompt (admin) dan memukul Masukkan:
DISM /ONLINE /CLEANUP-IMAGE /RESTOREHEALT
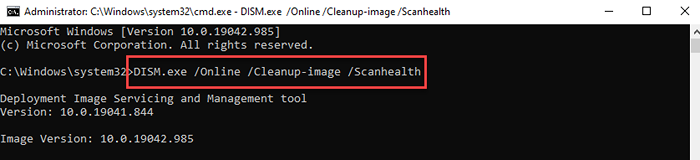
Tunggu dengan sabar, walaupun Dism imbasan mengambil sedikit masa untuk diselesaikan.
Setelah selesai, mulakan semula PC anda dan anda tidak boleh melihat ralat lagi.
Kaedah 4: Lakukan pemulihan sistem
Sekiranya "Mesej pemprosesan pengecualian 0xc000007b parameter"Ralat mula muncul hanya selepas perubahan baru -baru ini di PC anda, maka itu mungkin menjadi punca masalah. Kebanyakan masa, kesilapan tersebut mungkin muncul sejurus selepas pemasangan kemas kini Windows atau selepas pemandu dipasang kerana pendaftaran pendaftaran yang rosak. Dalam kes sedemikian, menjalankan pemulihan sistem disyorkan untuk mengembalikan PC anda ke keadaan yang sebelum ini bekerja. Mari lihat bagaimana:
Langkah 1: Tekan Menang + x Kekunci pintasan di papan kekunci anda dan pilih Jalankan.
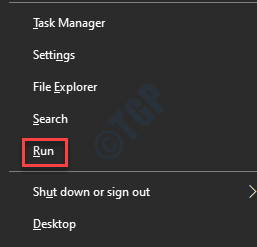
Langkah 2: Di dalam Jalankan arahan tetingkap yang dibuka, taipkan rstrui dan memukul Masukkan untuk membuka Memulihkan sistem tetingkap.
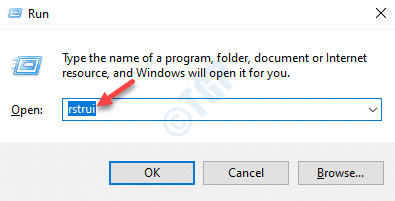
Langkah 3: Di dalam Memulihkan sistem Wizard, klik pada Seterusnya.
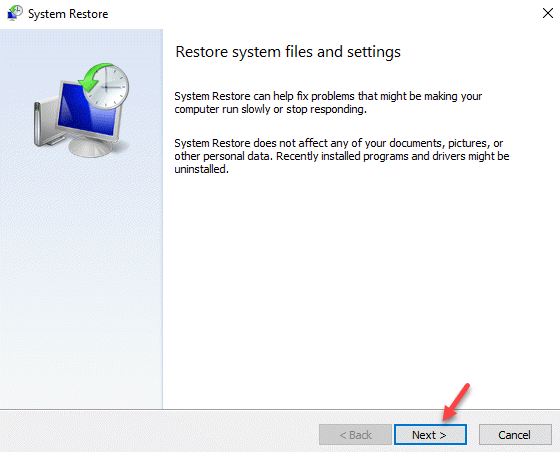
Langkah 4: Seterusnya, periksa kotak di sebelah Tunjukkan lebih banyak mata pemulihan di bahagian bawah penyihir.
Sekarang, pilih titik pemulihan dari senarai dan tekan Seterusnya.
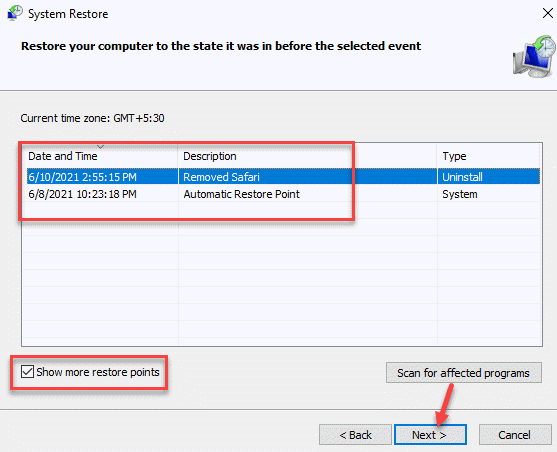
Langkah 5: Di tetingkap seterusnya, klik pada Selesai untuk meneruskan dengan Memulihkan sistem proses.
Proses mungkin mengambil masa yang lebih lama, jadi tunggu sehingga selesai.
Setelah proses selesai, komputer anda akan kembali ke keadaan sebelumnya ketika ia berfungsi.
Kaedah 5: Buat profil pengguna baru
Kadang -kadang, apabila kaedah biasa gagal berfungsi, membuat profil pengguna baru mungkin menjadi pilihan terbaik seterusnya. Inilah cara membuat profil pengguna baru untuk menyingkirkan ralat:
Langkah 1: Tekan Menang + i kunci bersama di papan kekunci anda untuk melancarkan Tetapan aplikasi.
Langkah 2: Di dalam Tetapan tetingkap, klik pada Akaun.
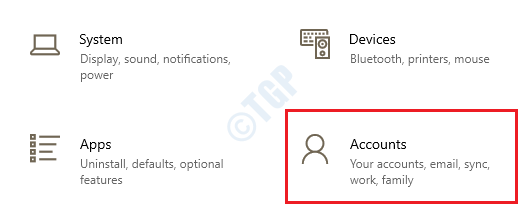
Langkah 3: Seterusnya, di sebelah kiri tetingkap, pilih Keluarga & pengguna lain.
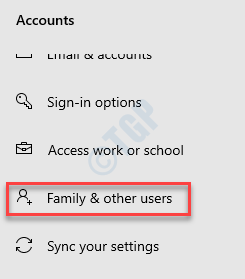
Langkah 4: Sekarang, pergi ke sebelah kanan, tatal ke bawah dan pengguna lain, klik Tambahkan orang lain ke PC ini.
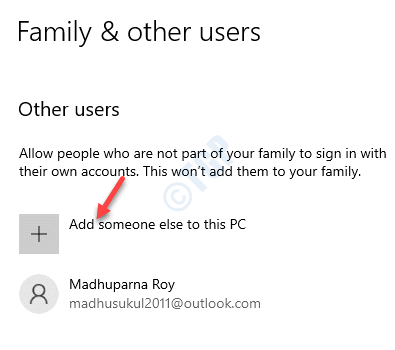
Langkah 5: Di tetingkap seterusnya - Bagaimana orang ini akan log masuk?, Klik pada Saya tidak mempunyai maklumat log masuk orang ini.
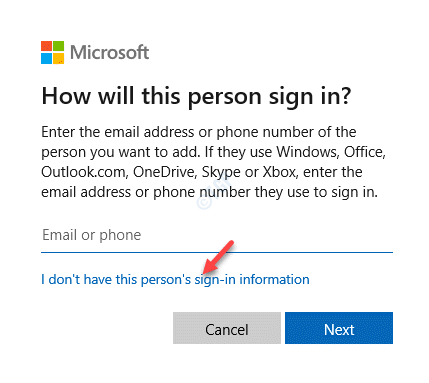
Langkah 6: Di skrin seterusnya - Buat akaun, pilih Tambahkan pengguna tanpa akaun Microsoft.
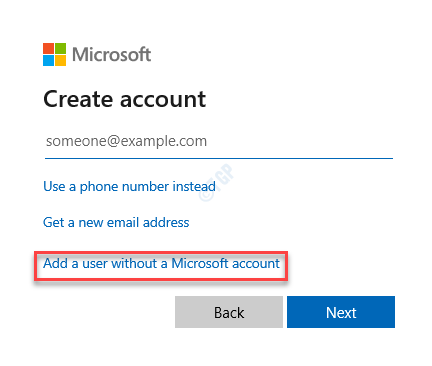
Langkah 7: Seterusnya, di Buat pengguna untuk PC ini halaman, masukkan a Nama pengguna, Kata laluan dan Sahkan kata laluan.
Klik pada Seterusnya untuk menyelesaikan membuat akaun baru.
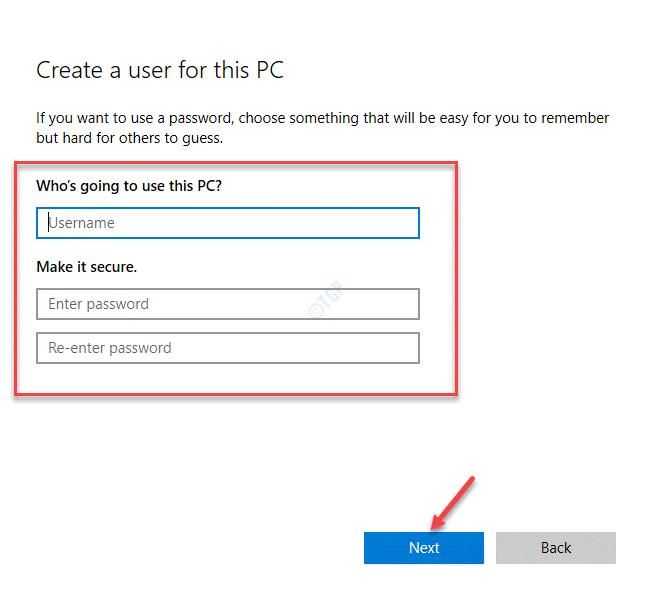
Sekarang anda telah berjaya membuat akaun pengguna baru, log keluar dari akaun semasa yang anda log masuk dan log masuk menggunakan akaun baru. Sebaik sahaja anda masuk ke akaun baru, anda tidak sepatutnya menemui "Mesej pemprosesan pengecualian 0xc000007b parameter"Ralat lagi.
Kaedah 6: Lakukan pemasangan yang bersih
Sekiranya tiada kaedah di atas berfungsi, kemungkinan sistem anda rosak kerana beberapa isu asas yang tidak dapat diperbaiki dengan cara yang biasa. Dalam situasi seperti ini, kaedah ini akan membantu anda untuk tidak hanya menyegarkan semua komponen sistem anda, tetapi juga boleh menetapkan "Mesej pemprosesan pengecualian 0xc000007b parameter"Ralat. Anda boleh menggunakan kaedah ini dalam dua cara yang berbeza:
Dengan melakukan pemasangan yang bersih
Ini adalah kaedah yang lebih mudah yang membantu anda memasang Windows 10 pada sistem anda tanpa media pemasangan bootable. Anda boleh mengemas kini sistem anda menggunakan kemas kini windows atau anda boleh memuat turun .Fail ISO untuk pemasangan Windows 10. Proses pemasangan yang bersih memberi anda peranti segar seperti yang dihantar dengan tetapan kilang di mana anda mempunyai pilihan untuk menyimpan beberapa tetapan dan semua fail anda.
Untuk ini, anda perlu mengikuti langkah -langkah di bawah:
- Sebelum anda meneruskan memasang Windows 10, pastikan PC anda memenuhi spesifikasi Microsoft.
- Muat turun Windows 10 dari www.Microsoftstore.com.
- Ikuti arahan di skrin untuk memilih jenis pemasangan.
- Untuk memasang perisian pada peranti lain, anda memerlukan pemacu kilat USB dengan ruang bebas 4GB minimum atau DVD dan sistem dengan pemacu optik.
- Di samping itu, anda memerlukan Windows 10 .Fail ISO dan kunci produk yang perlu anda dapatkan semasa membeli dan memuat turun Windows 10 dari laman web rasmi.
- Seterusnya, buat cakera bootable menggunakan pemacu usb dan perisian pihak ke -3 yang dapat membantu membakar .Fail ISO ke cakera.
- Setelah pemacu siap, pasang Windows 10 dari pemacu.
Sekarang anda mempunyai semua OS Windows 10 yang baru, anda tidak boleh menghadapi ralat lagi.
Dengan melakukan pemasangan pembaikan
Kaedah ini membantu anda membaiki fail sistem dan pada masa yang sama, pasangkan kemas kini Windows baru -baru ini. Walau bagaimanapun, sebelum anda meneruskan, anda perlu membuat media pemasangan Windows Windows 10 yang boleh dilakukan menggunakan pemacu kilat USB (dengan ruang 8GB minimum), DVD, atau fail ISO. Setelah selesai, sambungkan pemacu kosong ke sistem anda untuk mula memuat turun fail persediaan windows.
Sekarang media pemasangan Windows 10 sudah siap digunakan, anda boleh meneruskan proses pemasangan pembaikan. Setelah proses selesai, anda akan mempunyai Windows 10 OS segar tanpa ralat lagi.
- « Cara Memperbaiki Pengaktifan Produk Gagal di Microsoft Office
- Betulkan tetingkap Output 3D Pembukaan VLC Langsung »

