Cara menaip garis dalam Microsoft Word
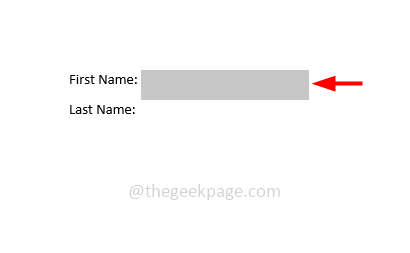
- 1134
- 249
- Noah Torp
Pernahkah anda cuba menaip garis sebelum dan berasa sukar? Menaip perkataan dan kemudian menggariskannya mudah tetapi adakah anda telah mencuba menaip perkataan di atas garis yang ada? Adakah anda mencari teknik yang berbeza mengenai cara melakukannya? Maka inilah tempat yang betul di mana anda akan menemui kaedah yang berbeza untuk mencapainya. Dalam artikel ini marilah kita melihat cara menaip garis dalam dokumen Microsoft Word.
Isi kandungan
- Kaedah 1: Taipkan baris menggunakan pilihan garis bawah dan tab
- Kaedah 2: Taipkan garis menggunakan alat garis
- Kaedah 3: Taipkan garis menggunakan format sel meja
Kaedah 1: Taipkan baris menggunakan pilihan garis bawah dan tab
Langkah 1: Buka dokumen Microsoft Word
Langkah 2: Navigasi ke tempat di mana anda ingin menaip lebih satu baris
Langkah 3: Tekan tab Kunci dari papan kekunci anda beberapa kali
Langkah 4: Pilih yang tertentu Kawasan Tab yang baru anda buat
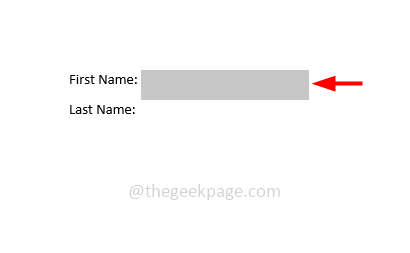
Langkah 5: Kemudian tekan Ctrl + u kunci dari papan kekunci anda dan garis bawah muncul di kawasan yang dipilih
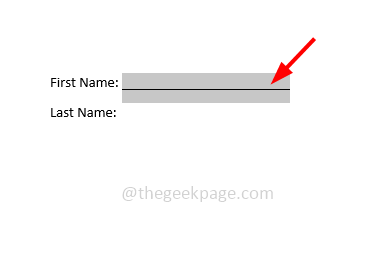
Daripada kekunci Ctrl + U, anda juga boleh mengklik pada pilihan garis bawah (u) yang berada di bahagian atas dokumen Word dalam pilihan font. Di sini dalam lungsur bawah tanah, anda boleh memilih format baris yang dikehendaki
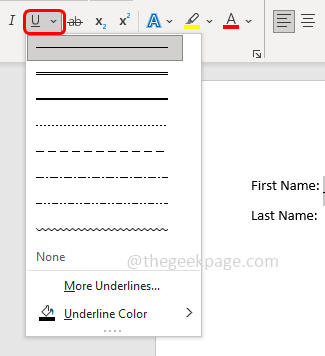
Langkah 6: Sekarang anda boleh Jenis Lebih dari barisan dalam dokumen.
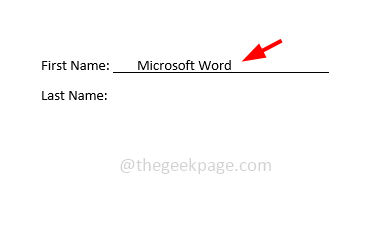
Kaedah 2: Taipkan garis menggunakan alat garis
Langkah 1: Buka dokumen Microsoft Word
Langkah 2: Klik pada masukkan tab yang berada di bahagian atas dokumen
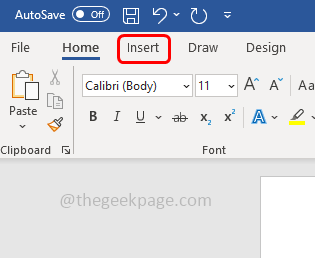
Langkah 3: Pergi ke Bentuk drop-down dan klik padanya
Langkah 4: Di Garis seksyen pilih a garis format dan Lukis garis lurus dalam dokumen perkataan. Untuk membuatnya terus memegang peralihan dan melukis garis
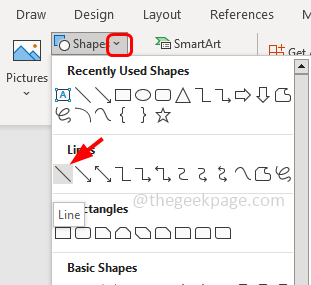
Langkah 5: Anda juga boleh menyeret garisan dan gerakkannya
Langkah 6: Sekarang anda boleh Jenis di atas baris
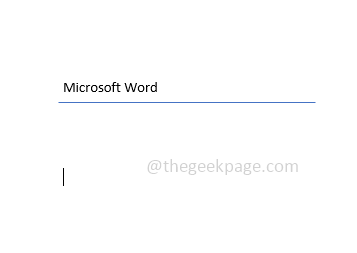
Kaedah 3: Taipkan garis menggunakan format sel meja
Langkah 1: Buka dokumen Microsoft Word
Langkah 2: Klik pada masukkan tab yang berada di bahagian atas dokumen
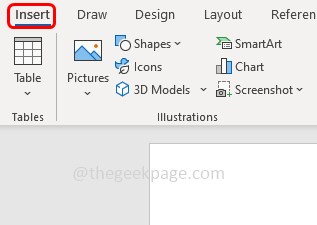
Langkah 3: Klik pada Jadual drop-down dan pilih saiz jadual. Contohnya, di sini saya akan memilih jadual 2 x 2
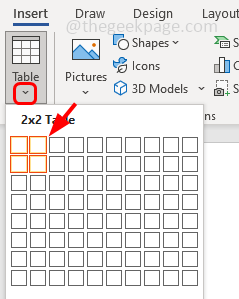
Langkah 4: Sekiranya anda ingin menyesuaikan atau mengedit jarak sel, anda boleh melakukannya. Dan sekarang anda boleh menaip garisan di dalam sel meja
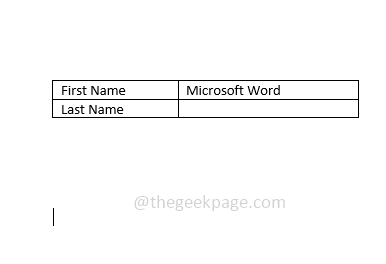
Langkah 5: Kemudian edit The Sempadan Jadual, untuk melakukan itu semasa anda hover di atas meja di sudut kiri kiri akan ada Plus Mark, Klik padanya
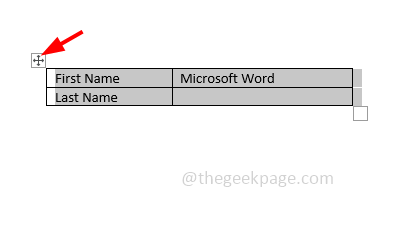
Langkah 6: Pergi ke Jadual reka bentuk bahagian di bahagian atas dokumen perkataan
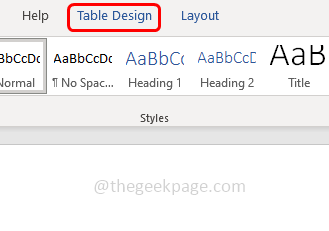
Langkah 7: Klik pada sempadan drop-down dan pilih Tiada sempadan
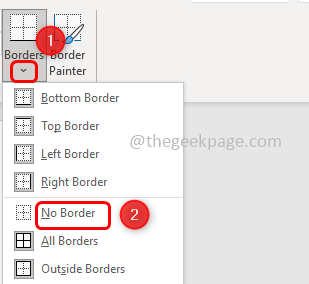
Langkah 8: Pilih masing -masing sel dari meja
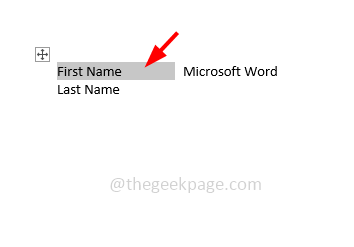
Langkah 9: Di bahagian reka bentuk jadual klik pada sempadan drop-down dan pilih sempadan bawah Dan ia selesai
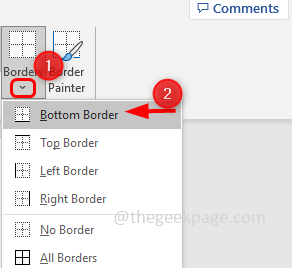
Langkah 10: Tetapi perhatikan bahawa anda perlu mengulanginya untuk setiap sel.
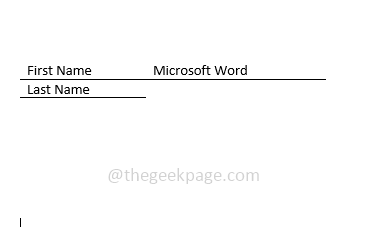
Itu sahaja! Saya harap maklumat di atas membantu. Terima kasih!!
- « Cara berkongsi fail antara komputer menggunakan LAN pada Windows PC
- Cara menetapkan semula kata laluan di Windows 11 melalui arahan arahan »

