Cara berkongsi fail antara komputer menggunakan LAN pada Windows PC
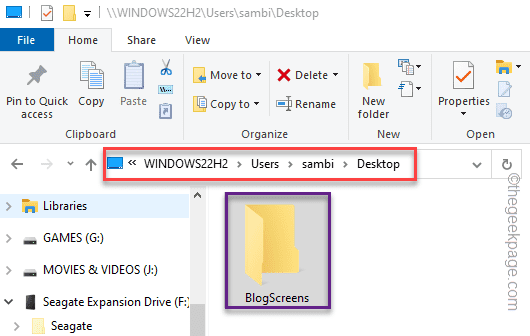
- 3762
- 458
- Don Will
Salah satu ciri yang paling sejuk dari mesin Windows yang disambungkan dengan LAN mempunyai bahawa mereka dapat dengan mudah memindahkan fail dari satu peranti ke peranti lain melalui LAN. Selain LAN, anda juga boleh memindahkan fail melalui WiFi, tetapi ia mempunyai beberapa sekatan yang jelas seperti kelajuan, integriti fail ke atas fail besar, dll. Oleh itu, apabila pertanyaan timbul untuk memindahkan/berkongsi fail yang lebih besar, Ethernet adalah penyelesaian anda.
Keperluan -
Ini adalah perkara awal yang anda perlukan untuk mewujudkan sambungan dan memindahkan fail yang betul melalui LAN dari satu komputer ke komputer yang lain.
1. Dua Komputer Windows (tidak kira jika mereka bukan versi yang sama)
2. Kabel kucing 5 atau kucing 6 Ethernet untuk menyambungkan komputer.
Cara berkongsi fail antara komputer menggunakan LAN di Windows 11/10
Berkongsi atau memindahkan fail antara komputer melibatkan beberapa langkah. Oleh itu, ikuti setiap langkah dengan berhati-hati kerana persediaan ini hanyalah proses sekali.
Langkah 1 Gunakan kabel Ethernet untuk disambungkan
Sambungkan kedua -dua komputer menggunakan kabel LAN melalui port Ethernet. Anda juga boleh menggunakan kabel crossover atau ethernet untuk disambungkan.
Langkah 2 - Ubah suai tetapan perkongsian rangkaian pada kedua -dua mesin
Anda mesti mengubah suai tetapan perkongsian rangkaian pada kedua -dua sistem supaya pemindahan fail mungkin.
1. Buka Jalankan kotak.
2. Taipkan ini di dalam kotak dan klik "okey".
kawalan
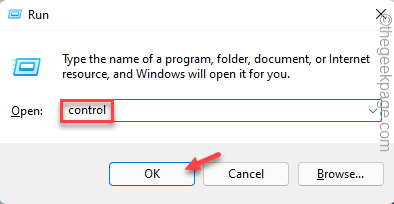
3. Pada halaman Panel Kawalan, klik pada "Lihat oleh:"Dan tetapkannya kepada"Ikon besar".
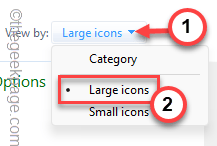
4. Kemudian, klik "Pusat rangkaian dan Perkongsian"*.
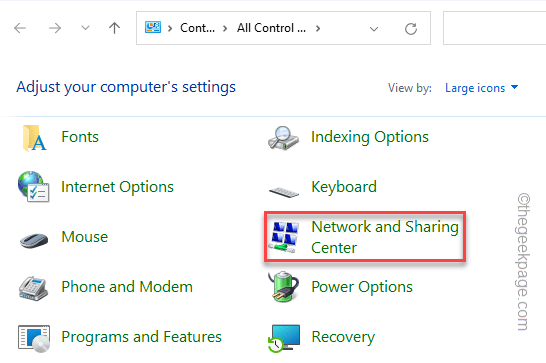
5. Seterusnya, ketik "Tukar Tetapan Perkongsian Lanjutan".
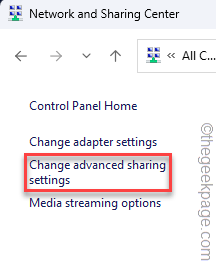
6. Sekarang, ini akan menghantar anda ke Pusat Perkongsian Lanjutan di Windows 11.
7. Oleh itu, pastikan untuk mengubah kedua -dua pilihan ini "Penemuan rangkaian"Dan"Perkongsian fail dan pencetak"Untuk"Pada"Mod.
[Anda boleh melakukannya untuk Profil semasa atau Semua rangkaian juga.]
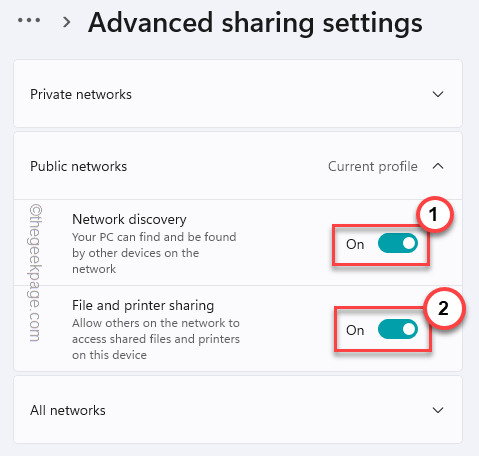
Anda boleh menutup halaman Panel Tetapan dan Kawalan. Ingat bahawa anda mesti melakukan ini di kedua -dua komputer.
[
*CATATAN -
Sekiranya anda menggunakan Windows 10 22H2 atau versi tetingkap Windows, rangkaian dan perkongsian versi kemudiannya sedikit berbeza daripada ini. Di sana, anda mesti melakukan ini -
1. Di halaman Tetapan Perkongsian Advance, luaskan "Semua rangkaian"Seksyen.
2. Di sana, di Perkongsian folder awam seksyen, pilih "Hidupkan perkongsian supaya sesiapa yang mempunyai akses rangkaian dapat membaca dan menulis fail dalam folder awam".
3. Seterusnya, tetapkan perkongsian yang dilindungi kata laluan ke "Matikan perkongsian yang dilindungi kata laluan".
4. Selepas itu, ketik "Simpan perubahan".
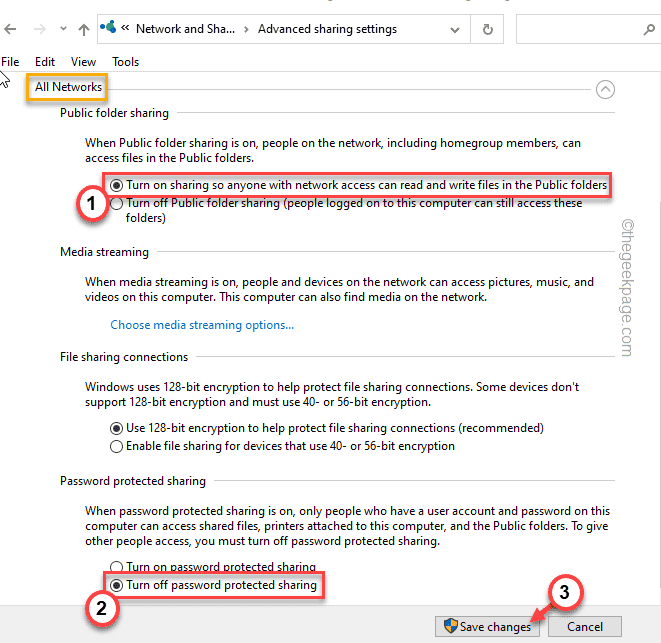
Dengan cara ini, anda boleh mengaktifkan tetapan perkongsian.
]
Langkah 3 - Gunakan tetapan IP statik
Sekarang, anda mesti menetapkan kedua -dua komputer untuk menggunakan alamat IP statik kelas yang sama. Untuk melakukan ini, ini adalah langkah -langkah yang perlu anda patuhi -
Langkah untuk komputer 1 -
1. Buka kotak lari dengan menekan Menang Kunci dan juga R Kekunci bersama.
2. Kemudian, Jenis ini di dalam kotak dan memukul Masukkan.
NCPA.cpl
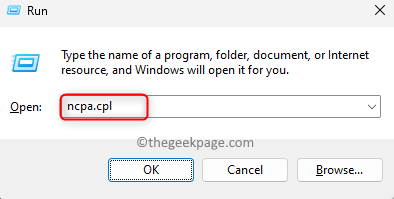
3. Apabila anda mencapai senarai peranti rangkaian, ketuk kanan Ethernet sambungan yang telah anda sambungkan dan ketik "Sifat".
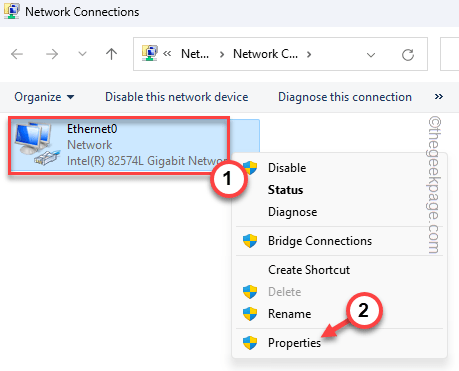
4. Kemudian, pilih "Versi Protokol Internet 4 (IPv4)"Hartanah untuk mengaksesnya.
5. Seterusnya, ketik "Sifat"Untuk membuka itu.
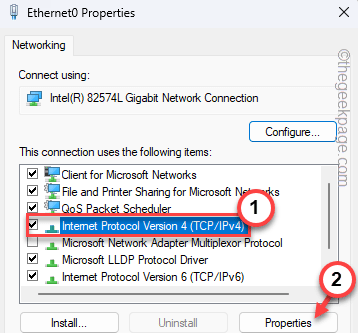
6. Sekarang, pilih pilihan "Gunakan alamat IP berikut:" dan masukkan yang berikut alamat IP, Topeng subnet, dan Gateway lalai.
Alamat IP - 192.168.1.1 Subnet Mask -225.225.225.0 Gateway lalai - 192.168.1.2
7. Kemudian, tetapkan alamat pelayan DNS -
Pelayan DNS yang disukai: 208.67.222.222 Server DNS Alternatif: 208.67.220.220
8. Selepas ini, ketik "okey".
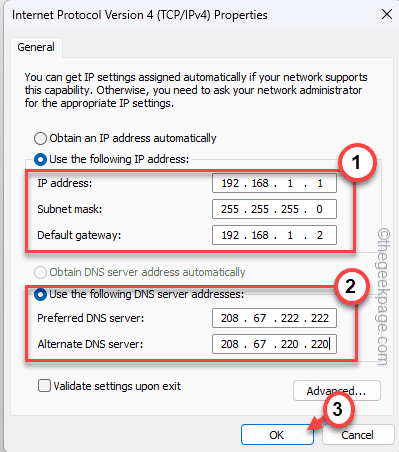
Tidak wajib untuk menetapkan alamat IP, topeng subnet, dan lain -lain ke set yang disebutkan di atas, anda boleh memilih set anda sendiri. Tetapi, jika anda tidak tahu banyak mengenai kelas IP, anda harus mematuhi ini.
Langkah untuk komputer 2 -
Sekarang, anda harus mengikuti hampir langkah yang sama pada komputer 2 kecuali anda hanya perlu mengubah alamat IP dan gerbang lalai sedikit.
1. Tekan Kekunci Windows sekali dan taip "jaringan rangkaian"Di bar carian.
2. Kemudian, ketik "Lihat sambungan rangkaian"Untuk membuka sambungan rangkaian pada halaman panel kawalan.
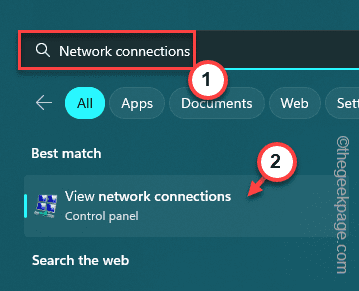
3. Selepas itu, ketap kanan rangkaian Ethernet yang sama yang anda telah menghubungkan kedua-dua komputer untuk dan ketik "Sifat".
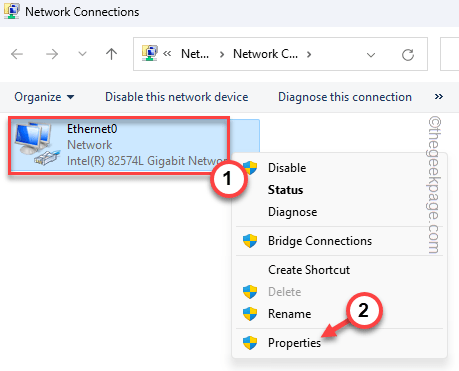
4. Sekali lagi, tekan dua kali "Versi Protokol Internet 4 (TCP/IPv4)"Untuk mengeditnya.
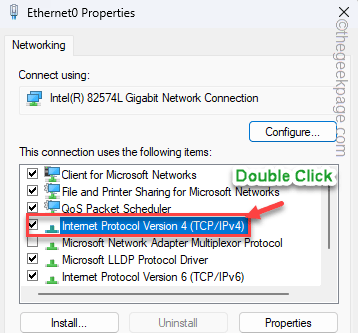
5. Sama seperti komputer pertama, togol "Gunakan alamat IP berikut:"Pilihan dan masukkan yang berikut alamat IP, Topeng subnet, dan Gateway lalai.
Alamat IP - 192.168.1.2 Subnet Mask -225.225.225.0 Gateway lalai - 192.168.1.1
6. Alamat pelayan DNS mestilah sama. Oleh itu, masukkannya dalam kotak yang betul -
Pelayan DNS yang disukai: 208.67.222.222 Server DNS Alternatif: 208.67.220.220
7. Selepas ini, ketik "okey".
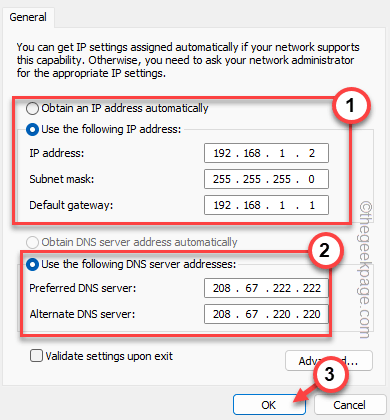
Sekarang, tutup panel kawalan dan buka Penjelajah fail.
Langkah 3 - Periksa tab Rangkaian
Sekarang sudah tiba masanya untuk melihat sama ada komputer telah muncul di rangkaian, i.e. bersedia untuk proses pemindahan fail. Sekiranya anda telah mengikuti setiap langkah sehingga ini, anda harus melihat kedua -dua mesin di kedua -dua sistem. Anda boleh dengan mudah melakukan ini dari Penjelajah fail.
1. Anda mesti membuka Fail Explorer. Terdapat jalan pintas yang mudah untuk dicapai di sana. Tekan Menang Kunci+E.
2. Kemudian, di anak panah kiri, pilih "Rangkaian"Seksyen.
3. Di anak tetingkap kanan, anda akan melihat semua komputer yang disambungkan.
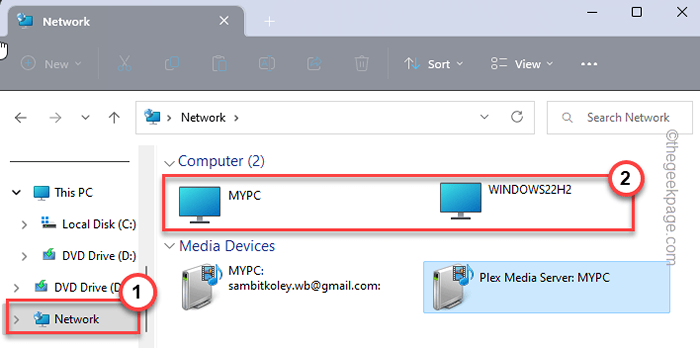
4. Jika anda tidak dapat melihat kedua-dua mesin di sana, ketuk kanan di ruang di sebelah rangkaian dan ketik "Tunjukkan lebih banyak pilihan".
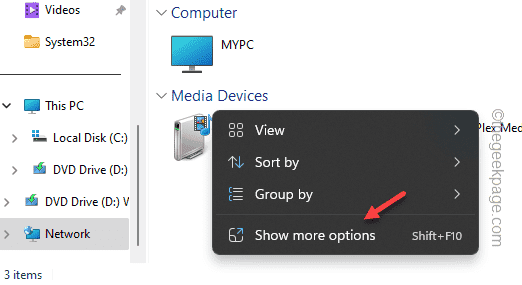
5. Selepas ini, ketik "Menyegarkan"Dan tunggu tingkap menyegarkan bahagian.
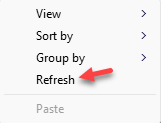
Sekarang, jika anda dapat melihat kedua -dua komputer di sini, maka anda boleh pergi ke langkah seterusnya dan memulakan pemindahan/saham fail.
Langkah 4 - Kongsi fail
Sekarang, seperti yang anda telah menghubungkan kedua -dua sistem, sangat mudah untuk berkongsi dokumen atau apa -apa melalui rangkaian dengan komputer lain. Anda hanya perlu memberi akses kepada sistem lain dari sistem sumber. Ini berfungsi dengan baik.
1. Sekarang, pergi ke lokasi folder yang ingin anda kongsi.
2. Kemudian, ketuk kanan folder dan ketik "Tunjukkan lebih banyak pilihan".
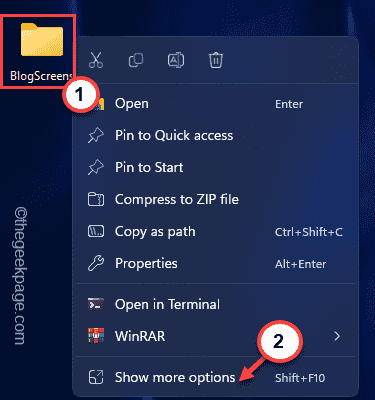
3. Seterusnya, pada menu konteks, ketik "Beri akses ke>"Dan ketik"Orang tertentu .. "Untuk meneruskan langkah seterusnya.
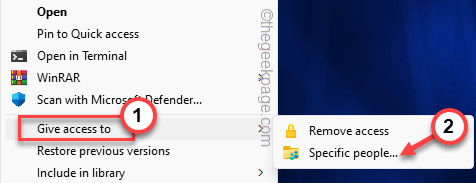
4. Sekarang Tulis "Semua orang"Di dalam kotak dan ketik"Tambah".
[Selain itu, anda secara khusus boleh membenarkan pengguna ke senarai dengan menyebut nama akaun mereka di dalam kotak.]
5. Akhirnya, ketik "Berkongsi"Untuk menyelesaikan proses.
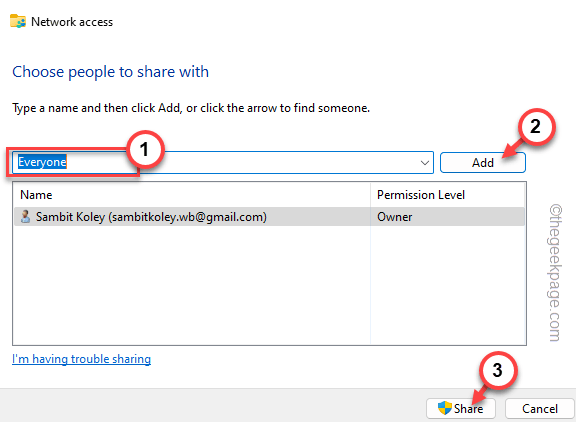
6. Di skrin akhir, ketik "Selesai"Untuk menutup halaman.
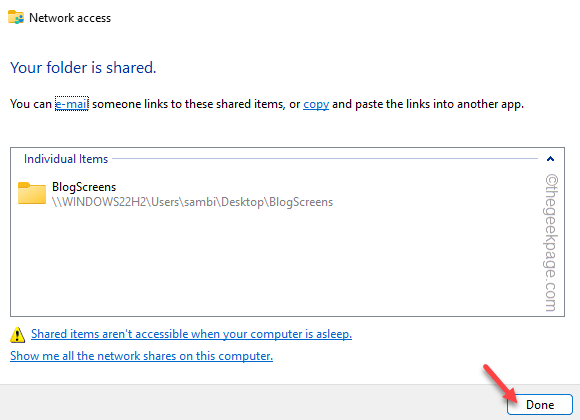
Itu sahaja! Sekarang, anda boleh mengakses folder yang telah anda kongsi dengan mudah.
Langkah 5 - Akses folder kongsi
Sekarang, akhirnya sudah tiba masanya untuk mengakses folder kongsi dari komputer lain.
1. Buka komputer dan akses Fail Explorer yang lain di sana.
2. Pergi ke "Rangkaian"Kawasan dan tekan dua kali komputer untuk mengaksesnya.
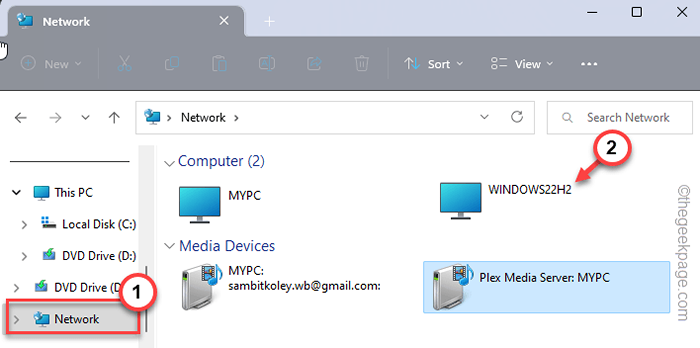
3. Sekarang, navigasi ke lokasi folder kongsi.
Di sana anda dapat mencari folder kongsi.
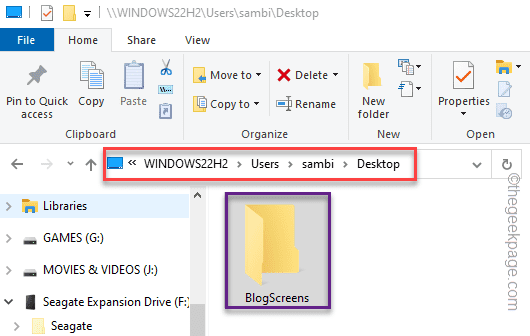
Dengan cara ini, anda juga boleh mengakses fail di dalam folder. Bukan itu sahaja, folder kongsi ini boleh berfungsi seperti bakul perkongsian fail. Apa sahaja barang yang anda mahukan Salin tampal di dalam folder kongsi dari satu komputer, boleh diakses pada peranti lain.
Mata untuk diingat -
Walaupun fail dan folder dikongsi, ada beberapa perkara yang harus anda ingat.
1. Proses perkongsian hanya akan berfungsi jika peranti anda dikuasakan. Walaupun sistem sedang tidur atau hibernasi, anda tidak boleh menggunakan folder kongsi.
2. Kaedah ini tidak akan berfungsi pada peranti Mac atau Linux.
- « Memuat turun Kemas kini Bahasa Inggeris AS/UK Menunggu Sambungan Rangkaian [Tetap]
- Cara menaip garis dalam Microsoft Word »

