Cara menetapkan semula kata laluan di Windows 11 melalui arahan arahan
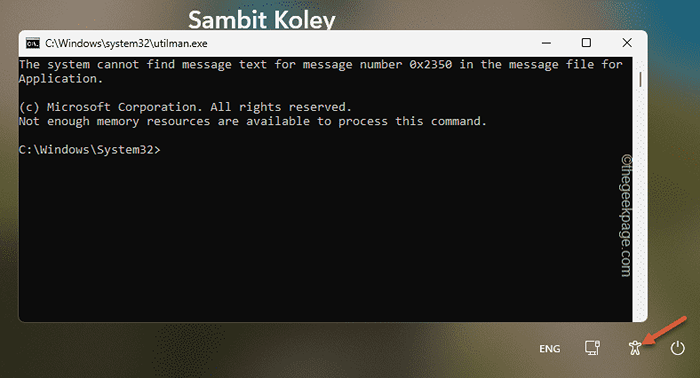
- 1000
- 61
- Noah Torp
Windows memberi anda banyak cara alternatif untuk log masuk ke peranti anda, walaupun anda telah melupakan kata laluan peranti. Tetapi, apa yang berlaku apabila anda tidak dapat memahami kata laluan/pin walaupun dengan petunjuk kata laluan? Tidak ada jalan pintas atau cara lain tetapi untuk menetapkan semula kata laluan pada Windows 11 anda menggunakan arahan arahan. Jangan risau. Anda tidak akan kehilangan satu bait data penting anda dalam proses. Oleh itu, anda boleh teruskan dan ikuti langkah -langkah yang dikendalikan kami untuk menetapkan semula kata laluan melalui terminal CMD.
Cara menetapkan semula kata laluan di Windows melalui CMD
Anda mesti terlebih dahulu membuka terminal CMD mod pemulihan.
Langkah 1 - Buka terminal
Tertanya -tanya bagaimana membuka terminal dari halaman log masuk? Ada helah yang kemas untuk yang satu ini.
1. Di halaman log masuk, klik pada butang kuasa Di sudut skrin.
2. Hanya, tekan dan tahan The Kekunci shift dan ketuk "Mula semula"Untuk memulakan semula komputer anda.
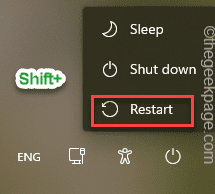
Tunggu sehingga sistem dimulakan semula. Ia akan terus menghantar anda ke mod pemulihan windows.
3. Di sini anda akan melihat beberapa pilihan untuk memulakan semula/ditutup atau terus ke Windows 11.
4. Sekarang, ketik "Menyelesaikan masalah"Pilihan.
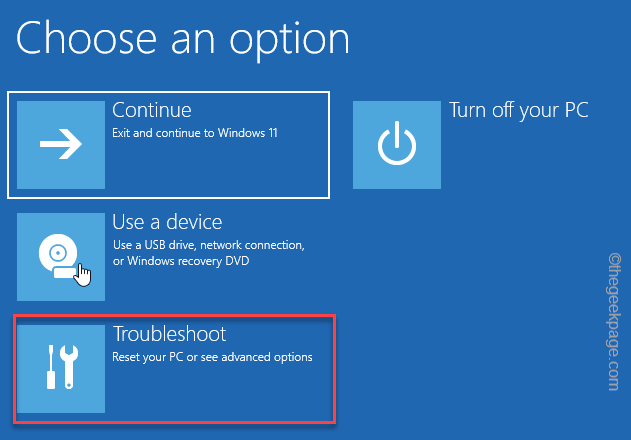
5. Selepas itu, ketik "Pilihan lanjutan"Di skrin seterusnya.
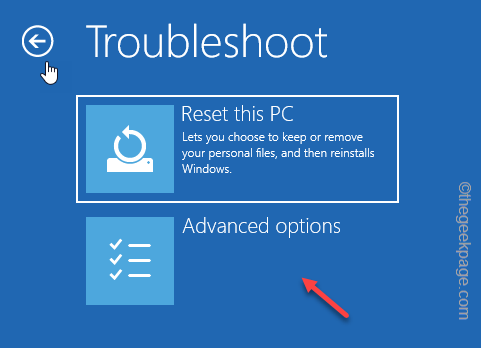
6. Akhirnya, di halaman yang penuh dengan alat penyelesaian masalah canggih, anda akan dapati "Arahan prompt". Klik sekali untuk membuka terminal.
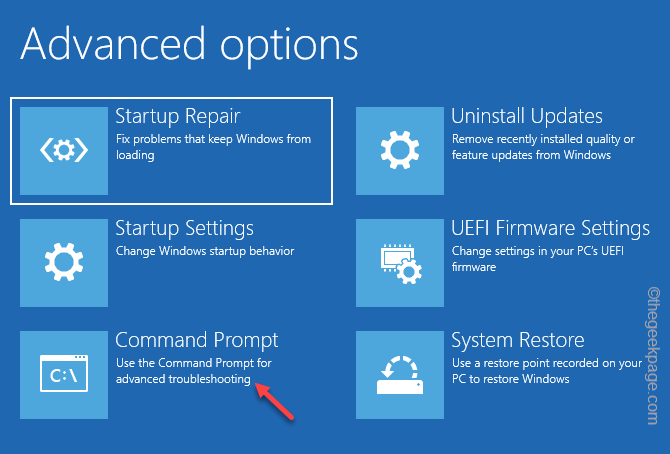
Langkah 2 - Gantikan utilman.exe
Utilman.exe atau pengurus utiliti berfungsi apabila anda mengaktifkan mana -mana Kemudahan akses tetapan. Menggantikan Utilman.exe dengan CMD.exe anda boleh menetapkan semula kata laluan pengguna dengan mudah.
1. Di halaman terminal, taipkan kedua -dua arahan ini satu demi satu dan tekan Masukkan.
Jumlah senarai diskpart
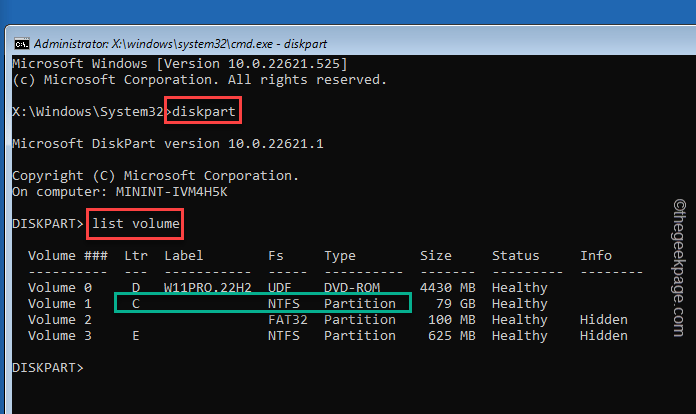
2. Sekarang, dalam senarai jilid yang diperluas, mengenal pasti jumlah yang mempunyai tingkap yang dipasang. Umumnya, ia adalah C memandu tetapi mungkin perkara lain di komputer anda.
3. Sebaik sahaja anda mengenalinya, Jenis ini dan memukul Masukkan untuk keluar dari diskpart.
keluar
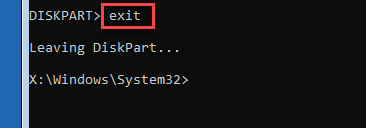
4. Sekarang, anda boleh dengan mudah menggantikan komponen Utilman dengan arahan CMD.
Ini adalah untuk mengambil sandaran utilman ke direktori root os.
bergerak Driveletter:\ Windows \ System32 \ Utilman.exe Driveletter:\
[
Ganti "Driveletter"Dengan huruf pemacu di mana anda telah menemui Windows dipasang. Dalam kes kami, kerana Windows dipasang di C: Drive, arahannya adalah -
bergerak C:\ Windows \ System32 \ Utilman.exe C:\
]
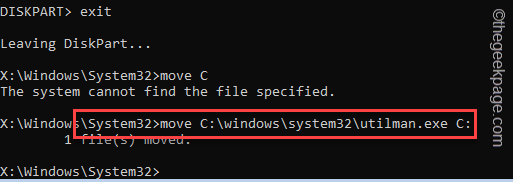
5. Sekarang, sudah tiba masanya untuk menggantikan utilman.exe dengan aplikasi CMD.
salinan Driveletter: \ Windows \ System32 \ Cmd.exe Driveletter: \ Windows \ System32 \ Utilman.exe
[
Menggantikan "Surat pemacu:"Dengan huruf pemacu Windows Drive lagi.
Contoh -
salinan C:\ Windows \ System32 \ cmd.exe C:\ Windows \ System32 \ Utilman.exe
]
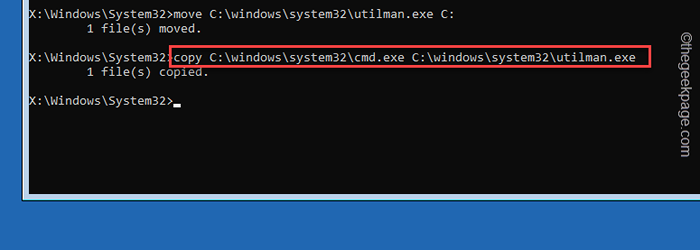
6. Sebaik sahaja anda melakukan ini, Jenis Kod ini dan memukul Masukkan Untuk memulakan semula peranti dalam mod biasa.
reboot wpeutil
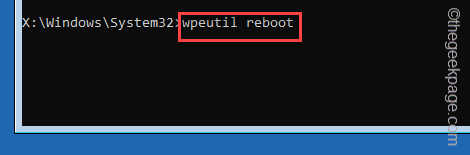
Selepas itu, tunggu sehingga sistem anda dimulakan semula secara normal.
Langkah 3 - Tetapkan semula kata laluan
Akhirnya, sekarang anda boleh dengan mudah menetapkan semula kata laluan dari terminal CMD.
1. Cukup klik sekali pada ikon kebolehaksesan. Tunggu beberapa saat dengan sabar. Sekarang anda akan melihat Terminal CMD telah muncul bukannya menu kebolehaksesan.
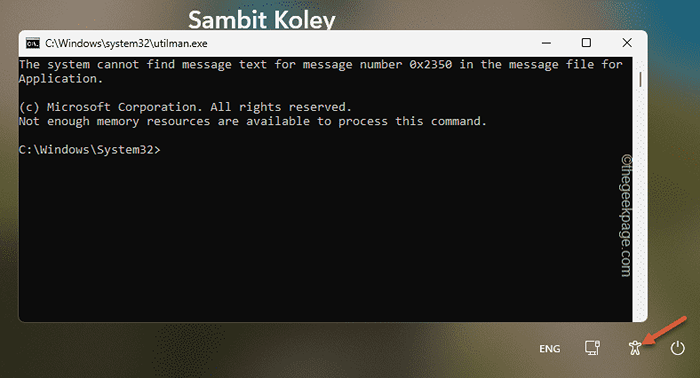
2. Sekarang, input kod ini, tukar kod mengikut nama pengguna anda, dan tekan Masukkan Untuk menukar kata laluan.
kata laluan pengguna "nama pengguna" bersih
[Di sini, ganti "nama pengguna"Dengan nama pengguna anda cuba mengakses dan menggantikan"kata laluan"Dengan kata laluan baru.
Contoh - Dalam kes saya, nama pengguna adalah Sambit, dan kata laluan baru 12345. Jadi, perintah itu seperti ini -
Pengguna Bersih "Sambit" 12345
]
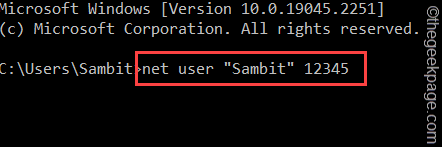
Selepas itu, tutup Arahan prompt tetingkap.
Sekarang, anda boleh mengakses akaun anda dengan mudah dan menggunakan kata laluan baru untuk log masuk ke sistem.
CATATAN - Anda harus mengembalikan perubahan ini sebaik sahaja anda menyelesaikan proses log masuk dan tukar kata laluan masuk. Agak mudah untuk memulihkan utilman.exe ke tempat asalnya.
Ikuti langkah -langkah ini untuk memulihkan Utilman.exe -
1. Buka terminal CMD sebagai pentadbir. Anda boleh melakukannya dengan mudah menggunakan kotak carian.
2. Kemudian, Salin tampal kod ini ke terminal dan memukul Masukkan untuk mengembalikannya.
Salin C: \ Utilman.exe c: \ windows \ system32 \ utilman.exe
Harap ini membantu.
- « Cara menaip garis dalam Microsoft Word
- Wi-Fi akan terputus pada iPhone apabila dikunci [diselesaikan] »

