Wi-Fi akan terputus pada iPhone apabila dikunci [diselesaikan]
![Wi-Fi akan terputus pada iPhone apabila dikunci [diselesaikan]](https://ilinuxgeek.com/storage/img/images/wi-fi-gets-disconnected-on-iphone-when-locked-[solved]_2.png)
- 4817
- 731
- Dave Kreiger V
Ramai pengguna iPhone telah melihat masalah secara tiba -tiba di iPhone mereka. Masalahnya ialah Wi-Fi diputuskan pada iPhone mereka apabila sama ada ia terkunci atau dalam mod tidur.
Ini menjadi masalah kepada pengguna iPhone yang menggunakan panggilan melalui Internet melalui Wi-Fi. Mereka tidak pasti mengapa Wi-Fi terputus sebaik sahaja ia masuk ke mod tidur atau semasa dikunci.
Kami membuat penyelidikan mengenai perkara ini dan mendapati bahawa ini mungkin akan berlaku selepas pengguna telah mengemas kini iOS mereka. Juga, terdapat kemungkinan masalah rangkaian dengan penyedia rangkaian internet.
Dalam artikel ini, anda dapat menemui banyak perbaikan yang luar biasa untuk menyelesaikan masalah ini. Sila terus membaca untuk mengetahui lebih lanjut jika anda juga menghadapi masalah yang sama.
Isi kandungan
- Betulkan 1 - Lumpuhkan ciri bantuan Wi -Fi
- Betulkan 2 - Lupakan rangkaian Wi -Fi dan sertai lagi
- Betulkan 3 - Dayakan pilihan Auto -Join untuk rangkaian
- Betulkan 4 - memperbaharui pajakan untuk rangkaian Wi -Fi
- Betulkan 5 - Matikan VPN di iPhone
- Betulkan 6 - Tetapkan semula tetapan rangkaian
- Betulkan 7 - Gunakan Google DNS di iPhone anda
- Betulkan 8 - Kilang menetapkan semula iPhone anda
- Pembetulan tambahan
Betulkan 1 - Lumpuhkan ciri bantuan Wi -Fi
Wi-Fi Assist adalah pilihan yang tersedia di mana-mana iPhone untuk menyediakan sambungan internet yang berterusan melalui data mudah alih apabila Wi-Fi diputuskan. Ini boleh menyusahkan beberapa pengguna jadi cuba melumpuhkan ciri ini di iPhone dan periksa sama ada ini membantu.
Langkah 1: Untuk berbuat demikian, anda perlu terlebih dahulu membuka Tetapan halaman di iPhone.
Langkah 2: Kemudian ketik pada Data mudah alih pilihan seperti yang ditunjukkan dalam tangkapan skrin di bawah.
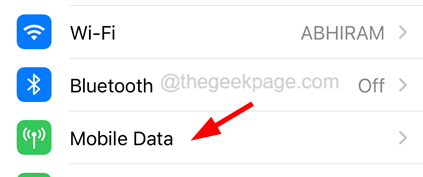
Langkah 3: Tatal ke bawah halaman data mudah alih ke bahagian bawahnya.
Langkah 4: Di bahagian bawah halaman, anda akan menemui pilihan yang dipanggil Wi-Fi membantu.
Langkah 5: Anda mesti melumpuhkannya dengan mengetuk pada butang togol seperti yang ditunjukkan.
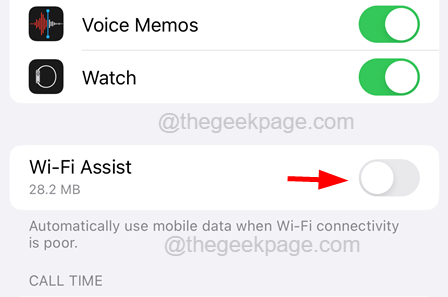
Betulkan 2 - Lupakan rangkaian Wi -Fi dan sertai lagi
Sekiranya terdapat masalah yang menghubungkan rangkaian Wi-Fi tertentu di iPhone, ini boleh timbul masalah seperti ini. Oleh itu, cuba melupakan rangkaian Wi-Fi dan kemudian sertai dengan menggunakan langkah-langkah yang disebutkan di bawah.
Langkah 1: Buka Tetapan halaman di iPhone.
Langkah 2: Pilih Wi-Fi pilihan pada halaman tetapan seperti yang ditunjukkan.
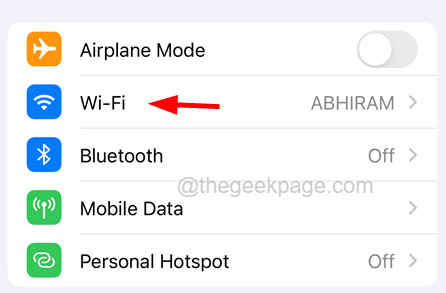
Langkah 3: Sekarang ketik pada Rangkaian Wi-Fi dari senarai rangkaian di Wi-Fi halaman.
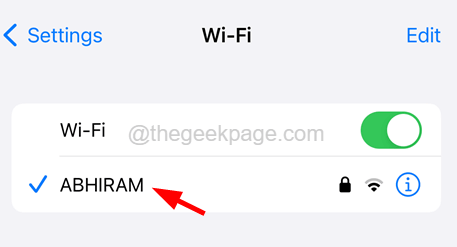
Langkah 4: Ketik Lupakan rangkaian ini pilihan di bahagian atas Wi-Fi halaman rangkaian seperti yang ditunjukkan dalam tangkapan skrin di bawah.
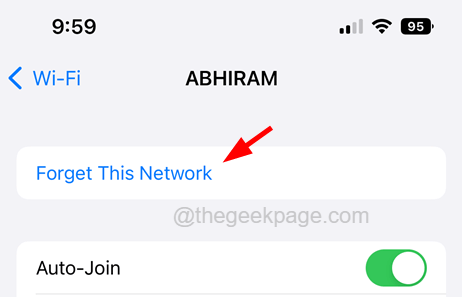
Langkah 5: Sekarang ini akan muncul tetingkap sahkan dan anda perlu mengetuk Lupa pilihan seperti yang ditunjukkan.
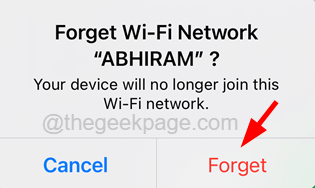
Langkah 6: Selepas kata laluan rangkaian ini dipadamkan dari iPhone, anda boleh menyertai semula.
Langkah 7: Untuk itu, anda perlu lagi mengetuk Rangkaian Wi-Fi dari senarai rangkaian di Wi-Fi halaman seperti yang ditunjukkan.
Langkah 8: Masukkan kata laluan dan ketik Menyertai di sebelah kanan atas seperti yang ditunjukkan.
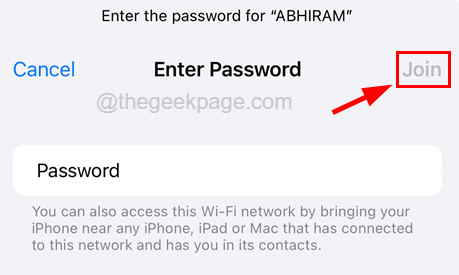
Betulkan 3 - Dayakan pilihan Auto -Join untuk rangkaian
Apabila pilihan Auto-Join dilumpuhkan untuk rangkaian Wi-Fi dan terdapat turun naik dalam isyarat rangkaian, ia tidak akan menyertai selepas ia memutuskan sambungan. Untuk membolehkan ciri auto-join, gunakan langkah-langkah yang dijelaskan di bawah.
Langkah 1: Pertama, anda perlu pergi ke Tetapan halaman di iPhone.
Langkah 2: Kemudian ketik pada Rangkaian Wi-Fi disambungkan ke iPhone.
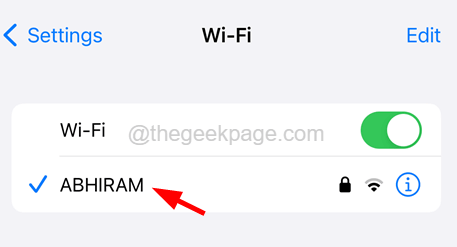
Langkah 3: Di Rangkaian Wi-Fi halaman, membolehkan The Auto-Join pilihan oleh mengetuk pada togol butang.
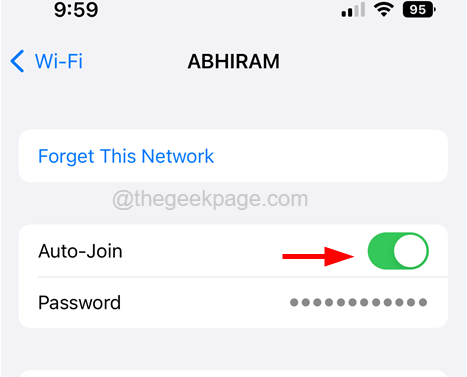
Betulkan 4 - memperbaharui pajakan untuk rangkaian Wi -Fi
Apabila beberapa pengguna iPhone memperbaharui pajakan untuk rangkaian Wi-Fi mereka, ia bekerja untuk mereka dan dapat menyelesaikan masalah ini. Oleh itu, marilah kita cuba melakukannya dan lihat apakah ini berfungsi atau tidak menggunakan langkah -langkah di bawah.
Langkah 1: Pergi ke Tetapan halaman di iphone anda terlebih dahulu.
Langkah 2: Kemudian ketik pada Wi-Fi pilihan seperti yang ditunjukkan.
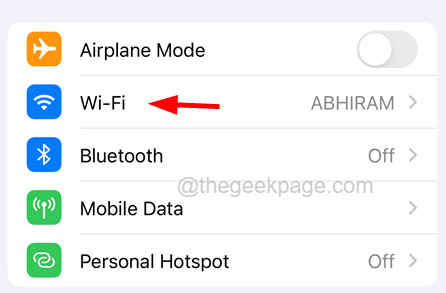
Langkah 3: Sekarang pilih Rangkaian Wi-Fi dari senarai rangkaian dengan mengetuknya.
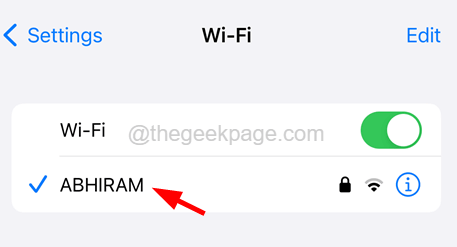
Langkah 4: Tatal ke bawah dan ketik Memperbaharui sewa.
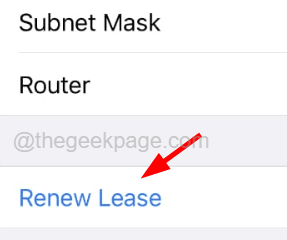
Langkah 5: Setelah memperbaharui, tutup halaman tetapan dan masalahnya harus diperbaiki.
Betulkan 5 - Matikan VPN di iPhone
Sekiranya iPhone disambungkan ke VPN, rangkaian Wi-Fi mungkin tidak berfungsi dengan baik. Oleh itu, cubalah melumpuhkan VPN di iPhone dan lihat apakah ini berfungsi kerana ia telah bekerja untuk banyak.
Langkah 1: Buka Tetapan halaman di iPhone anda.
Langkah 2: Kemudian ketik pada Umum pilihan seperti yang ditunjukkan.
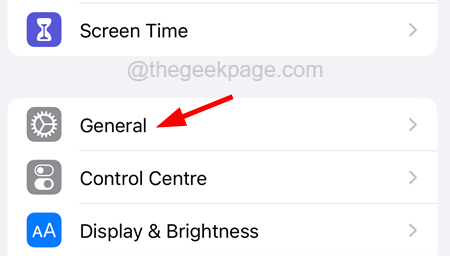
Langkah 3: Seterusnya, tatal ke bawah Umum halaman dan pilih Pengurusan VPN & Peranti pilihan seperti yang ditunjukkan dalam tangkapan skrin di bawah.
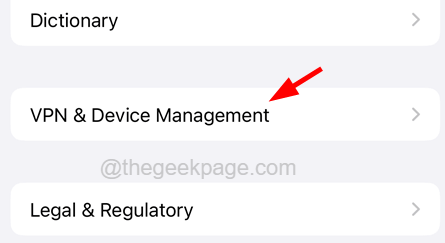
Langkah 4: Pilih VPN pilihan dengan mengetuknya.
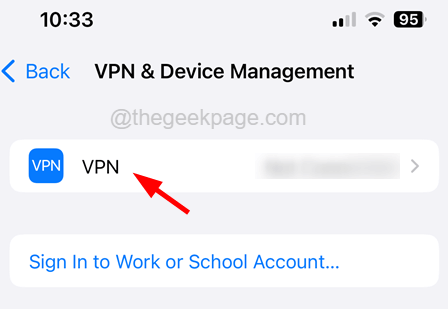
Langkah 5: Sekiranya terdapat sambungan VPN yang sudah disambungkan, sila lumpuhkannya.
Langkah 6: Setelah melumpuhkannya, anda tidak akan mendapat masalah jenis ini lagi.
Betulkan 6 - Tetapkan semula tetapan rangkaian
Sekiranya mana -mana tetapan dalam iPhone diubah, maka masalah ini mungkin berlaku. Apabila mengesan tetapan mana yang menyebabkan masalah ini mustahil, menetapkan semula semua tetapan adalah satu -satunya cara untuk menyelesaikannya.
Berikut adalah langkah bagaimana melakukannya.
Langkah 1: Buka Tetapan halaman pertama dan ketik pada Umum pilihan.
Langkah 2: Kemudian pilih Memindahkan atau menetapkan semula iphone pilihan di bahagian bawah Umum halaman seperti yang ditunjukkan di bawah.
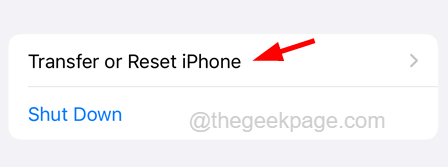
Langkah 3: Sekarang ketik pada Tetapkan semula pilihan seperti yang ditunjukkan.
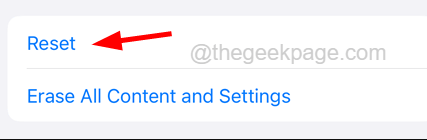
Langkah 4: Kemudian pilih Tetapkan semula tetapan rangkaian dari senarai muncul dengan mengetuk sekali.
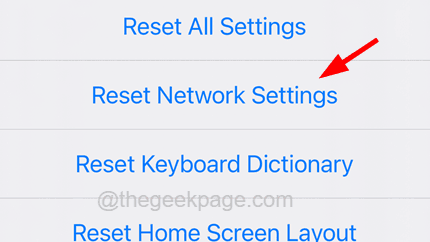
Langkah 5: Ini akan meminta anda memasukkan kod laluan untuk diteruskan.
Langkah 6: Anda perlu mengesahkannya dengan mengetuk Tetapkan semula rangkaian Tetapan sekali lagi seperti yang ditunjukkan dalam tangkapan skrin di bawah.
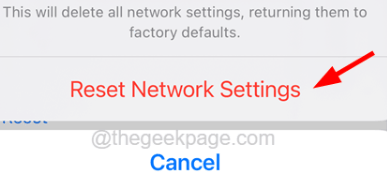
Langkah 7: Setelah menetapkan semula tetapan rangkaian, anda mungkin perlu memasukkan kata laluan rangkaian sekali lagi untuk menyambung.
Betulkan 7 - Gunakan Google DNS di iPhone anda
Sekiranya terdapat masalah dengan alamat pelayan DNS pada iPhone anda, anda boleh menggunakan alamat DNS awam Google untuk mengakses Internet.
Ikuti langkah -langkah di bawah cara menggunakan Google DNS di iPhone anda.
Langkah 1: Buka Tetapan halaman di iPhone anda.
Langkah 2: Kemudian ketik pada Wi-Fi pilihan seperti yang ditunjukkan dalam tangkapan skrin di bawah.
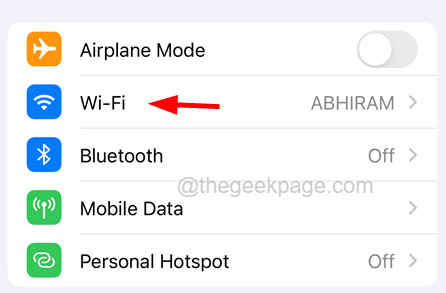
Langkah 3: Sekarang pilih Rangkaian Wi-Fi Anda mahu dengan mengetuknya.
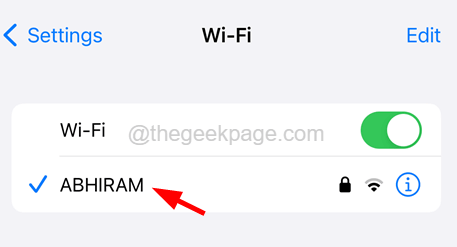
Langkah 4: Setelah halaman rangkaian Wi-Fi dibuka, tatal ke bawah dan ketik pada Konfigurasikan DNS pilihan di bahagian bawah seperti yang ditunjukkan di bawah.
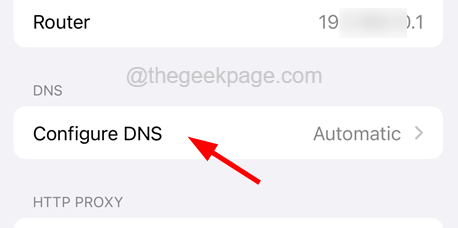
Langkah 5: Ketik pada Manual pilihan dan kemudian ketik pada Tambah pelayan pilihan untuk menambahkan alamat secara manual.
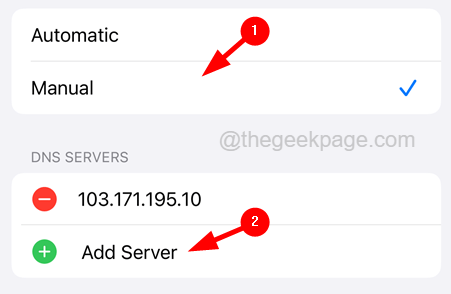
Langkah 6: Nampaknya kotak teks dan anda perlu masuk 8.8.8.8 di dalamnya.
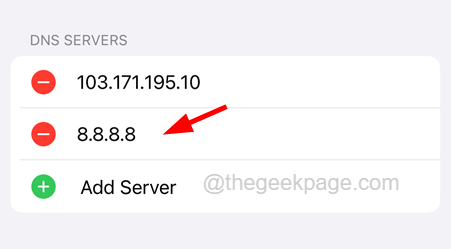
Langkah 7: Sekarang ketik Tambah pelayan sekali lagi dan masukkan 8.8.4.4 ke dalam kotak teks dan akhirnya ketik Simpan.
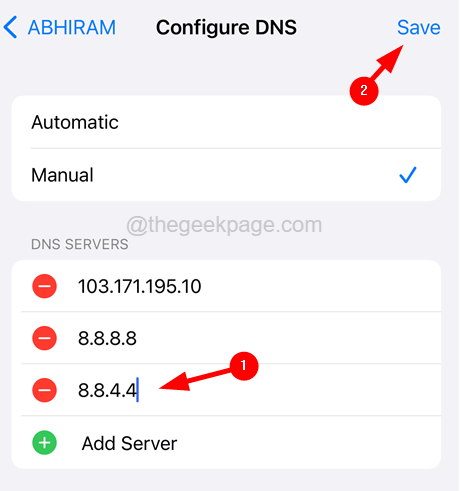
CATATAN - Sebaik sahaja anda telah menambahkan alamat pelayan, padamkan alamat pelayan yang ada dengan mengetuk Red Minus Circle dan mengetuk Padam pilihan seperti yang ditunjukkan di bawah.
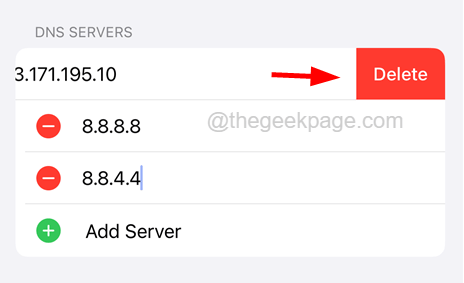
Langkah 8: Setelah menukar alamat DNS ke DNS Google, anda boleh mula menggunakan panggilan Internet dengan mudah tanpa memutuskan sambungan.
Betulkan 8 - Kilang menetapkan semula iPhone anda
Apabila tidak ada kaedah yang disebutkan di atas membantu anda menyelesaikan masalah ini, apa yang boleh anda lakukan sebagai usaha terakhir adalah kilang menetapkan semula iPhone anda dan periksa sama ada ini membantu.
CATATAN - Sila sandarkan semua data peribadi yang diperlukan dari iPhone ke PC atau iCloud anda kerana tetapan semula kilang akan memadamkan semua kandungan dan data dari iPhone anda.
Langkah 1: Pertama sekali, anda mesti pergi ke Tetapan halaman di iPhone anda.
Langkah 2: Kemudian pergi ke halaman umum dengan mengetuk Umum pilihan.
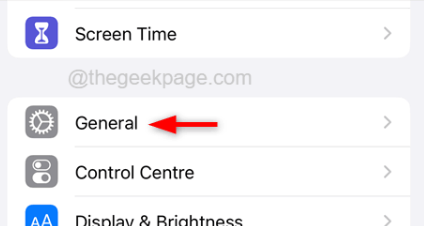
Langkah 3: Ketik pada Memindahkan atau menetapkan semula iphone pilihan.
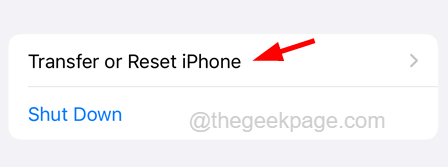
Langkah 4: Sekarang ketik Padamkan semua kandungan dan tetapan di bahagian bawah halaman.
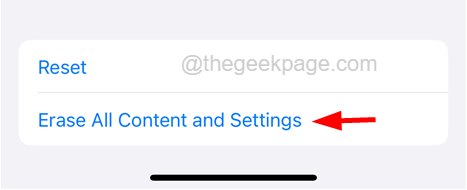
Langkah 5: Ketik pada Teruskan pilihan dan ikuti semua arahan pada skrin pada iPhone anda.
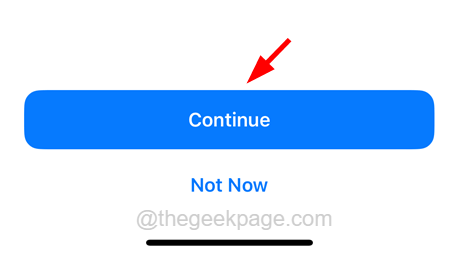
Langkah 6: Setelah iPhone anda ditetapkan semula kilang, masalahnya harus diselesaikan.
Pembetulan tambahan
Mulakan semula modem/penghala
Sekiranya anda mendapati bahawa masalah ini berlaku hanya dengan rangkaian Wi-Fi tertentu, ini bermakna ia mungkin disebabkan oleh masalah penghala. Oleh itu, cubalah memutuskan rangkaian Wi-Fi dari iPhone dan mulakan semula penghala dengan mematikan butang kuasa dan kemudian menghidupkannya.
Selepas penghala dimulakan semula, periksa sama ada masalah itu diselesaikan.
Kemas kini iOS iPhone
Beberapa pengguna iPhone yang belum mengemas kini perisian iPhone mereka, juga menghadapi masalah ini. Oleh itu, mereka perlu mengemas kini iPhone mereka sekali dan melihat apakah ini berfungsi. Untuk mengemas kini iPhone, pergi ke Tetapan halaman pertama dan ketik pada Umum pilihan. Kemudian pilih Kemas kini perisian Dan jika ada kemas kini yang tersedia, sila muat turun dan pasang mereka di iPhone anda.
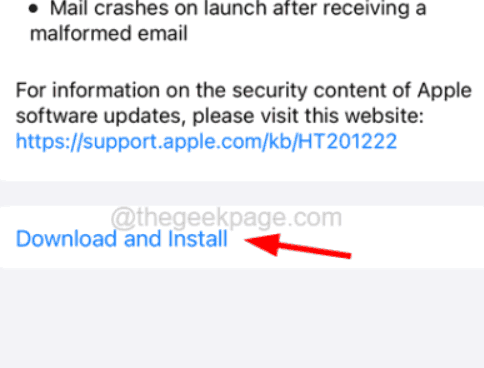
- « Cara menetapkan semula kata laluan di Windows 11 melalui arahan arahan
- Anda perlu memberi kebenaran pentadbir untuk menyalin fail atau folder ini »

