Cara menghidupkan atau mematikan mikrofon di Windows 11
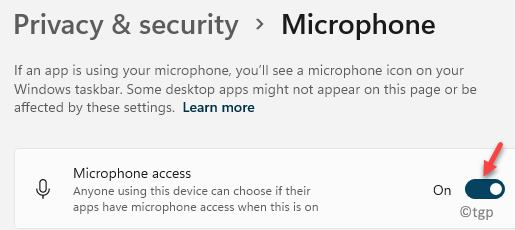
- 3688
- 822
- Marcus Kassulke
Sekiranya anda berada di sini untuk mengetahui cara menghidupkan atau mematikan mikrofon di PC Windows 11 anda, kami berada di sini untuk membimbing anda.
"Mikrofon" di Windows adalah peranti input audio asas yang dapat membantu berkomunikasi dan merakam bunyi. Anda boleh menggunakan peranti ini dengan sebarang aplikasi yang menyokong rakaman dari peranti input audio. Dalam kebanyakan kes, anda tidak perlu mengkonfigurasi apa-apa untuk berfungsi secara automatik, hanya secara automatik akan mengambil peranti rakaman lalai tanpa penyesuaian yang diperlukan.
Tetapi, untuk beberapa aplikasi, anda mungkin perlu membolehkan mikrofon secara individu walaupun akses mikrofon dihidupkan untuk semua aplikasi. Mungkin juga mungkin bahawa mikrofon mendapat dilumpuhkan secara tidak sengaja atau disebabkan oleh masalah yang menyebabkan masalah semasa berkomunikasi dengan pasukan anda dalam talian dan yang boleh menjadi sangat mengecewakan. Juga, kadang -kadang, anda mungkin perlu melumpuhkan akses mikrofon untuk beberapa aplikasi secara individu jika mereka menyebabkan gangguan.
Walau bagaimanapun, dengan perubahan ciri dan tetapan di Windows 11, pengguna mungkin mendapati ia mencabar untuk membolehkan atau melumpuhkan akses mikrofon pada PC mereka. Oleh itu, apa pun yang mungkin menjadi alasannya, kami berada di sini untuk membimbing anda bagaimana untuk menghidupkan atau mematikan akses mikrofon di Windows 11. Terdapat beberapa cara yang anda boleh, jadi mari kita lihat bagaimana:
Isi kandungan
- Kaedah 1: Aktifkan/Lumpuhkan Akses Mikrofon melalui Tetapan Privasi
- Kaedah 2: Tetapkan mikrofon lalai melalui tetapan bunyi
- Kaedah 3: Aktifkan/Lumpuhkan Mikrofon melalui Tetapan Bunyi
- Kaedah 4: Dayakan/Lumpuhkan Aplikasi Desktop untuk mengakses mikrofon anda
- Kaedah 5: Dayakan/Lumpuhkan Mikrofon melalui Pengurus Peranti
- Kaedah 6: Aktifkan/Lumpuhkan Mikrofon Melalui Sifat Bunyi
- Kaedah 7: Membolehkan/melumpuhkan mikrofon melalui editor pendaftaran
Kaedah 1: Aktifkan/Lumpuhkan Akses Mikrofon melalui Tetapan Privasi
Kaedah ini membolehkan anda mengaktifkan atau melumpuhkan akses mikrofon pada Windows 11 PC anda melalui tetapan privasi. Ikuti arahan di bawah untuk meneruskan:
Langkah 1: Tekan Menang + i kekunci secara serentak di papan kekunci anda untuk melancarkan Tetapan aplikasi.
Langkah 2: Di dalam Tetapan tetingkap, klik pada Privasi & Keselamatan Di sebelah kiri.
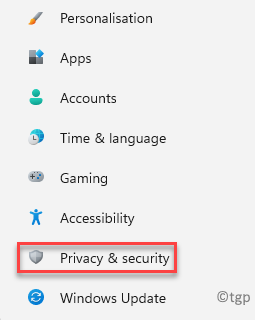
Langkah 3: Sekarang, navigasi ke sebelah kanan, tatal ke bawah dan di bawah Kebenaran App bahagian, klik pada Mikrofon.
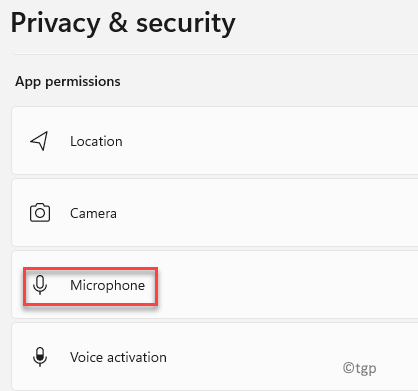
Langkah 4: Seterusnya, di Mikrofon skrin tetapan, pergi ke Akses mikrofon dan gerakkan gelangsar ke kanan untuk membolehkannya.
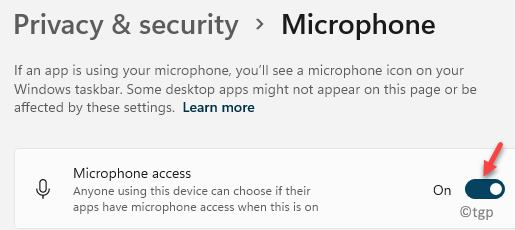
*Catatan - Untuk melumpuhkan mikrofon, gerakkan gelangsar kiri.
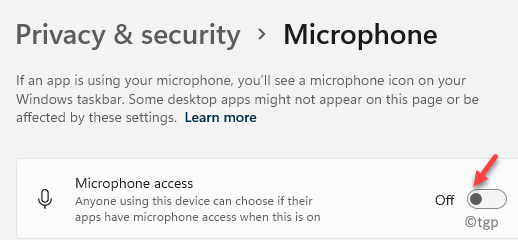
Langkah 5: Sekarang, pergi ke Biarkan aplikasi mengakses mikrofon anda pilihan dan gerakkan togol ke kanan untuk membolehkannya untuk semua aplikasi mempunyai akses mikrofon.
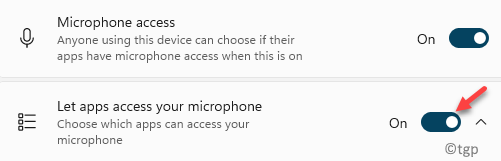
Langkah 6: Anda juga boleh menghidupkan atau mematikan akses mikrofon untuk aplikasi individu dalam senarai.
Sebagai contoh, saya ingin melumpuhkan akses mikrofon untuk Bar permainan Xbox, Oleh itu, saya memindahkan togol ke kiri dan hanya aplikasi tertentu yang dilumpuhkan.
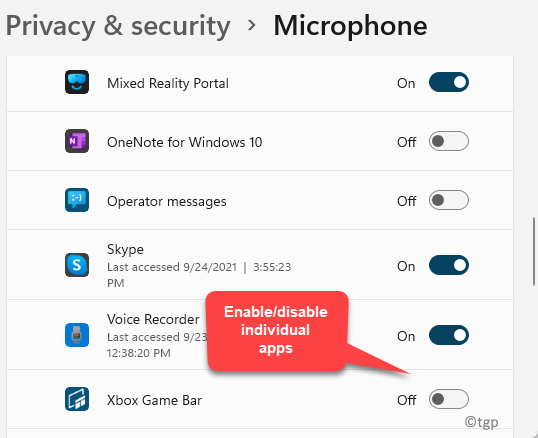
Sekarang, anda telah berjaya mengaktifkan atau melumpuhkan akses mikrofon untuk semua aplikasi atau aplikasi individu.
Kaedah 2: Tetapkan mikrofon lalai melalui tetapan bunyi
Anda juga mungkin perlu menyemak sama ada mikrofon ditetapkan sebagai lalai, kerana, jika tidak ditetapkan sebagai lalai, ia boleh menyebabkan masalah. Mari lihat bagaimana menetapkan mikrofon lalai melalui tetapan bunyi:
Langkah 1: Pergi ke Mula, klik kanan di atasnya dan klik Tetapan.
Ini akan membuka Tetapan aplikasi.
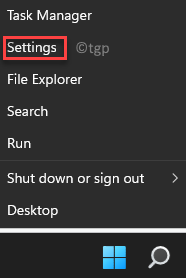
Langkah 2: Di dalam Tetapan tetingkap, pergi ke sebelah kiri anak tetingkap dan klik pada Sistem pilihan.
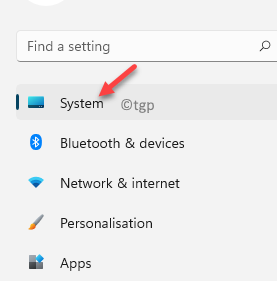
Langkah 3: Sekarang, navigasi ke sebelah kanan tetingkap dan klik Bunyi.
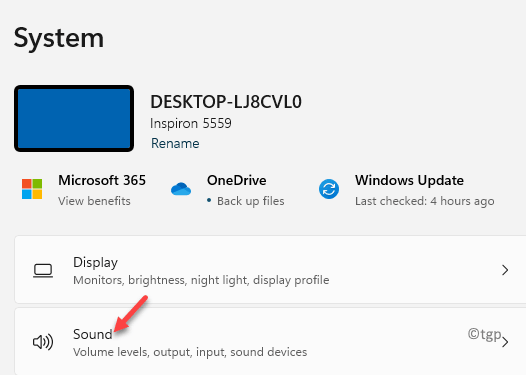
Langkah 4: Seterusnya, di Bunyi tetingkap tetapan, di sebelah kanan, tatal ke bawah dan di bawah Input bahagian, klik pada drop-down di sebelah Pilih peranti untuk bercakap atau merakam dan pilih Mikrofon.
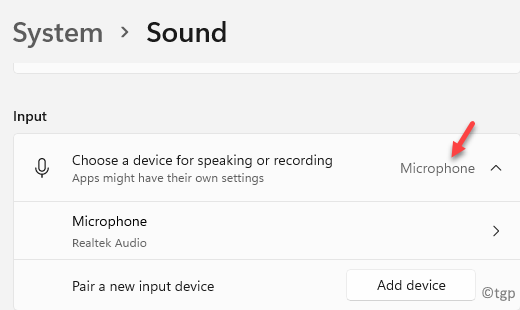
Mikrofon pada PC Windows 11 anda kini ditetapkan ke lalai dan ini akan membolehkan akses mikrofon ke semua aplikasi.
Kaedah 3: Aktifkan/Lumpuhkan Mikrofon melalui Tetapan Bunyi
Kaedah ini membolehkan anda menghidupkan atau mematikan audio mikrofon melalui tetapan bunyi. Inilah caranya dapat membantu anda menyelesaikan masalah audio mikrofon:
Langkah 1: Tekan Menang + i kunci untuk membuka Tetapan aplikasi.
Langkah 2: Di dalam Tetapan tetingkap, klik pada Sistem di sebelah kiri panel.
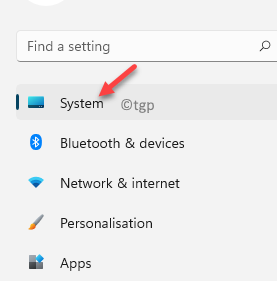
Langkah 3: Sekarang, navigasi ke sebelah kanan tetingkap dan klik Bunyi.
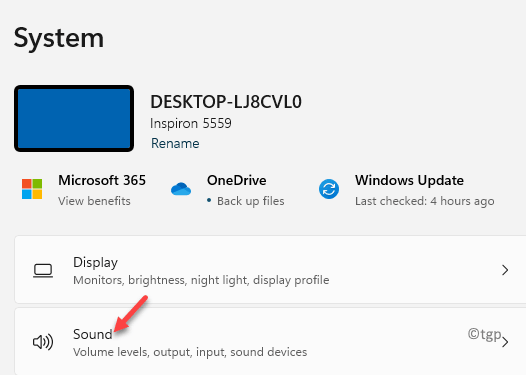
Langkah 4: Seterusnya, di Bunyi tetingkap tetapan, di sebelah kanan, tatal ke bawah dan di bawah Input bahagian, klik pada Mikrofon.
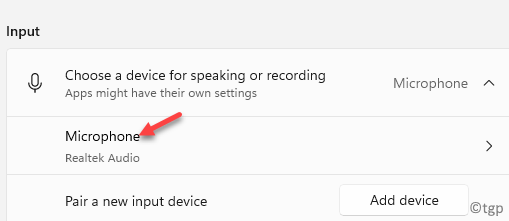
Langkah 5: Di tetingkap seterusnya, pergi ke sebelah kanan dan di Sifat skrin pergi ke Umum seksyen.
Di sini, pilih Benarkan dari drop-down di sebelah Audio Untuk membolehkan akses mikrofon.
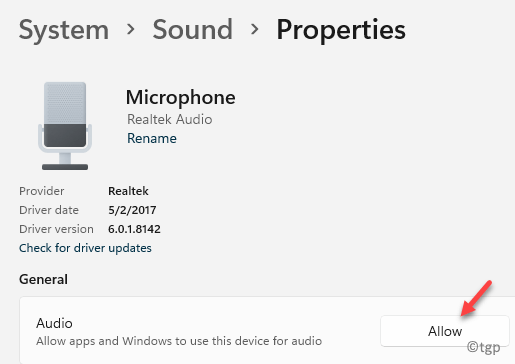
*Catatan - Anda juga boleh memilih Jangan biarkan dari drop-down di sebelah Audio untuk melumpuhkan akses mikrofon.
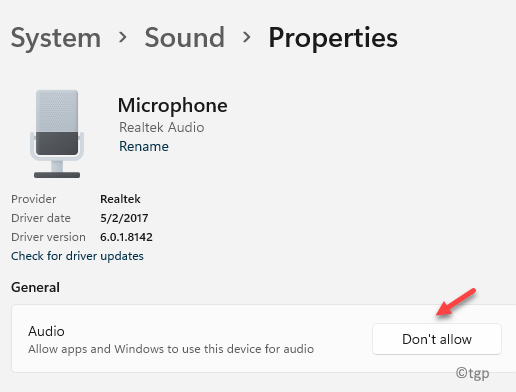
Akses mikrofon pada PC Windows 11 anda kini berjaya diaktifkan atau dilumpuhkan mengikut keperluan anda.
Kaedah 4: Dayakan/Lumpuhkan Aplikasi Desktop untuk mengakses mikrofon anda
Walaupun anda dibenarkan untuk memilih aplikasi Windows yang harus mempunyai akses ke mikrofon pada PC Windows 11 anda, anda juga boleh mengawal akses mikrofon untuk aplikasi desktop Windows. Mari lihat bagaimana:
Langkah 1: Klik kanan Mula dan pilih Tetapan dari menu konteks.
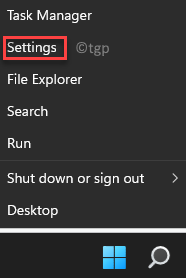
Langkah 2: Di dalam Tetapan tetingkap, di sebelah kiri, pilih Privasi & Keselamatan.
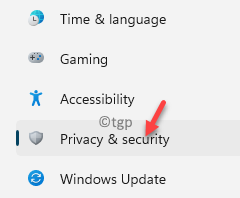
Langkah 3: Seterusnya, perjalanan ke sebelah kanan tetingkap dan klik Mikrofon di bawah Kebenaran App seksyen.
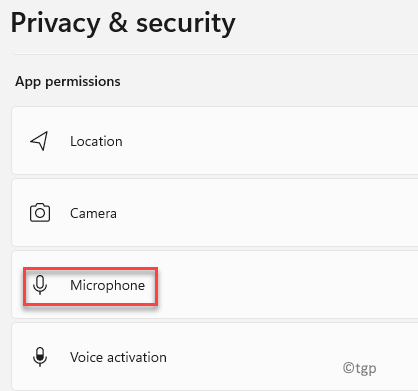
Langkah 4: Sekarang, di skrin seterusnya, tatal ke bawah untuk mencapai Biarkan aplikasi desktop mengakses mikrofon anda pilihan.
Gerakkan gelangsar ke kiri untuk melumpuhkan atau ke kanan untuk membolehkan pilihan ini.
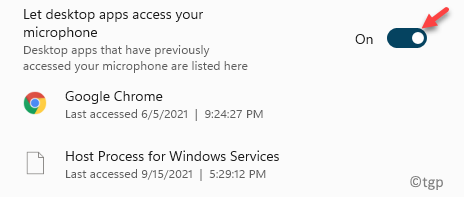
Sekarang, semua aplikasi desktop anda dapat mengakses mikrofon anda.
Kaedah 5: Dayakan/Lumpuhkan Mikrofon melalui Pengurus Peranti
Mengaktifkan mikrofon melalui pengurus peranti adalah salah satu cara paling cepat untuk menyelesaikan masalah ini, bagaimanapun, kadang -kadang ia mungkin tidak berfungsi berdasarkan tetapan mikrofon anda. Walau bagaimanapun, anda boleh cuba membolehkan pengurus peranti VOA mikrofon sekali dan periksa sama ada ia membantu menyelesaikan masalah. Mari lihat bagaimana:
Langkah 1: Tekan Menang + r kunci bersama di papan kekunci anda untuk melancarkan Jalankan arahan tetingkap.
Langkah 2: Di dalam Jalankan arahan tetingkap, jenis Devmgmt.MSC di bar carian dan memukul Masukkan untuk membuka Pengurus peranti tetingkap.
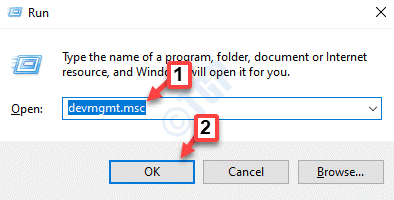
Langkah 3: Di dalam Pengurus peranti tetingkap, mengembangkan Input dan output audio seksyen.
Di sini, klik kanan pada mikrofon dan pilih Lumpuhkan peranti.
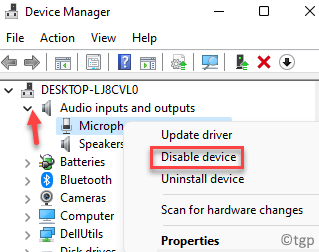
Sekarang, tutup tetingkap Pengurus Peranti, mulakan semula PC anda dan perubahannya harus berkesan.
*Catatan - Ikut Langkah 1 dan 2, dan kemudian klik kanan pada mikrofon dan pilih Dayakan peranti Untuk mematikan mikrofon. Mulakan semula PC anda untuk perubahan yang akan digunakan.
Kaedah 6: Aktifkan/Lumpuhkan Mikrofon Melalui Sifat Bunyi
Kaedah lain yang paling mudah untuk membolehkan atau melumpuhkan akses mikrofon secara langsung adalah melalui panel kawalan bunyi. Berikut adalah cara pintas untuk menghidupkan atau mematikan akses mikrofon pada PC Windows anda:
Langkah 1: Pergi ke Mula, klik kanan di atasnya dan pilih Jalankan untuk membuka Jalankan arahan tetingkap.
Langkah 2: Dalam medan carian, taipkan mmsys.cpl dan tekan okey untuk membuka Sifat bunyi tetingkap.
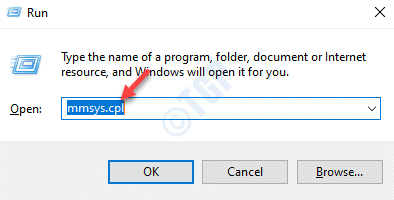
Langkah 3: Di dalam Sifat bunyi kotak dialog, pilih Rakaman tab, klik kanan pada Mikrofon dan pilih Lumpuhkan Sekiranya anda mahu melumpuhkan mikrofon.
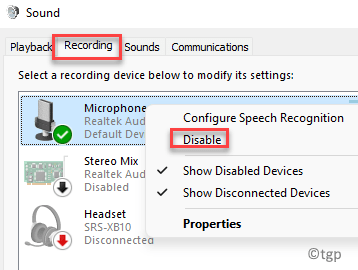
*Catatan - Ikut Langkah 1 dan 2, dan kemudian klik kanan pada mikrofon dan pilih Membolehkan Untuk menghidupkan mikrofon.
Kaedah 7: Membolehkan/melumpuhkan mikrofon melalui editor pendaftaran
Jika tiada kaedah di atas berfungsi, anda boleh cuba membolehkan atau melumpuhkan akses mikrofon pada PC anda dengan mengedit editor pendaftaran. Ini caranya:
*Catatan - Sebelum anda meneruskan perubahan kepada editor pendaftaran, pastikan anda membuat sandaran data pendaftaran, supaya, sekiranya terdapat sebarang kehilangan data, ia dapat dipulihkan dengan mudah.
Langkah 1: Tekan Menang + r kekunci pintasan di papan kekunci anda untuk membuka Jalankan arahan kotak.
Langkah 2: Di dalam Jalankan arahan bar cari, taipkan regedit dan memukul Masukkan untuk membuka Editor Pendaftaran tetingkap.
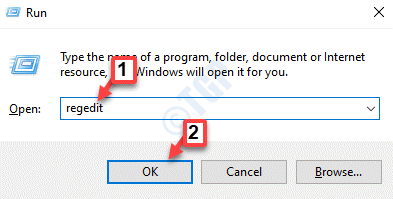
Langkah 3: Di dalam Editor Pendaftaran tetingkap, navigasi ke jalan di bawah:
Hkey_local_machine \ software \ microsoft \ windows \ currentversion \ mmdevices \ audio \ capture
Seterusnya, klik pada Menangkap folder untuk mengembangkan bahagian.
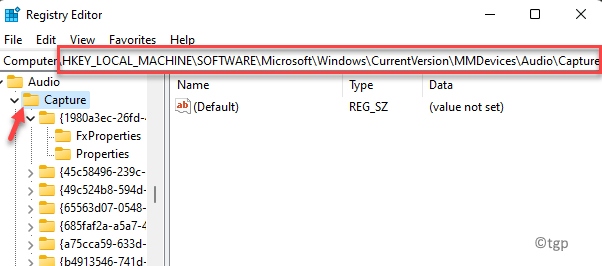
Langkah 4: The Menangkap Folder mempunyai senarai subkey dengan GUIDS.
Sekarang, klik dua kali pada setiap subkey dan pilihnya Sifat folder.
Seterusnya, pergi ke sebelah kanan tetingkap dan periksa mana -mana kata kunci (di bawah lajur data) - Hdaudio, IDT HighDefinition Audio Codec.
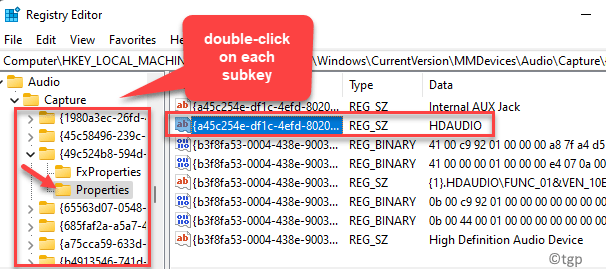
Langkah 5: Ulangi Langkah 4 Untuk semua subkeys menggunakan kaedah percubaan dan ralat, sehingga anda dapat mencari keterangan dan nama mikrofon yang anda ingin aktifkan atau melumpuhkan.
Langkah 6: Sekali, anda telah menemui subkey yang betul dari mikrofon anda, pilih folder subkey di sebelah kiri.
Sekarang, navigasi ke sebelah kanan dan klik dua kali pada nilai DWORD DeviceState.
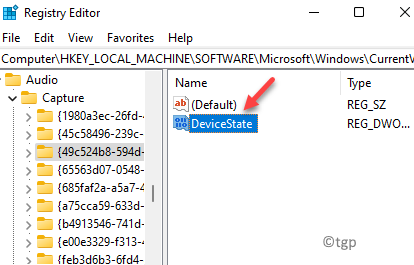
Langkah 7: Seterusnya, di Edit nilai DWORD kotak dialog, tukar Data nilai medan ke 10000001 Dan ini akan mematikan mikrofon.
Tekan okey Untuk menyelamatkan perubahan dan keluar.
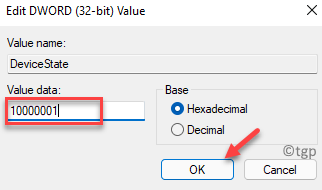
*Catatan - Untuk membolehkan akses mikrofon, tetapkan Data nilai medan ke 1 dan tekan okey.
Anda kini harus dapat mengaktifkan atau melumpuhkan akses mikrofon anda pada PC Windows 11 anda.
- « Betulkan - Kernel_APC_Pending_during_exit Isu di Windows 11, 10
- Betulkan - Kod Ralat Maximum_wait_objects_exted di Windows 11, 10 »

