Betulkan - Kod Ralat Maximum_wait_objects_exted di Windows 11, 10
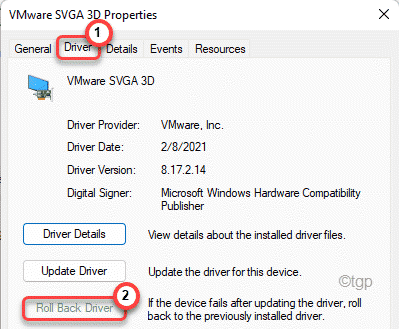
- 1971
- 99
- Clarence Tromp
Setelah memasang pemacu baru atau mengemas kini yang sedia ada, komputer anda mungkin masuk ke skrin biru kematian hanya menunjukkan mesej ralat ini 'maksimum_wait_object_exeed' yang mengandungi nilai 0x0000000c. Masalah ini sebenarnya berlaku jika anda telah memasang pemacu yang tidak disengajakan atau versi pemandu yang tidak serasi. Anda mesti melancarkan kemas kini atau anda mungkin telah menyahpasang kemas kini pemandu dari komputer anda.
Isi kandungan
- Betulkan 1 - Keluarkan perkakasan luaran
- Betulkan 2 - Rollback/ Nyahpasang atau Lumpuhkan Pemandu Terkini Baru -baru ini
- Betulkan 3 - Gunakan pemulihan sistem
Betulkan 1 - Keluarkan perkakasan luaran
Mana -mana perkakasan luaran yang dilampirkan pada sistem boleh menyebabkan masalah ini.
1. Pada mulanya, tutup sistem anda.
2. Kemudian, keluarkan perkakasan luaran (sebarang peranti storan luaran seperti pemacu pen, HDD) yang telah anda sambungkan ke sistem anda.
3. Setelah melakukan itu, mulakan sistem anda.
Selepas sistem but, periksa sama ada ini berfungsi untuk anda.
Betulkan 2 - Rollback/ Nyahpasang atau Lumpuhkan Pemandu Terkini Baru -baru ini
Sebab utama di sebalik isu ini sebagai pemandu yang salah dikonfigurasikan, melancarkan kemas kini atau menyahpasang pemandu harus menyelesaikan masalah tersebut.
Langkah untuk boot komputer anda ke persekitaran pemulihan windows -
a. Pada mulanya, anda mesti menutup komputer anda.
b. Cukup tekan butang kuasa untuk boot sistem anda.
c. Kemudian, apabila sistem anda naik, akhbar butang kuasa sekali lagi untuk memaksa menutup sistem anda sebaik sahaja anda melihat logo pengeluar.
d. Teruskan ini untuk 2-3 lebih banyak kali dan secara automatik akan mencapai skrin pembaikan permulaan.
Apabila komputer anda naik, anda akan masuk Persekitaran pemulihan mod.
1. Kemudian, klik pada "Pilihan lanjutan".
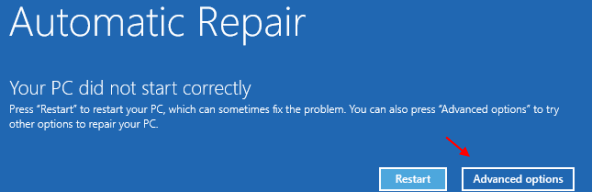
2. Seterusnya, klik pada "Menyelesaikan masalah"Untuk menyelesaikan masalah ini.
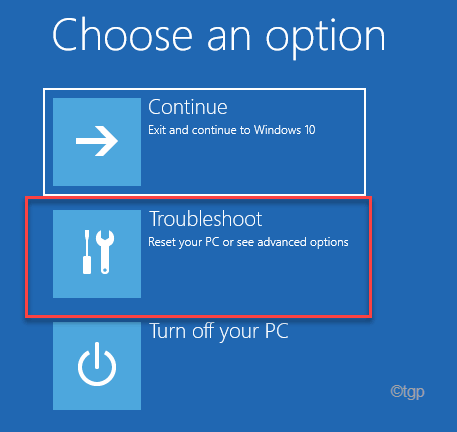
3. Kemudian, ketik pada "Pilihan lanjutan"Untuk meneruskan lebih jauh.
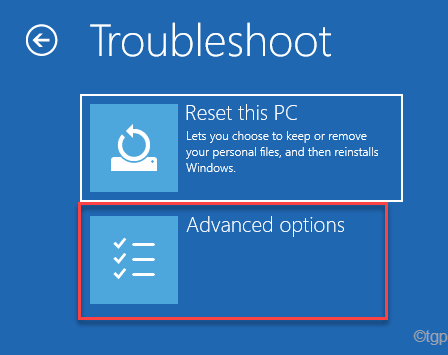
4. Seterusnya, ketik pada "Tetapan permulaan"Untuk melihat semua tetapan permulaan yang ada.
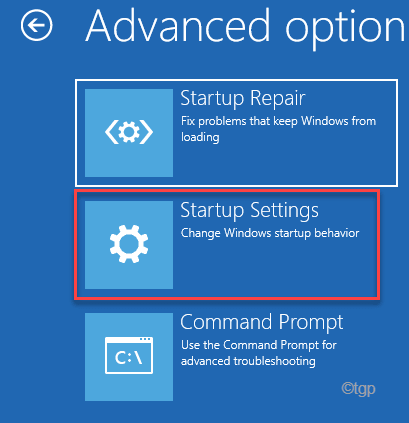
8. Sekarang, klik pada "Mula semula"Untuk memulakan semula sistem.
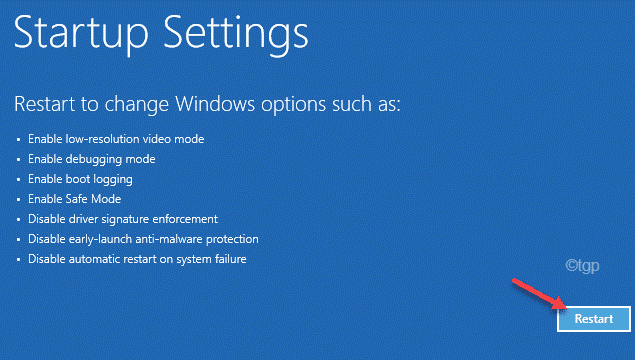
9. Di sini anda akan melihat semua 9 kemungkinan jenis permulaan.
10. Kemudian, tekan F4 dari papan kekunci anda untuk memilih "Dayakan Mod Selamat"Pilihan.
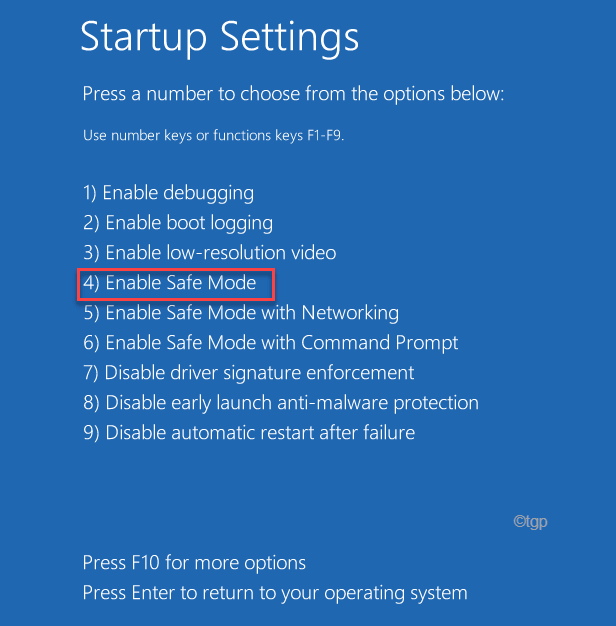
Sebaik sahaja sistem anda boot dalam mod selamat, skrin desktop anda akan ditetapkan untuk melengkung hitam dengan 'Safe mode'Watermark di empat sudut skrin.
Mulakan Kemas Kini Pemandu
Sekiranya pemacu peranti tertentu telah menerima kemas kini pemacu baru -baru ini, gulung semula kemas kini pemacu.
1. Tekan Kekunci Windows+x Kekunci bersama.
2. Kemudian, ketik pada "Pengurus peranti"Untuk mengaksesnya.
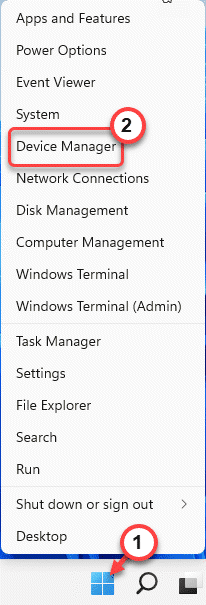
3. Kemudian, Klik dua kali pada pemandu untuk mengembangkannya.
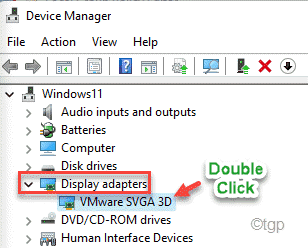
4. Kemudian, pergi ke "Pemandu"Tab.
5. Seterusnya, ketik pada "Pemandu Rollback"Untuk melancarkan kemas kini pemacu yang salah.
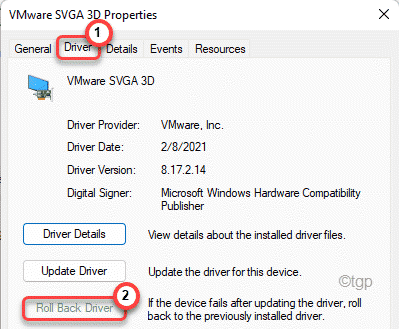
Setelah melancarkan pemandu, anda akan diminta ke mula semula komputer anda. Mula semula sistem sekaligus dan periksa.
Menyahpasang peranti
Sekiranya menggulingkan pemandu tidak berfungsi, anda perlu menyahpasang kemas kini pemandu dari komputer anda.
1. Cukup, klik kanan di Tingkap kunci dan klik pada "Pengurus peranti".
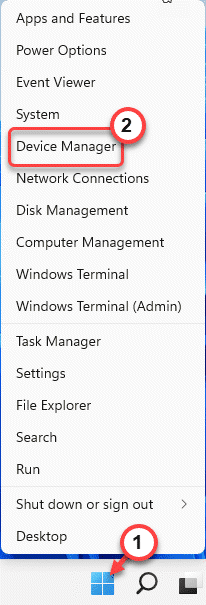
2. Kemudian, klik kanan pada pemacu peranti yang rosak dan ketik "Nyahpasang peranti".
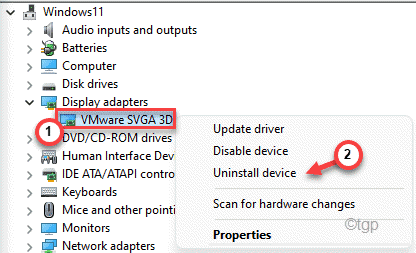
3. Kemudian, sekali lagi, klik pada "Nyahpasang"Untuk menyahpasang kemas kini pemandu dari sistem anda.
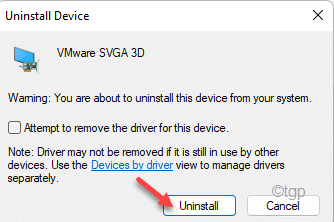
Hanya setelah menyahpasang peranti, but semula komputer anda. Ini akan membolehkan Windows memasang pemacu lalai untuk peranti.
Melumpuhkan peranti
Sekiranya menyahpasang peranti tidak berfungsi, tidak ada pilihan tetapi untuk melumpuhkan peranti.
1. Buka Pengurus Peranti.
2. Kemudian, klik kanan pada pemandu yang bermasalah dan ketik "Lumpuhkan peranti".
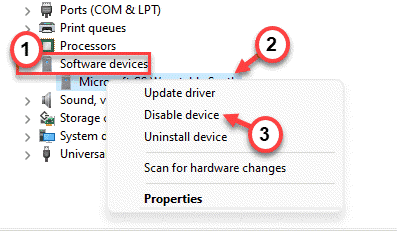
3. Kemudian, klik pada "Ya"Untuk melumpuhkan peranti di sistem anda.
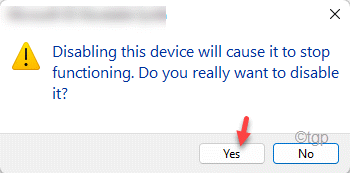
Selepas ini, tutup tetingkap Pengurus Peranti. Kemudian mula semula sistem yan anda tidak akan menghadapi masalah bsod lagi.
Betulkan 3 - Gunakan pemulihan sistem
1. Buka komputer dalam persekitaran pemulihan Windows.
2. Sebaik sahaja anda masuk, ketik pada "Pilihan lanjutan".
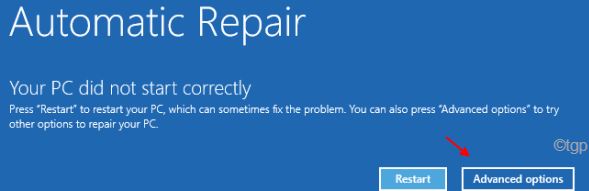
3. Kemudian, kepala dengan cara ini -
Menyelesaikan masalah> pilihan lanjutan
4. Sekarang, klik pada "Memulihkan sistem".
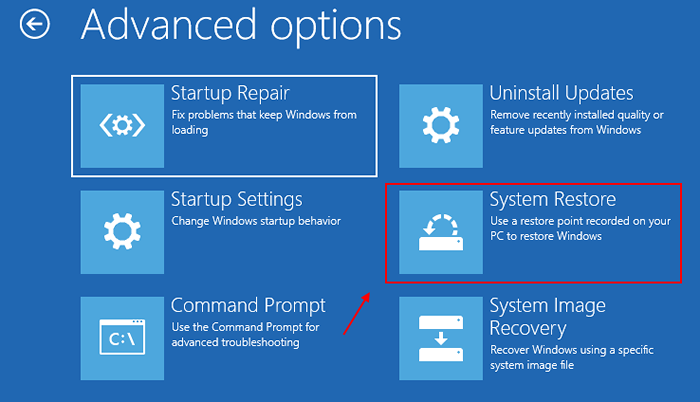
Sekarang, komputer anda akan boot skrin pemulihan sistem yang sama yang anda gunakan dengan kerap.
5. Di sini, terdapat dua pilihan. Sama ada anda mesti menggunakan "Pulihkan semula yang disyorkan:"Pilihan.
6. Jika tidak, anda juga boleh memilih "Pilih titik pemulihan yang berbeza".
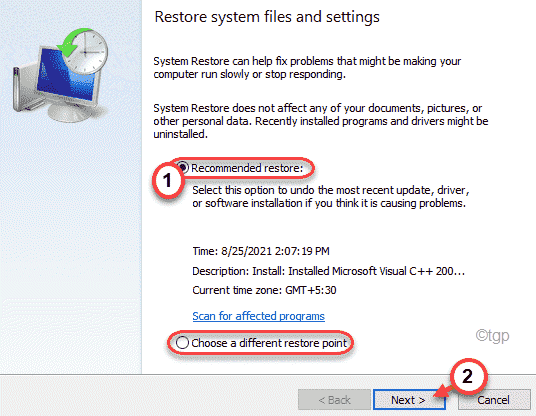
5. Awak boleh Tandakan "Tunjukkan lebih banyak mata pemulihan"Kotak untuk melihat lebih banyak mata pemulihan.
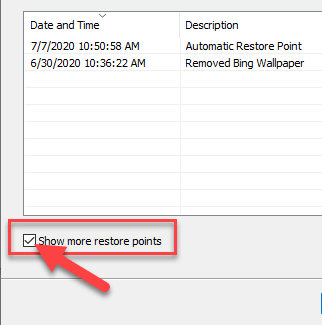
6. Di sini, pilih titik pemulihan yang sesuai.
7. Kemudian, klik pada "Seterusnya"Untuk meneruskan langkah seterusnya.
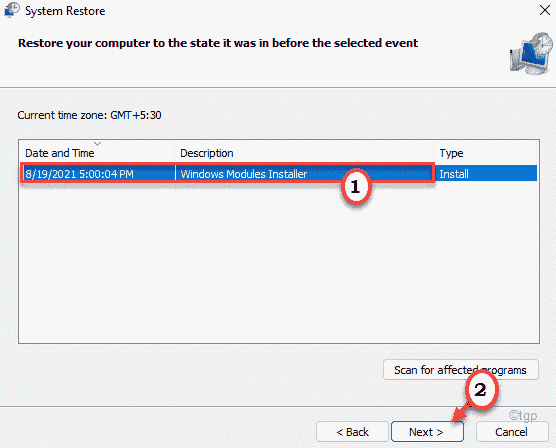
7. Untuk memulakan proses pemulihan sistem, ketik "Selesai".
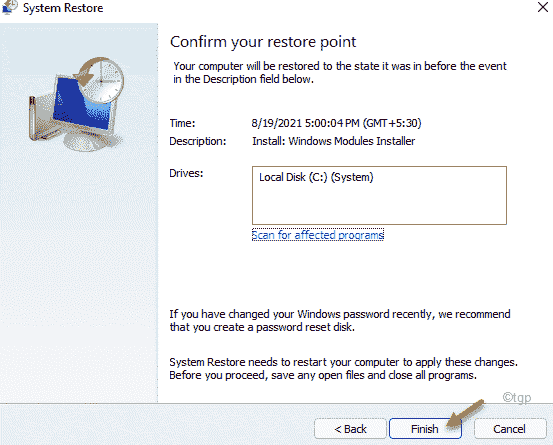
Akhirnya, biarkan komputer anda memulihkan sistem ke negeri apabila tidak ada mesej ralat 'maksimum_wait_object_exteed'.
Ini pasti menyelesaikan masalah anda.
- « Cara menghidupkan atau mematikan mikrofon di Windows 11
- Betulkan Ralat Kedai Windows 0x80131505 di Windows 11, 10 »

