Betulkan Ralat Kedai Windows 0x80131505 di Windows 11, 10

- 3597
- 460
- Chris Little I
Ramai pengguna Windows 10 telah melaporkan melihat ralat semasa mengemas kini aplikasi dari kedai Windows. Sebaik sahaja ralat dilihat, pengguna tidak akan dapat mengemas kini aplikasi dari Windows Store. Isu ini diketahui hadir di Windows 7,8,10.
Sebab yang berpotensi untuk melihat kesilapan ini adalah:
- Cache kedai korup.
- Folder softwaredistribusi yang tidak lengkap
- Fail sistem rasuah.
- Perkhidmatan yang diperlukan tidak diaktifkan.
- Glitch yang tidak dijangka di kedai Windows.
Dalam artikel ini, kami telah menyusun beberapa perbaikan yang akan membantu anda memperbaiki ralat kedai Windows dengan kod ralat 0x80131505. Sebelum meneruskan dengan perbaikan tertentu, cuba masuk dan masuk dari kedai Windows.
Isi kandungan
- Betulkan 1: Cuba jalankan arahan SC
- Betulkan 2: Menamakan semula folder pengedaran Windows
- Betulkan 3: Jalankan Penyelesai Penyelesetan Windows Update
- Betulkan 4: Mendaftar semula semua aplikasi di Windows Store
- Betulkan 5: Tetapkan semula kedai Windows
- Betulkan 5: Cuba semula aplikasi kedai Windows yang mendaftar menggunakan PowerShell
- Betulkan 6: Padamkan kandungan dari folder pengedaran perisian dalam mod selamat.
- Betulkan 6: Lakukan pemulihan sistem
Betulkan 1: Cuba jalankan arahan SC
Langkah 1: Buka terminal larian. Seseorang boleh menggunakan jalan pintas Tingkap dan R.
Langkah 2: Jenis cmd dan memegang kunci Ctrl+Shift+Enter Untuk membuka arahan arahan dalam mod admin.

Langkah 3: Sekiranya dialog pengesahan meminta kebenaran, klik sahaja Ya.
Langkah 4: Di tetingkap Prompt Command yang muncul, taipkan arahan di bawah. Pastikan untuk memukul Enter selepas setiap arahan.
sc config wuauserv start = auto sc config bits start = auto sc config cryptsvc start = auto sc config amantInstaller start = auto exit
Langkah 5: Mulakan semula sistem anda
Periksa jika ini membantu. Sekiranya tidak, cubalah Betulkan seterusnya.
Betulkan 2: Menamakan semula folder pengedaran Windows
Langkah 1: Buka terminal larian. Seseorang boleh menggunakan jalan pintas Tingkap dan R.
Langkah 2: Jenis cmd dan memegang kunci Ctrl+Shift+Enter Untuk membuka arahan arahan dalam mod admin.

Langkah 3: Sekiranya dialog pengesahan meminta kebenaran, klik sahaja Ya.
Langkah 4: Di tetingkap Prompt Command yang muncul, taipkan arahan di bawah. Pastikan untuk memukul Enter selepas setiap arahan.
Net Stop Wuauserv Net Stop Cryptsvc Net Stop Bits Net Stop Msiserver Ren C: \ Windows \ Softwaredistrubution Softwaredistribution.Old Ren C: \ Windows \ System32 \ Catroot2 Catroot2.permulaan bersih lama wuauserv net start cryptsvc net start bits net start msiserver exit
Langkah 5: Buka tetingkap lari
Langkah 6: Jenis PowerShell dan tekan Masukkan.

Langkah 7: Sekiranya anda melihat dialog pengesahan muncul, klik Ya.
Langkah 8: Di tetingkap yang dibuka, salin-paste arahan berikut. Pastikan untuk memukul Enter selepas setiap arahan.
Wuauclt.exe /updatenow keluar
Langkah 5: Mulakan semula sistem.
Betulkan 3: Jalankan Penyelesai Penyelesetan Windows Update
Langkah 1: Buka dialog Run.
Langkah 2: Di tetingkap yang muncul, taipkan arahan MS-SETTINGS: menyelesaikan masalah dan klik pada okey
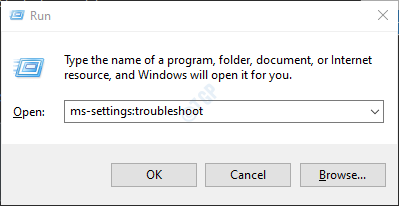
Di Windows 10
Langkah 3: Dalam Tetapan-> Kemas Kini & Keselamatan -> Tetingkap Penyelesaian Masalah yang muncul, Pilih Penyelesaian masalah tambahan pilihan
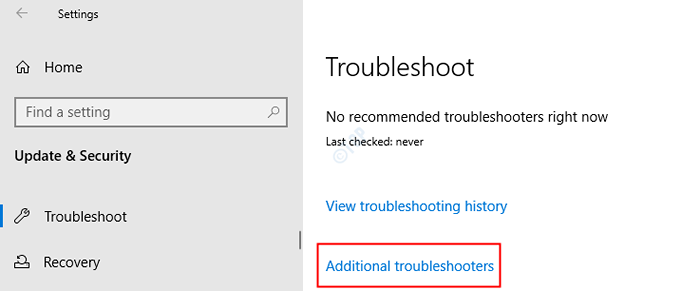
Langkah 4: Dalam tetingkap Penyelesai Tanah Tambahan yang dibuka, pilih Kemas kini Windows pilihan
Langkah 5: Klik pada masa itu Jalankan penyelesai masalah butang
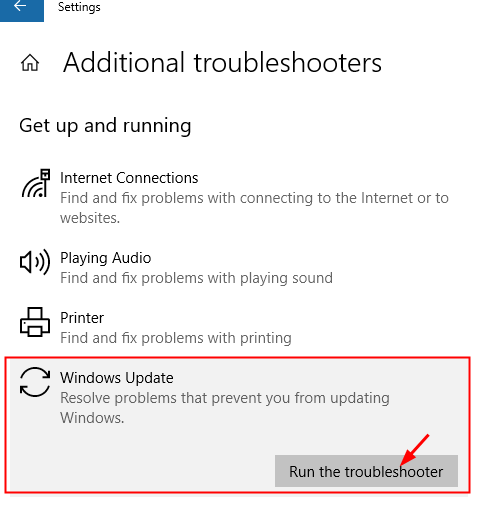
Langkah 6: Sekarang, sistem akan mula mencari masalah. Anda akan diberitahu sebaik sahaja masalah dijumpai, ikuti arahan di skrin untuk menyelesaikan masalah.
Langkah 7: Mulakan semula sistem.
Di Windows 11:
Langkah 3: Di tetingkap yang muncul, klik Menyelesaikan masalah.
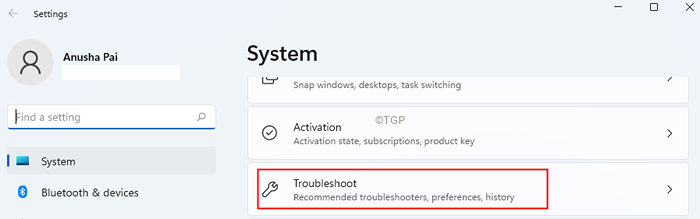
Langkah 4: Sekarang, klik pada Penyelesai masalah lain.
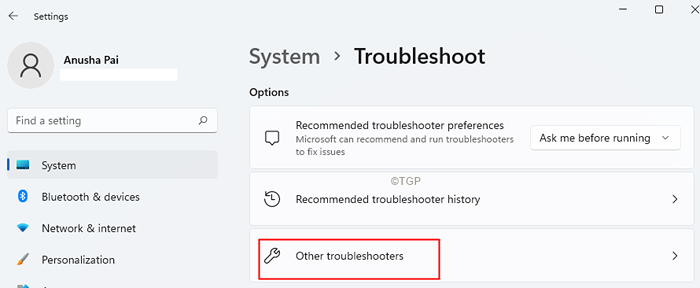
Langkah 5: Klik pada Jalankan butang di sebelah Kemas kini Windows.
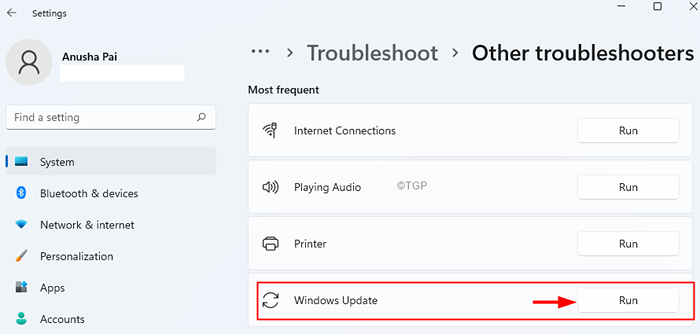
Langkah 6: Sekarang, sistem akan mula mencari masalah. Anda akan diberitahu sebaik sahaja masalah dijumpai, ikuti arahan di skrin untuk menyelesaikan masalah.
Langkah 7: Mulakan semula sistem.
Betulkan 4: Mendaftar semula semua aplikasi di Windows Store
Langkah 1: Buka Jalankan tetingkap menggunakan Windows+R.
Langkah 2: Jenis PowerShell dan tekan Masukkan.

Langkah 3: Sekiranya anda melihat dialog pengesahan muncul, klik Ya.
Langkah 4: Di tetingkap yang dibuka, salin-paste arahan berikut.
Get -appxpackage -allusers | Foreach add -appxpackage -disablevelopmentmode -register "$ ($ _.PemasanganLocation) \ AppxManifest.xml "
Langkah 5: Mulakan semula sistem.
Betulkan 5: Tetapkan semula kedai Windows
Langkah 1: Buka terminal larian menggunakan kunci Tingkap dan R.
Langkah 2: Jenis cmd dan memegang kunci Ctrl+Shift+Enter Untuk membuka arahan arahan dalam mod admin.

Langkah 3: Sekiranya dialog pengesahan meminta kebenaran, klik sahaja Ya.
Langkah 4: Di tetingkap Prompt Command yang muncul, taipkan arahan di bawah.
wsreset.exe
Langkah 5: Mulakan semula sistem anda.
Betulkan 5: Cuba semula aplikasi kedai Windows yang mendaftar menggunakan PowerShell
Langkah 1: Buka Jalankan tetingkap menggunakan Windows+R.
Langkah 2: Jenis PowerShell dan tekan Masukkan.

Langkah 3: Sekiranya anda melihat dialog pengesahan muncul, klik Ya.
Langkah 4: Di tetingkap yang dibuka, salin-paste arahan berikut.
Get -AppxPackage * WindowsStore * -Lusers | Foreach add -appxpackage -disablevelopmentmode -register "$ ($ _.PemasanganLocation) \ AppxManifest.xml "
Langkah 5: Mulakan semula sistem.
Betulkan 6: Padamkan kandungan dari folder pengedaran perisian dalam mod selamat.
Langkah 1: Buka terminal larian dengan memegang Tingkap dan R Kekunci secara serentak.
Langkah 2: Jenis MS-STETINGS: Pemulihan dan tekan okey.
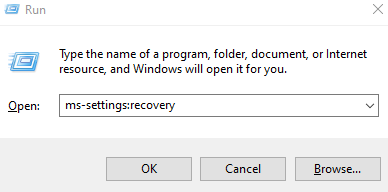
Langkah 3: Cuma klik mulakan semula sekarang.
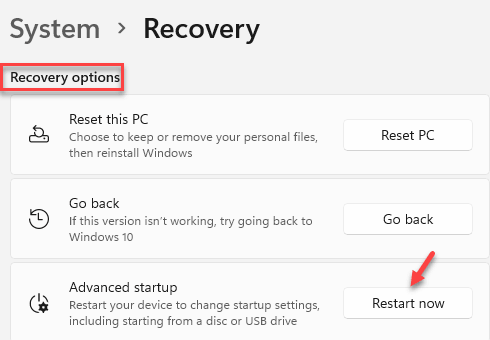
Langkah 4: Anda dapat melihat skrin biru dengan mesej Sila tunggu
Langkah 5: Di tetingkap yang muncul, klik Menyelesaikan masalah
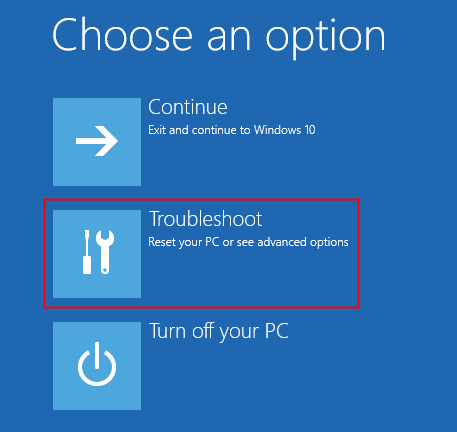
Langkah 6: Klik Pilihan lanjutan
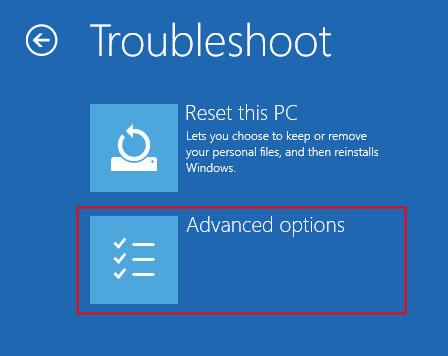
Langkah 7: Klik Tetapan permulaan.
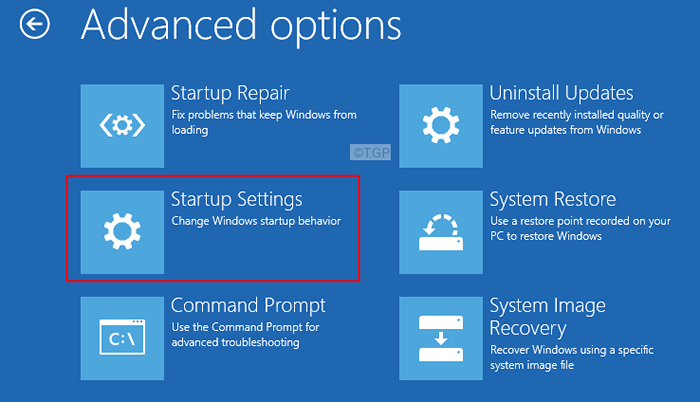
Langkah 8: Sekarang klik pada Mula semula butang.
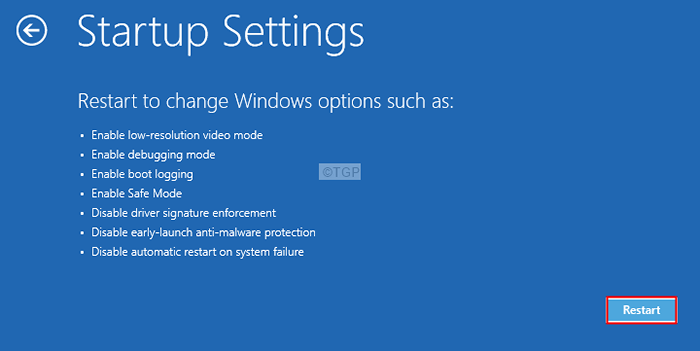
Langkah 9: Tekan F4 Kunci untuk membuka sistem dalam mod selamat.
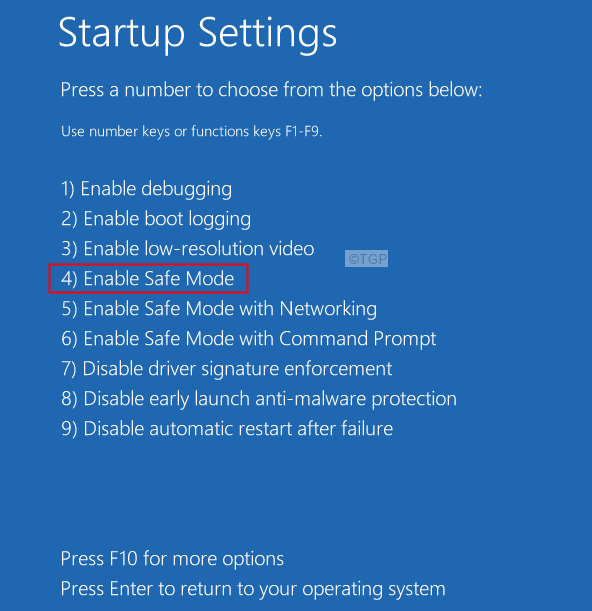
Langkah 10: Setelah sistem dibuka dalam mod selamat, tahan kunci Windows+e Untuk membuka tetingkap Explorer.
Langkah 11: Di bar carian di bahagian atas, salinan-paste lokasi di bawah,
C: \ windows \ softwaredistrubution
Langkah 12: Padamkan semua kandungan dalam folder ini
Langkah 13: Mulakan semula sistem.
Langkah 14: Cuba menjalankan kemas kini Windows dan periksa apakah masalahnya telah diperbaiki.
Betulkan 6: Lakukan pemulihan sistem
Sekiranya tidak ada yang berfungsi, lakukan pemulihan sistem. Berikut adalah langkah -langkah yang harus diikuti:
Langkah 1: Buka terminal larian dengan memegang Tingkap dan R Kekunci secara serentak.
Langkah 2: Jenis MS-STETINGS: Pemulihan dan tekan okey.
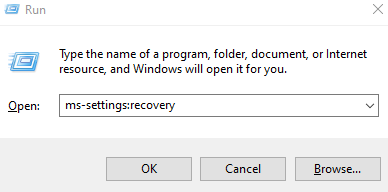
Langkah 3: Cuma klik mulakan semula sekarang.
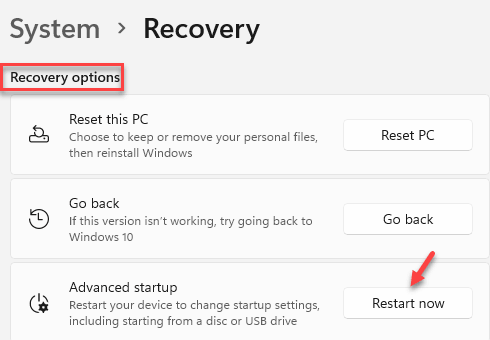
Langkah 4: Anda dapat melihat skrin biru dengan mesej Sila tunggu
Langkah 5: Di tetingkap yang muncul, klik Menyelesaikan masalah
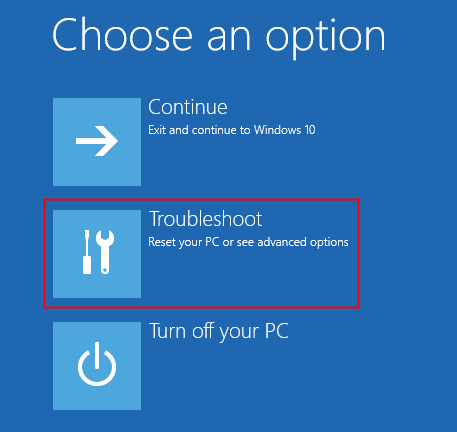
Langkah 6: Klik Pilihan lanjutan
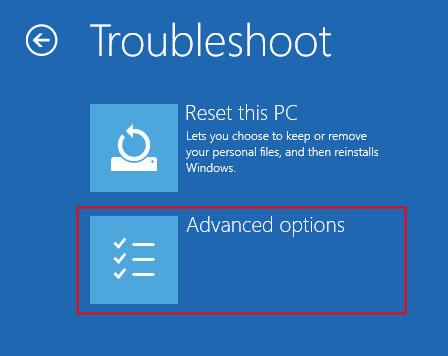
Langkah 7: Klik Memulihkan sistem.
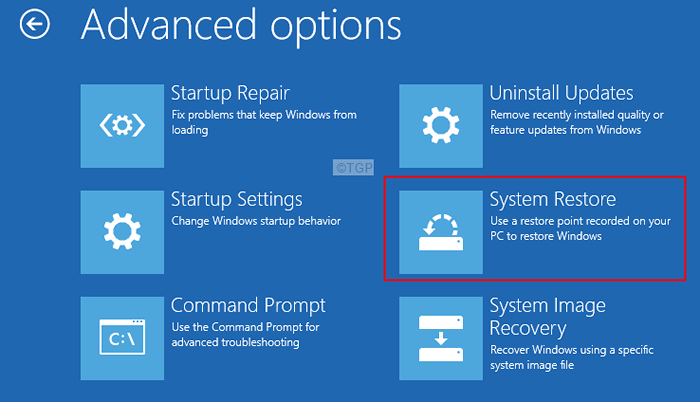
Langkah 8: Di tetingkap yang muncul, pilih akaun anda.
Langkah 9: Pilih susun atur papan kekunci.
Langkah 10: Di tetingkap yang muncul, pilih titik pemulihan.
Langkah 11: Duduk dan tunggu dengan sabar, sehingga sistem dipulihkan.
Langkah 12: Setelah sistem memulihkan selesai, klik pada Mula semula butang.
Itu sahaja.
Kami harap artikel ini bermaklumat. Mohon komen dan beritahu kami bahawa penetapan yang membantu anda menyelesaikan masalah ini.
Terima kasih kerana membaca.
- « Betulkan - Kod Ralat Maximum_wait_objects_exted di Windows 11, 10
- Cara menetapkan zon tarikh dan waktu secara manual pada windows 11 pc »

