Cara menetapkan zon tarikh dan waktu secara manual pada windows 11 pc
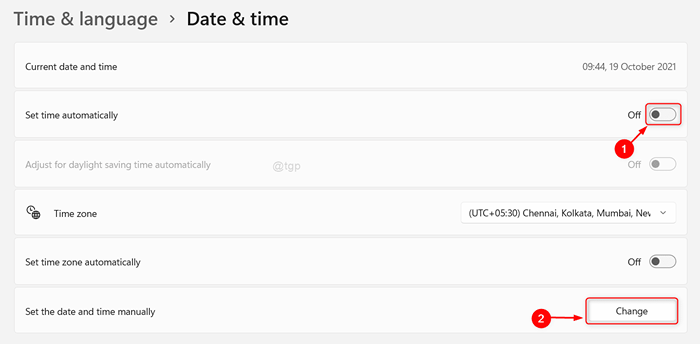
- 2538
- 724
- Noah Torp
Adakah anda tahu bahawa beberapa aplikasi yang dijalankan pada sistem pengendalian Windows, terjejas jika zon tarikh dan waktu tidak betul dan juga sebarang pelepasan kemas kini tidak diberitahu kepada sistem anda kerana isu tarikh dan masa. Oleh itu, adalah baik untuk menyegerakkan sistem ke pelayan waktu Windows, tetapi ini memerlukan sambungan internet yang stabil sepanjang masa. Sekiranya anda berada di tempat di mana terdapat kekurangan isyarat internet, maka anda mungkin perlu menetapkan tarikh dan masa secara manual sebelum menggunakan sebarang aplikasi atau lebih. Dalam artikel ini, kami akan menunjukkan kepada anda bagaimana anda boleh menetapkan zon tarikh dan masa secara manual pada sistem Windows 11 anda.
Langkah -langkah untuk diikuti ke Tarikh dan Zon Waktu yang ditetapkan secara manual
Langkah 1: Buka Halaman Tarikh & Masa
Klik kanan pada tarikh dan masa di dulang sistem di bar tugas di sudut yang paling kanan.
Kemudian, pilih Laraskan tarikh dan masa dari menu konteks.
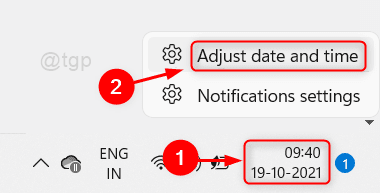
Langkah 2: Di halaman Tarikh & Masa
Sila klik pada "Tetapkan masa secara automatik"Togol togol untuk mematikannya.
Catatan:- Sekiranya sudah mati, Biarkan ia seperti itu.
Kemudian, klik Ubah Untuk menetapkan tarikh dan masa secara manual seperti yang ditunjukkan dalam tangkapan skrin di bawah.
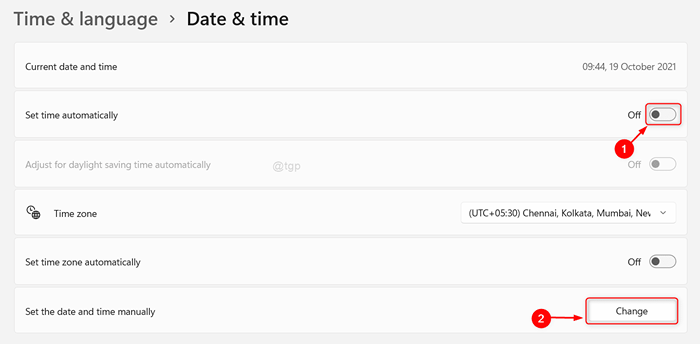
Langkah 3: Dalam tetingkap Tarikh Perubahan dan Masa
Tetapkan tarikh dan masa hari ini dengan mengklik Tarikh dan Masa medan seperti yang ditunjukkan di bawah.
Untuk memohon, klik Ubah butang di tetingkap.
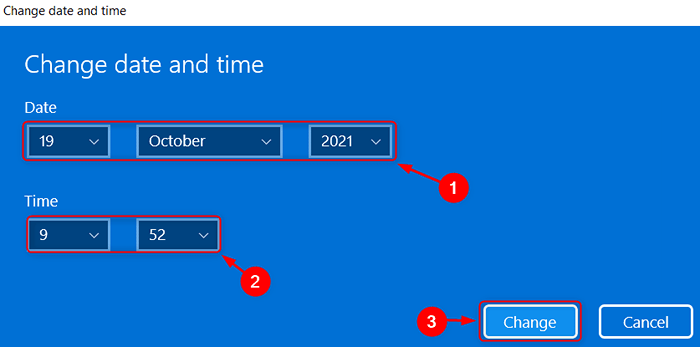
Ini secara manual akan menetapkan tarikh dan masa pada sistem anda dan kini anda boleh meneruskan kerja anda.
Itulah lelaki!
Semoga artikel ini membantu. Sila tinggalkan komen kami di bawah.
Terima kasih kerana membaca.
- « Betulkan Ralat Kedai Windows 0x80131505 di Windows 11, 10
- Betulkan ralat pemacu BCM20702A0 pada Windows 11, 10 »

