Betulkan ralat pemacu BCM20702A0 pada Windows 11, 10
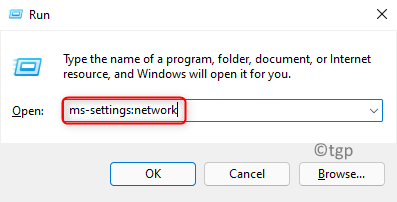
- 3035
- 345
- Clarence Powlowski
The Pemandu BCM20702A0 di Windows digunakan untuk interaksi dengan peranti Bluetooth dalam sistem. Baru -baru ini, ramai pengguna telah melaporkan melihat ralat pemandu ini di PC mereka. Sebab utama ralat ini adalah masalah yang berkaitan dengan pemacu Bluetooth. Sebaik sahaja ralat ini berlaku, pengguna tidak dapat menggunakan sebarang peranti Bluetooth seperti tikus, papan kekunci, fon kepala dengan sistem mereka. Mesej ralat diminta kepada pengguna adalah "BCM20702A0 Pemacu untuk peranti ini tidak dipasang. Tidak ada pemacu yang serasi untuk peranti ini."
Baca ke hadapan ke dalam artikel untuk mengetahui penyelesaian yang akan mengatasi ralat ini untuk anda.
Isi kandungan
- Betulkan 1 - Dayakan/Lumpuhkan Mod Pesawat
- Betulkan 2 - Jalankan Penyelesaian Masalah
- Betulkan 3 - Mulakan semula perkhidmatan Bluetooth
- Betulkan 4 - Kemas kini dan pasang semula pemacu yang ada
- Betulkan 5 - Pasang pemacu Bluetooth secara manual
- Betulkan 6 - Nyahpasang semua pemandu Bluetooth dan USB
- Betulkan 7 - Lakukan pemulihan sistem
Betulkan 1 - Dayakan/Lumpuhkan Mod Pesawat
1. Tekan Kunci Windows dan R gabungan serentak untuk dibuka Jalankan.
2. Jenis MS-STETINGS: Rangkaian untuk membuka Tetapan Rangkaian & Internet.
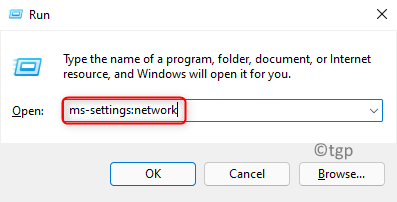
3. Pergi ke Mod kapal terbang Dalam senarai pilihan di sebelah kanan.
4. Tgandum togol yang berkaitan dengan Mod kapal terbang untuk membolehkannya.
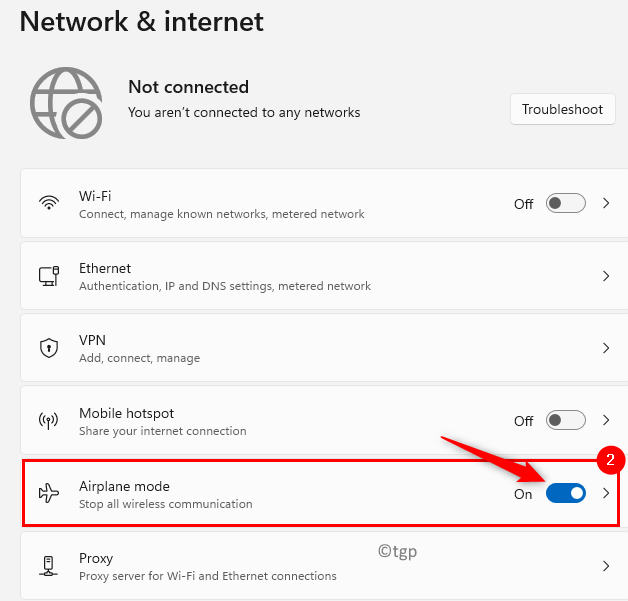
5. Mula semula PC anda.
6. Klik pada Ikon Mod Pesawat Di hujung bar tugas anda.

7. Dalam pilihan yang muncul, matikan The Mod kapal terbang dengan mengklik butang untuk melumpuhkannya.
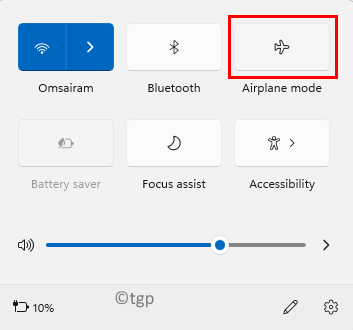
8. Periksa sama ada ralat pemacu bluetooth ditetapkan.
Betulkan 2 - Jalankan Penyelesaian Masalah
1. Jenis MS-SETTINGS: menyelesaikan masalah di dalam Jalankan dialog (Windows + R) untuk membuka Penyelesaian Masalah Windows dalam tetapan.
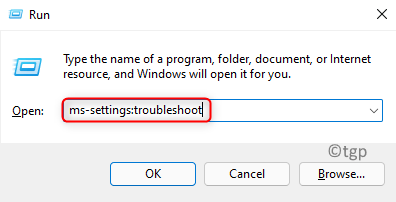
2. Klik pada Penyelesai masalah lain.
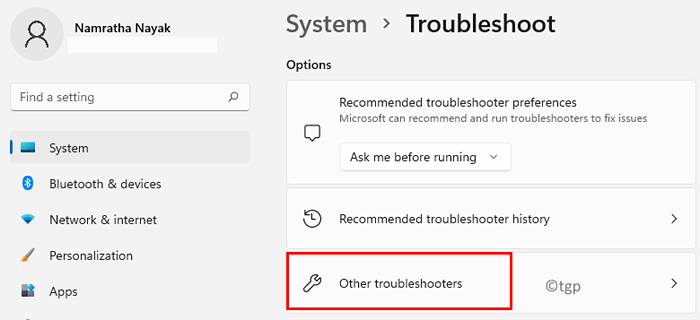
3. Di dalam Penyelesai masalah lain tetingkap, klik pada Jalankan butang yang dikaitkan dengan Bluetooth pilihan di bawah tajuk Yang lain.
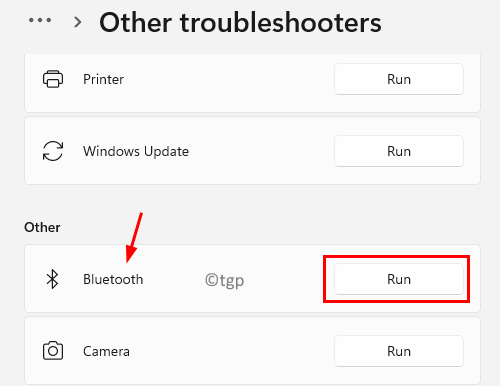
4. Tunggu penyelesai masalah dijalankan. Ia akan mengenal pasti masalah dan memperbaikinya secara automatik.
5. Setelah menyelesaikan masalah selesai, periksa apakah masalah itu diselesaikan.
Betulkan 3 - Mulakan semula perkhidmatan Bluetooth
1. Buka Jalankan (Windows + R) dan jenis perkhidmatan.MSC untuk membuka Perkhidmatan Windows.
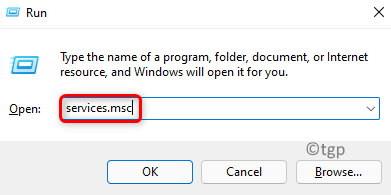
2. Cari Perkhidmatan Sokongan Bluetooth Dalam senarai perkhidmatan.
3. Klik dua kali di atasnya untuk membukanya Sifat.
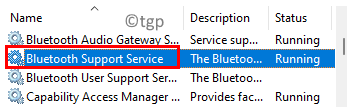
4. Sekarang klik pada dropdown yang berkaitan dengan Jenis permulaan dan pilih pilihan Manual Sekiranya ia tidak dipilih.
5. Sekarang, klik pada Berhenti butang di bawah Status perkhidmatan.
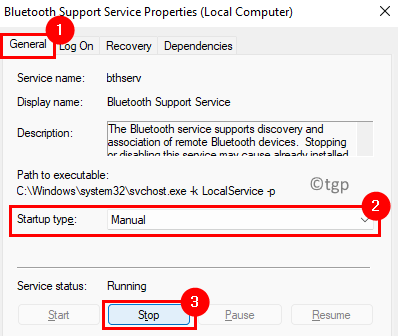
6. Setelah perkhidmatan berhenti, klik pada Memohon Dan kemudian okey Untuk menyimpan tetapan.
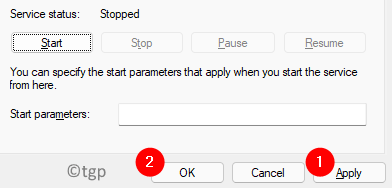
7. Mula semula PC anda.
8. Cari perkhidmatan sokongan Bluetooth menggunakan Langkah 1 dan 2 atas.
9. Pilih Perkhidmatan dan klik Mula Di sebelah kiri. Sekarang lihat sama ada ralat pemacu bluetooth masih wujud.
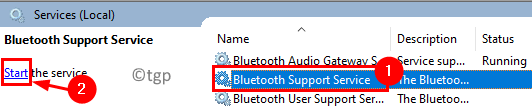
Betulkan 4 - Kemas kini dan pasang semula pemacu yang ada
1. Jenis Devmgmt.MSC di dalam Jalankan dialog untuk dibuka Pengurus peranti.
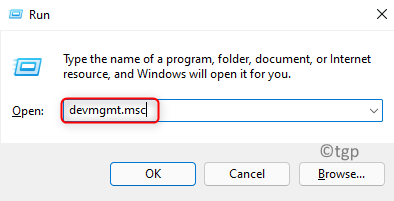
2. Klik pada Bluetooth untuk mengembangkannya dan melihat senarai pemandu yang dipasang dalam sistem.
3. Klik kanan pada pemandu dan pilih pilihan Kemas kini pemacu.
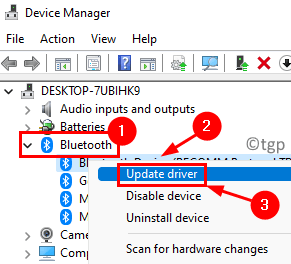
4. Di tetingkap yang muncul, pilih pilihan Cari secara automatik untuk pemandu.
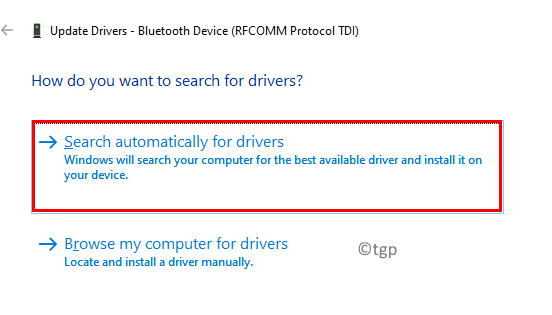
5. Tunggu kemas kini selesai. Mula semula PC anda dan periksa sama ada ralat pemacu ditetapkan.
Betulkan 5 - Pasang pemacu Bluetooth secara manual
1. Pergi ke anda penyemak imbas dan cari pemandu bluetooth khusus untuk sistem anda Laman web rasmi OEM.
2. Muat turun pemasang pemandu.
3. Klik dua kali pada pemasang dan ikuti arahan untuk menyelesaikan pemasangan.
4. Mula semula PC anda selepas pemasangan dan periksa sama ada masalah diselesaikan.
Betulkan 6 - Nyahpasang semua pemandu Bluetooth dan USB
1. Melakukan Langkah 1 dan 2 dalam Betulkan 4 atas.
2. Klik kanan pada pemandu dan pilih Nyahpasang peranti.
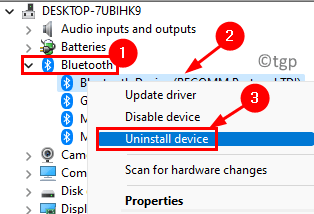
3. Klik pada Nyahpasang dalam dialog amaran yang menunjukkan bahawa anda akan menyahpasang peranti.
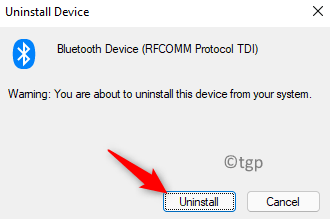
4, dengan cara yang sama, anda boleh Padam Semua pemandu Bluetooth dalam senarai.
5. Sekarang mengembangkan Pengawal bas bersiri sejagat dalam senarai dengan mengklik padanya.
6. Gunakan Langkah 2 dan 3 untuk menyahpasang peranti USB.
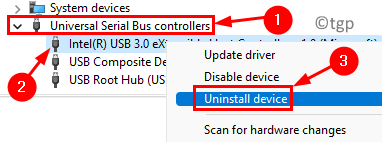
7. Mula semula Komputer anda setelah anda menyahpasang kedua -dua pemandu Bluetooth dan USB.
8. Pada tingkap permulaan akan memasang semula pemacu yang diperlukan secara automatik.
9. Sekarang periksa sama ada masalah ralat pemacu diselesaikan.
Betulkan 7 - Lakukan pemulihan sistem
1. Buka Jalankan dan jenis rstrui untuk membuka Memulihkan sistem.
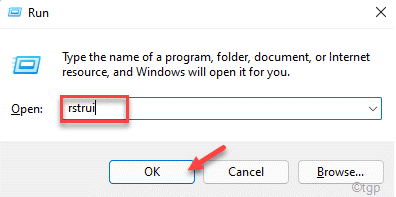
2. Sekali Memulihkan sistem tetingkap muncul, klik pada Seterusnya.
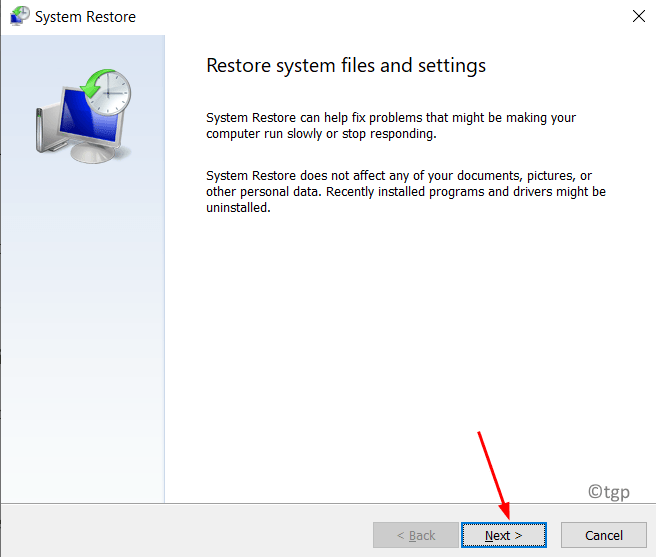
3. Sekarang anda akan melihat senarai titik pemulihan dalam sistem.
4. Periksa kotak di sebelah Tunjukkan lebih banyak mata pemulihan.
5. Pilih titik pemulihan sebelum anda mula -mula menemui ralat pemandu. Klik pada Seterusnya.
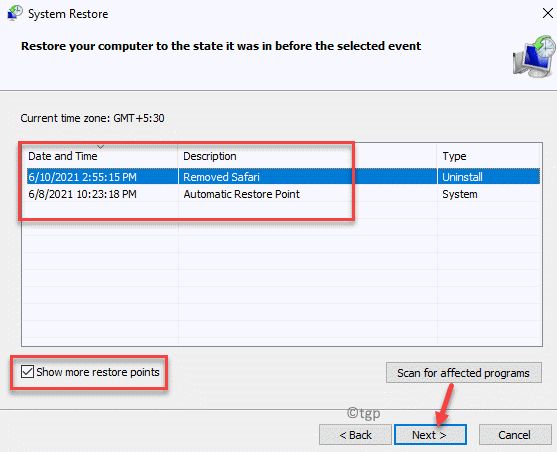
6. Klik pada Selesai Untuk mengesahkan prosesnya.
7. Setelah proses pemulihan selesai, sistem anda akan dimulakan semula. Periksa sama ada ralat masih berterusan atau tidak.
Terima kasih untuk membaca.
Kami menganggap artikel ini pasti telah membantu anda membersihkan masalah ralat pemacu bluetooth pada sistem anda. Komen dan beritahu kami bahawa penetapan yang berfungsi untuk anda.
- « Cara menetapkan zon tarikh dan waktu secara manual pada windows 11 pc
- Cara menetapkan waktu aktif di Windows 11 untuk menjadualkan kemas kini mulakan semula »

