Betulkan - Kernel_APC_Pending_during_exit Isu di Windows 11, 10
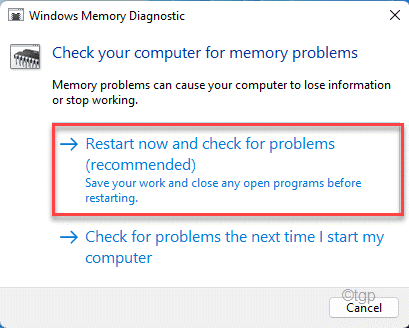
- 3930
- 858
- Wendell Shields
Sesetengah pengguna Windows 11 mengadu tentang melihat mesej ralat 'Kernel_APC_Pending_During_exit' di komputer mereka kerana sistem masuk ke BSOD dan akhirnya dimulakan. Ini hanya bermaksud bahawa benang dimatikan walaupun panggilan proses tak segerak masih belum selesai. Sekiranya anda adalah salah seorang pengguna yang terjejas, jangan risau. Terutamanya aplikasi pihak ketiga adalah alasan di sebalik isu ini. Cukup ikuti perbaikan ini untuk menyelesaikan masalah di komputer anda.
Isi kandungan
- Betulkan 1 - Nyahpasang perisian pihak ketiga yang baru dipasang
- Betulkan 2 - Jalankan imbasan SFC
- Betulkan 3 - Letakkan cakera anda melalui ujian
- Betulkan 4 - Jalankan ujian RAM
- Betulkan 5 - Gunakan titik pemulihan sistem baru -baru ini
Betulkan 1 - Nyahpasang perisian pihak ketiga yang baru dipasang
Sekiranya anda telah memasang perisian pihak ketiga baru-baru ini, nyahpasangnya dan periksa.
1. Pada mulanya, tekan Kekunci windows+r Kekunci bersama.
2. Kemudian, taipkan "Appwiz.cpl"Dan klik pada"okey".
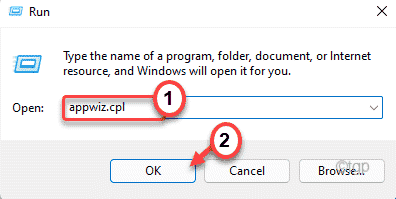
3. Apabila tetingkap Program & Ciri-ciri muncul, cari mana-mana aplikasi pihak ketiga yang telah anda pasang baru-baru ini.
4. Kemudian, klik kanan pada aplikasi dan ketik "Nyahpasang"Untuk menyahpasang permohonan.
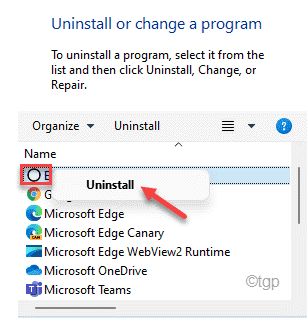
Setelah menyahpasang aplikasi, tutup tetingkap Program & Ciri. Kemudian, Reboot komputer anda. Periksa status isu.
Betulkan 2 - Jalankan imbasan SFC
Menjalankan alat pemeriksa fail sistem untuk mengimbas fail sistem anda dan membetulkannya dalam proses yang sewajarnya.
1. Pada mulanya, tekan Kekunci Windows dan taip "cmd".
2. Kemudian, klik kanan pada "Arahan prompt"Dan klik pada"Jalankan sebagai pentadbir".
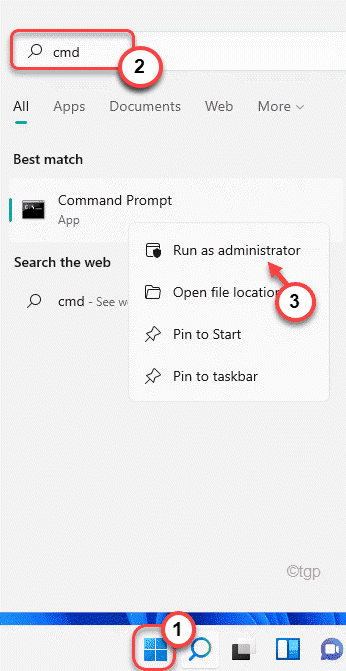
3. Pada mulanya, Jenis perintah ini di terminal dan memukul Masukkan Untuk menjalankan pemeriksaan DISM.
Dism.exe /online /cleanup-image /restoreHealth
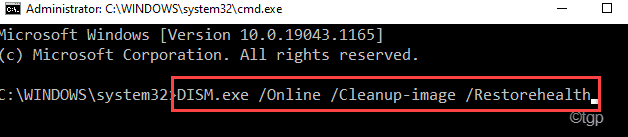
Proses ini akan mengambil sedikit masa.
3. Setelah menjalankan imbasan DISM, tampal Perintah ini dan memukul Masukkan Untuk menjalankan imbasan SFC.
SFC /Scannow
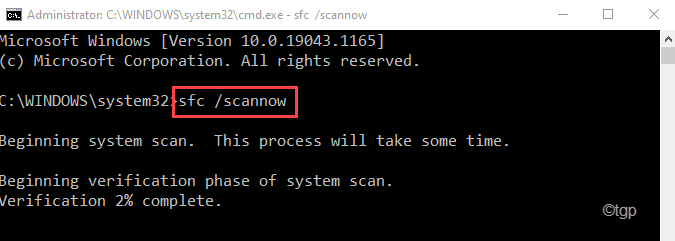
Setelah menjalankan operasi pengimbasan, anda tidak akan melihat kod ralat lagi.
Betulkan 3 - Letakkan cakera anda melalui ujian
Sekiranya menjalankan cek SFC tidak menyelesaikan masalah anda, jalankan operasi pemeriksaan cakera.
1. Pada mulanya, tekan Kekunci windows + r Kekunci bersama.
2. Kemudian, taipkan "cmd"Dan tekan Ctrl+Shift+Enter Kekunci bersama untuk membuka terminal dengan keistimewaan pentadbiran.
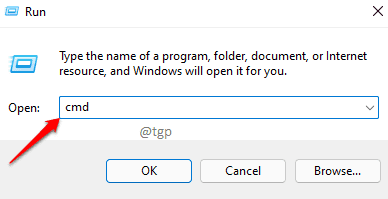
3. Sekarang, tulis perintah ini dan kemudian memukul Masukkan Untuk menjalankan operasi pemeriksaan cakera. Tekan "Y"Dan memukul Masukkan sekali lagi untuk menjalankan alat pemeriksaan cakera.
CHKDSK C: /F /R /X
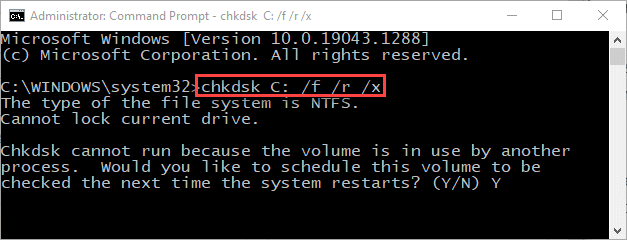
Tutup terminal arahan arahan dan mula semula mesin anda. Windows akan memeriksa cakera apabila sistem anda reboot untuk apa -apa jenis kesalahan dan memperbaikinya dalam proses.
Betulkan 4 - Jalankan ujian RAM
Ada kemungkinan ada masalah dengan ram.
1. Pada mulanya, tekan Kekunci windows+r Kekunci bersama.
2. Tulis sahaja "mdsched"Dan klik pada"okey".
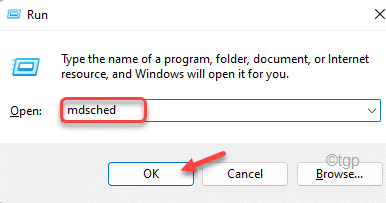
3. Anda akan melihat dua pilihan di sini.
Sekiranya anda mengetuk "Mulakan semula sekarang dan periksa masalah (disyorkan)"Pilihan, komputer anda akan dimulakan semula dengan segera dan periksa masalah.
Jika tidak,
Sekiranya anda ingin menjalankan cek ini semasa reboot seterusnya, ketik pada "Periksa masalah pada kali seterusnya saya memulakan komputer saya"Pilihan.
Pilih mana -mana pilihan ini mengikut keutamaan anda.
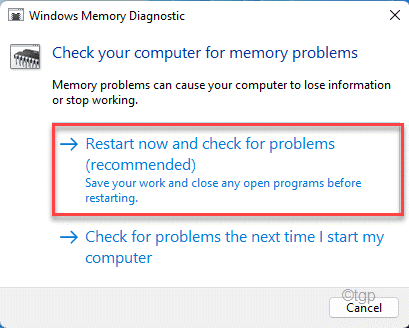
Biarkan Windows menguji ram dan menyelesaikan masalah.
Betulkan 5 - Gunakan titik pemulihan sistem baru -baru ini
Anda boleh menggunakan titik pemulihan sistem untuk memulihkan sistem anda apabila tiada kod BSOD di tempat pertama.
1. Pada mulanya, tekan Kekunci windows+r Kekunci bersama.
2. Kemudian, taipkan "rstrui"Dan memukul Masukkan.
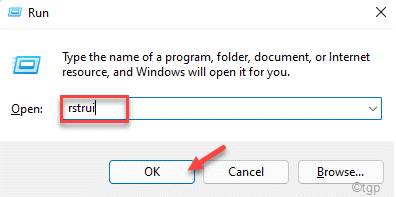
3. Apabila tetingkap sistem pemulihan terbuka, anda akan mempunyai dua pilihan.
4. Anda boleh menggunakan "Pulihkan semula yang disyorkan:"Pilihan. Windows akan menentukan titik pemulihan optimum secara automatik.
4. Sebaliknya, anda juga boleh memilih "Pilih titik pemulihan yang berbeza".
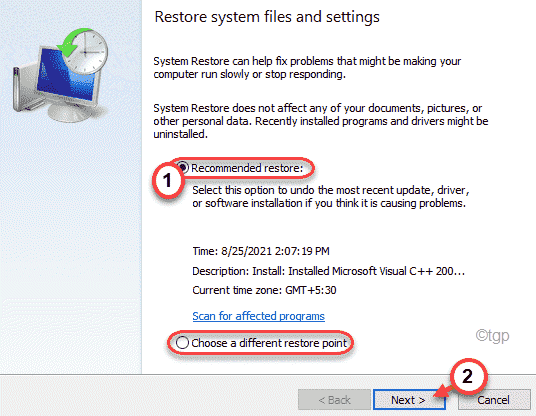
5. Selepas itu, tanda semak "Tunjukkan lebih banyak mata pemulihan" kotak.
Anda akan melihat lebih banyak mata pemulihan di skrin anda.
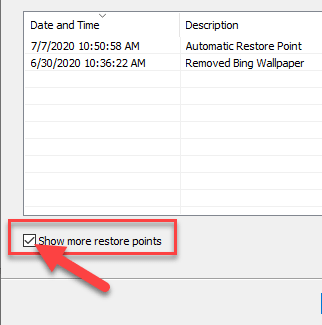
6. Di sini, pilih titik pemulihan seperti BSOD ini tidak ada.
7. Selepas itu, ketik "Seterusnya"Untuk meneruskan lebih jauh.
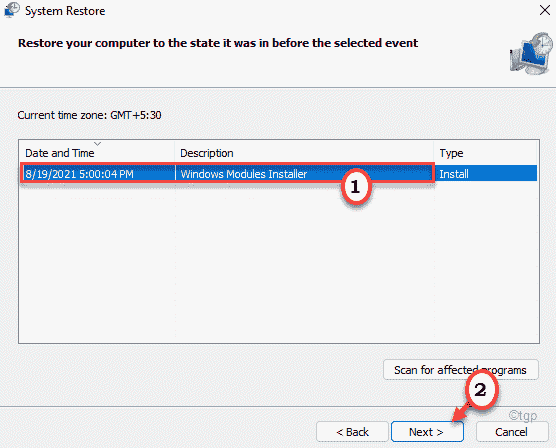
7. Cukup, klik pada "Selesai"Untuk memuktamadkan proses.
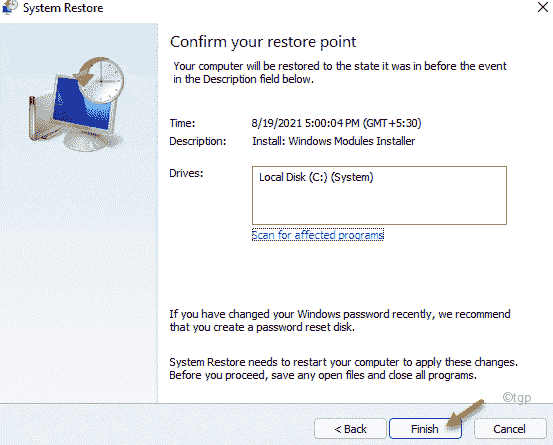
Komputer anda akan dimulakan semula dan tingkap akan memulihkan diri kembali ke negeri apabila semuanya normal.
- « 4 cara untuk menamatkan tugas pada Windows 11 PC
- Cara menghidupkan atau mematikan mikrofon di Windows 11 »

