4 cara untuk menamatkan tugas pada Windows 11 PC
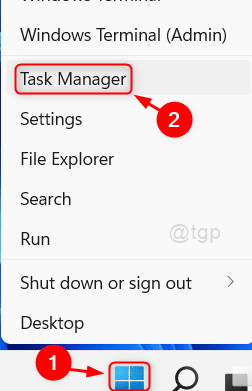
- 4454
- 630
- Clarence Tromp
Bila -bila masa anda menggunakan banyak aplikasi dan banyak proses setiap aplikasi berjalan pada satu masa, ini akhirnya akan menggantung sistem atau melambatkan prestasi sistem dan tiba -tiba anda akan mendapat ralat "aplikasi tidak bertindak balas". Ini bermakna permohonan yang sedang berjalan digantung dan anda tidak akan dapat menutupnya sama ada. Ketika itulah peranan pengurus tugas masuk, siapa yang dapat menamatkan program untuk anda. Tetapi ada banyak cara untuk menutup aplikasi dan dalam artikel ini kami akan menunjukkan kepada anda bagaimana anda dapat menutup sebarang aplikasi menggunakan tugas akhir pada sistem Windows 11.
Isi kandungan
- Kaedah 1: oleh pengurus tugas
- Kaedah 2: dari pintasan papan kekunci
- Kaedah 3: Tugas Akhir oleh Command Prompt
- Kaedah 4: Menamatkan aplikasi menggunakan pintasan desktop
Kaedah 1: oleh pengurus tugas
Langkah 1: Terbuka Pengurus Tugas
Tekan Ctrl + Shift + ESC Kekunci bersama di papan kekunci anda.
Atau
Klik kanan pada Windows Mula butang dan pilih Pengurus Tugas dari senarai.
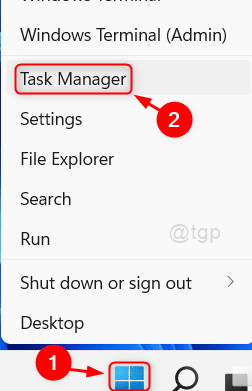
Langkah 2: Di tetingkap Pengurus Tugas
Di dalam Proses tab, anda dapat melihat terdapat banyak aplikasi yang disenaraikan di bawah aplikasi yang sedang berjalan.
Untuk menutup sebarang permohonan, pilih aplikasi dan klik kanan di atasnya (misalnya:- aplikasi kalkulator)
Kemudian, klik Tugas akhir dari menu konteks.
Ini akan menutup permohonan dengan jayanya jika tidak bertindak balas.
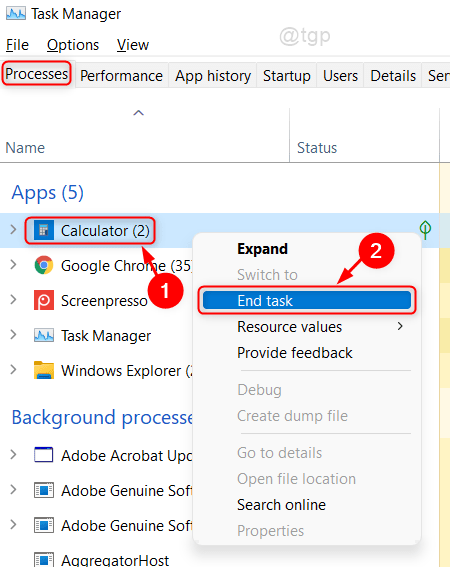
Kaedah 2: dari pintasan papan kekunci
Untuk menutup permohonan, sekiranya Pengurus Tugas tidak bertindak balas / kerja, maka ada jalan pintas papan kekunci.
Pertama, pilih aplikasi dengan mengklik tetingkap aplikasi dan tekan ALT + F4 Kekunci bersama sehingga permohonan ditutup.
Ini adalah kaedah pertama dan paling mudah untuk menamatkan tugas yang tidak bertindak balas.
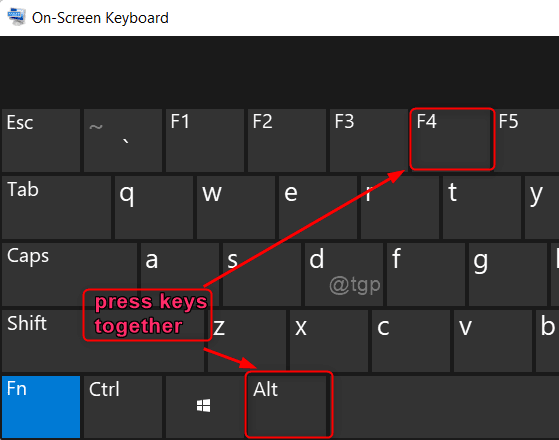
Kaedah 3: Tugas Akhir oleh Command Prompt
Langkah 1: Buka Permohonan Prompt Perintah sebagai Pentadbir
Tekan Menang Kunci pada papan kekunci dan taip anda cmd.
Kemudian, klik kanan pada Arahan prompt permohonan dan pilih Jalankan sebagai pentadbir.
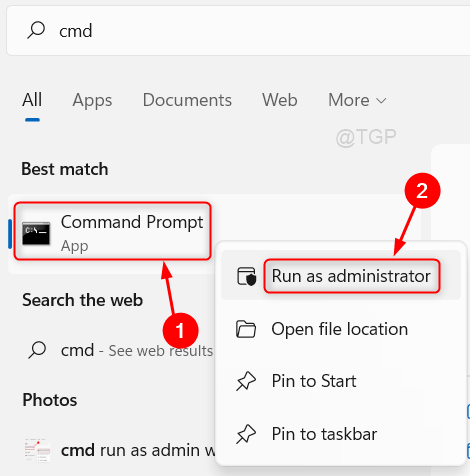
Langkah 2: Dalam alat command prompt
Untuk melihat semua aplikasi yang sedang berjalan, laksanakan arahan berikut.
Jenis senarai tugas dan memukul Masukkan kunci.
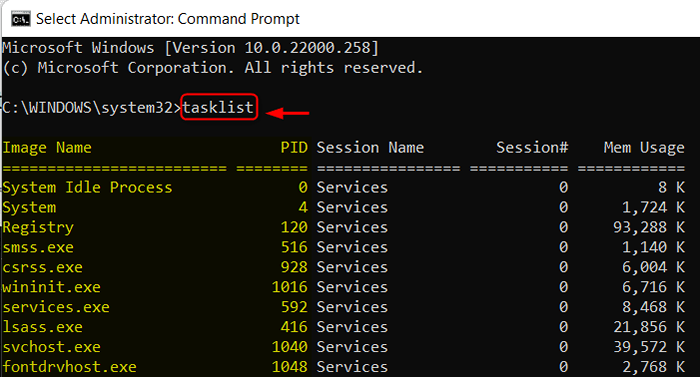
Langkah 3: Perintah tugas akhir
Untuk menutup permohonan, kami akan menggunakan arahan Taskkill di sini.
Sebagai contoh, kami cuba menutup Kalkulator Permohonan (PID = 23316).
Jenis Taskkill /PID 23316 /f
Sekiranya anda perlu menutup banyak aplikasi, maka taipkan Taskkill /PID 23316 1048 1592 1040 /F
di mana 1048, 1592, 1040 adalah pid aplikasi lain dan /F adalah untuk menamatkan permohonan secara paksa.
Akhirnya, tekan Masukkan kunci.
Catatan:- Anda perlu menyemak PID untuk sebarang aplikasi dalam arahan arahan setiap kali anda cuba menjalankan arahan di atas kerana PID berubah apabila anda cuba melancarkannya.
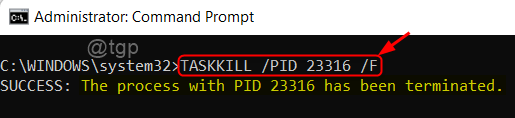
Ini akan menutup semua aplikasi yang PID disebut dalam perintah taskkill.
Kaedah 4: Menamatkan aplikasi menggunakan pintasan desktop
Langkah 1: Pergi ke desktop dengan menekan Menang + d Kekunci bersama.
Kemudian, klik kanan pada skrin desktop dan pilih Baru > Pintasan.

Langkah 2: Dalam jenis lokasi bidang item
Salin & tampal jalan berikut seperti yang diberikan di bawah.
Taskkill /F /Fi "Status EQ Tidak Menjawab"
Kemudian, klik Seterusnya bersambung.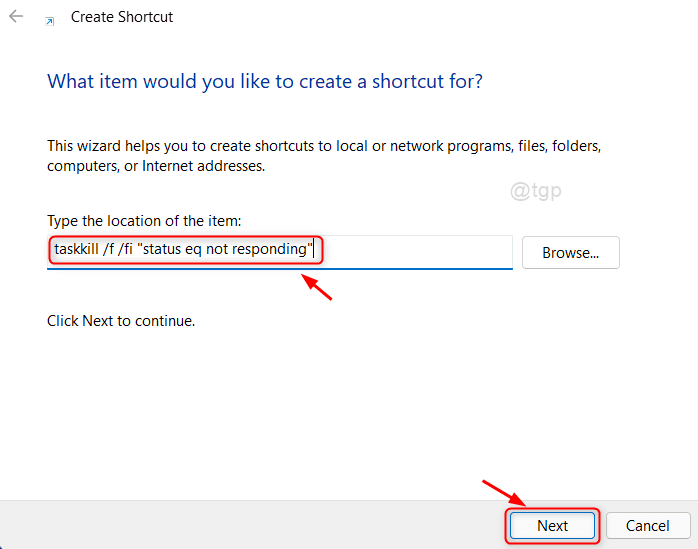
Langkah 3: Taipkan nama yang sesuai untuk pintasan (misalnya. Pintasan Taskkill)
Kemudian, klik pada selesai untuk membuat pintasan di desktop.
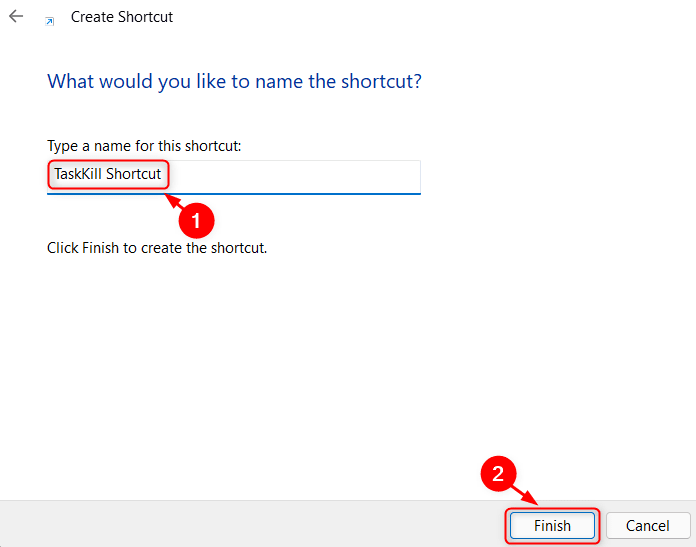
Untuk membunuh semua aplikasi yang tidak bertindak balas, hanya klik dua kali pada pintasan ini.
Itu semua lelaki!
Semoga artikel ini bermaklumat dan sila tinggalkan komen kami di bawah untuk mengetahui kaedah mana yang berfungsi untuk anda.
Terima kasih kerana membaca.
- « 5 Cara Menukar Nama Komputer di Windows 11, 10
- Betulkan - Kernel_APC_Pending_during_exit Isu di Windows 11, 10 »

