5 Cara Menukar Nama Komputer di Windows 11, 10
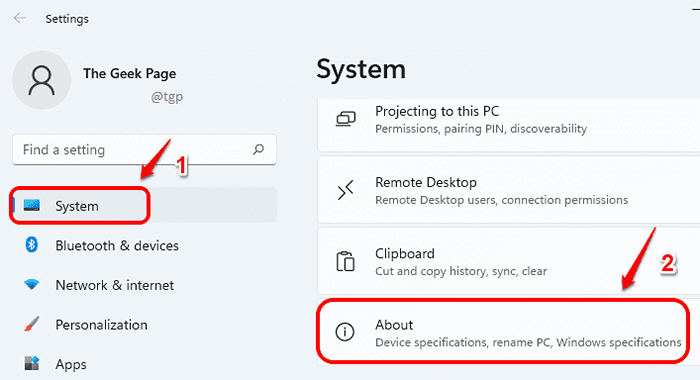
- 2449
- 537
- Noah Torp
Sekiranya anda mendapat PC anda dengan OS Windows yang telah dipasang, kemungkinan anda mempunyai nama yang sangat generik untuk komputer anda cukup tinggi. Sekiranya komputer anda tidak disambungkan ke mana -mana rangkaian atau jika tidak ada senario bahawa komputer anda harus dikenal pasti melalui namanya, adalah baik untuk mempunyai nama generik. Tetapi jika anda perlu mengenal pasti komputer anda sama sekali, maka itu menjadi sukar dengan nama komputer generik.
Menamakan semula komputer anda adalah tugas yang mudah dan dalam artikel ini, kami menerangkan anda 5 cara yang berbeza di mana anda dapat menamakan semula komputer anda.
Nota: Anda boleh membaca artikel kami di sini, untuk mengetahui cara mengetahui nama komputer anda semasa.
Isi kandungan
- Kaedah 1: Tukar Nama Komputer melalui Aplikasi Tetapan
- Kaedah 2: Tukar Nama Komputer melalui Panel Kawalan
- Kaedah 3: Tukar Nama Komputer melalui Prompt Perintah
- Kaedah 4: Tukar Nama Komputer melalui Windows PowerShell
- Kaedah 5: Tukar nama komputer melalui sifat sistem
- Kesimpulan
Kaedah 1: Tukar Nama Komputer melalui Aplikasi Tetapan
Langkah 1: Pelancaran Tetapan aplikasi dengan menekan Menang + i Kekunci bersama.
Di dalam panel kiri tetingkap, klik pada Sistem. Di anak tetingkap yang betul, klik pada Mengenai.
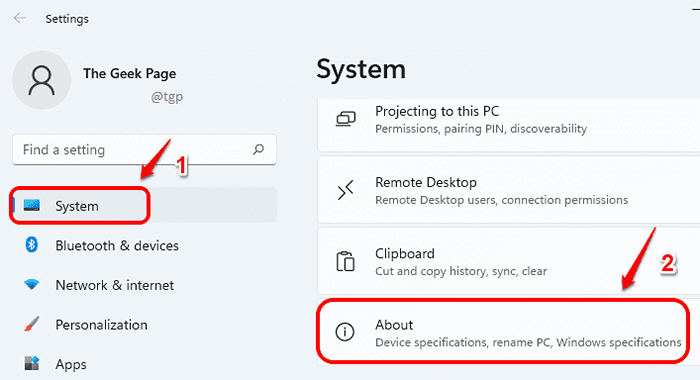
Langkah 2: Di bahagian atas tetingkap mengenai, cari dan klik pada butang Namakan semula PC ini.
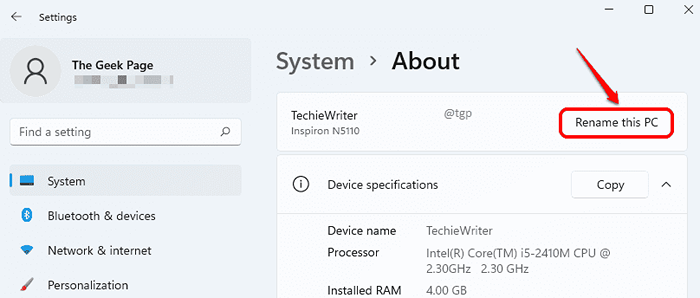
Langkah 3: Sekarang di Namakan semula PC anda tetingkap, Jenis di dalam Nama PC baru, dalam medan teks yang sepadan, seperti yang ditunjukkan di bawah.
Klik pada Seterusnya butang sekali selesai.
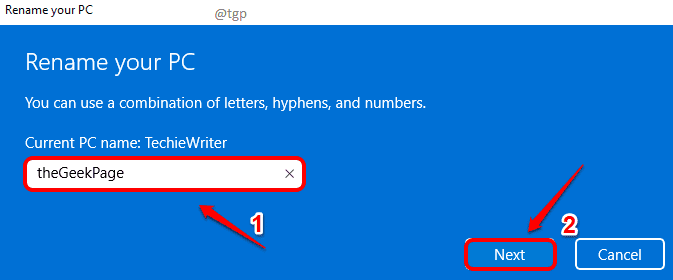
Langkah 4: Kamu perlu mula semula PC anda untuk nama komputer berubah. Sama ada klik pada Mulakan semula sekarang butang untuk memulakan semula mesin. Atau anda boleh mengklik Mulakan semula kemudian butang jika anda ingin melakukan restart suatu masa nanti kemudian.
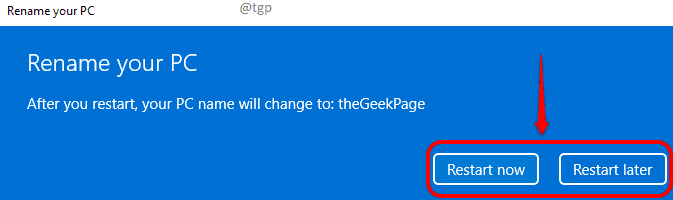
Kaedah 2: Tukar Nama Komputer melalui Panel Kawalan
Langkah 1: Tekan kekunci Menang dan r sekaligus untuk membuka Jalankan tetingkap. Jenis dalam kawalan dan memukul okey butang untuk melancarkan panel kawalan.
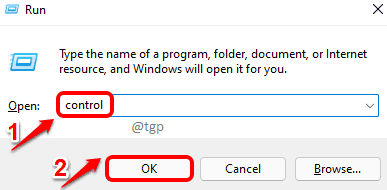
Langkah 2: Di tetingkap panel kawalan, di Sudut kanan atas tetingkap, klik pada Kategori di dalam Lihat oleh drop down menu dan pilih Ikon kecil.
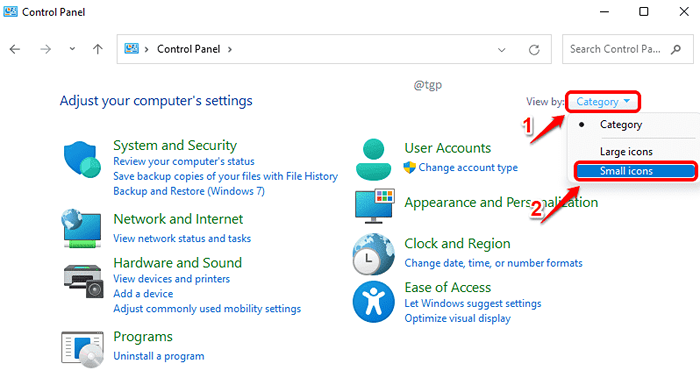
Langkah 3: Sekarang cari dan klik pada entri tetapan yang dinamakan Sistem.
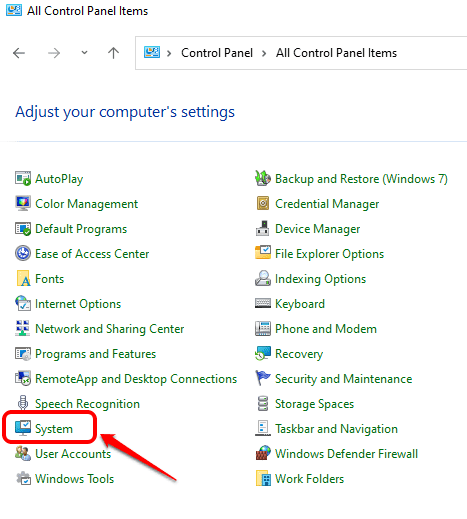
Langkah 4: Anda sekarang akan dialihkan ke sistem Mengenai tetingkap. Di sini anda perlu mengklik REnam PC ini butang seperti bagaimana ia dilakukan dalam kaedah sebelumnya.
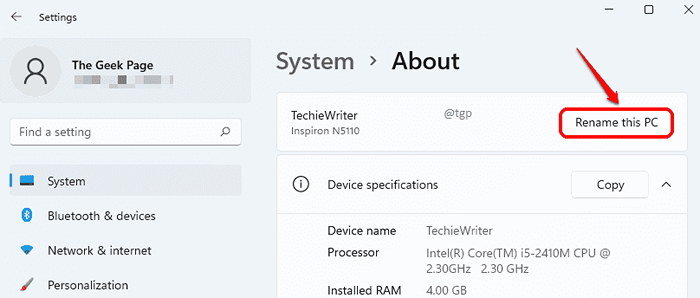
Langkah 5: Sekarang, Beri nama baru ke PC anda dan memukul Seterusnya butang.
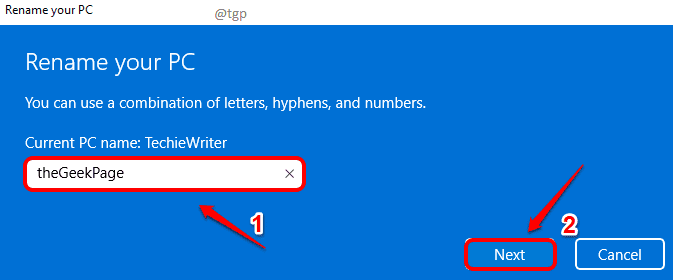
Langkah 6: Sistem anda perlu dimulakan semula Untuk nama PC berubah. Anda boleh memulakan semula mesin anda dengan segera dengan mengklik pada Mulakan semula sekarang butang atau anda boleh memilih untuk memulakannya semula kemudian dengan mengklik pada Mulakan semula kemudian butang.
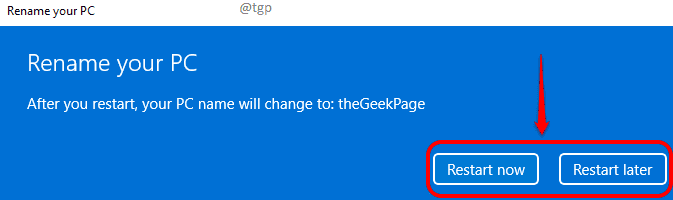
Kaedah 3: Tukar Nama Komputer melalui Prompt Perintah
Langkah 1: Klik pada Cari ikon di bar tugas.
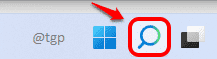
Langkah 2: Di bar carian, Jenis dalam perintah segera dan klik pada Jalankan sebagai pentadbir pilihan.
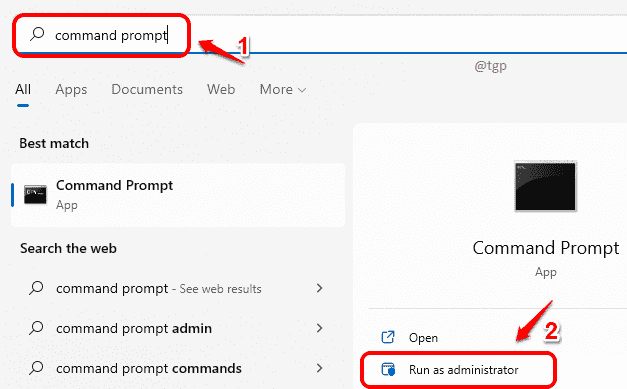
Langkah 3: Di tetingkap arahan arahan, Salin tampal Perintah berikut dan memukul Masukkan kunci.
WMIC Computersystem Where Name = "%ComputerName%" Panggil Nama Nama Nama = "Nama-Nam-Pc-Name"
Catatan: Sila pastikan untuk menggantikan "Nama-nama baru anda" dengan nama sebenar yang anda ingin menukar nama komputer anda.
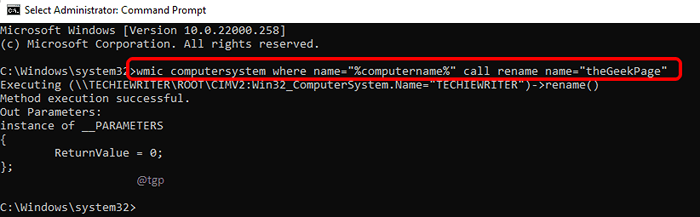
Dengan restart seterusnya anda, nama PC anda akan berubah menjadi nama baru yang anda berikan.
Kaedah 4: Tukar Nama Komputer melalui Windows PowerShell
Langkah 1: Klik kanan pada Tingkap ikon di bar tugas dan klik pada pilihan Terminal Windows (admin).
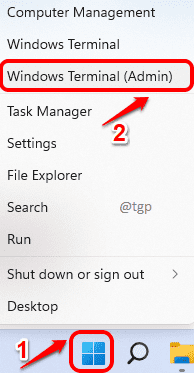
Langkah 2: Apabila Windows PowerShell dilancarkan, Salin tampal Perintah berikut dan tekan Kunci Enter.
Namakan semula-komputer -NEWNAME "NAME-NAME YOUR-NEW"
Nota: ramah menggantikan "Nama-nama baru anda" dengan nama PC baru.
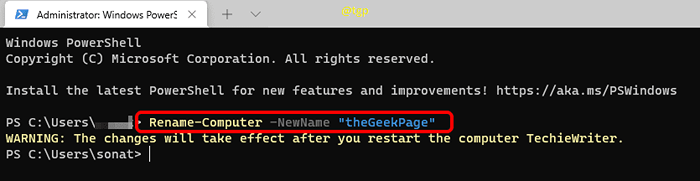
Mula semula mesin anda untuk perubahan mengambil alih.
Kaedah 5: Tukar nama komputer melalui sifat sistem
Langkah 1: Pelancaran Jalankan tetingkap dengan memukul Menang dan r Kekunci bersama. Taipkan SYSDM.cpl dan memukul Masukkan kunci.
SYSDM.cpl
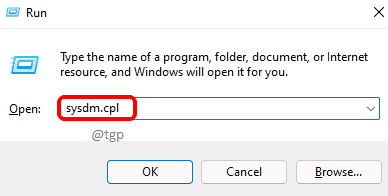
Langkah 2: Di dalam Sifat sistem tetingkap, klik pada Nama komputer tab.
Seperti seterusnya, klik pada Ubah butang seperti yang ditunjukkan di bawah.
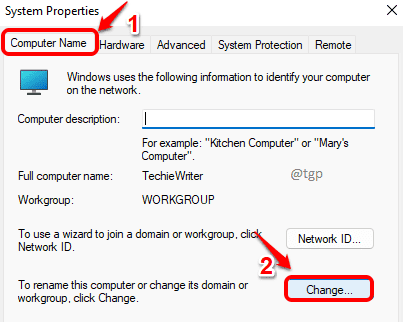
Langkah 3: Di dalam Nama Komputer/Domain Perubahan tetingkap, di bawah medan teks untuk Nama komputer, Jenis di dalam Nama PC baru yang anda merancang untuk memberi dan kemudian klik pada okey butang di bahagian bawah.
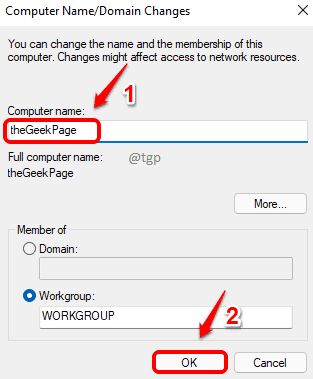
Langkah 4: Dalam langkah seterusnya, klik pada okey butang.
Sebaik sahaja anda mula semula mesin anda, anda dapat melihat bahawa nama komputer anda telah berubah menjadi nama baru yang baru anda masukkan.
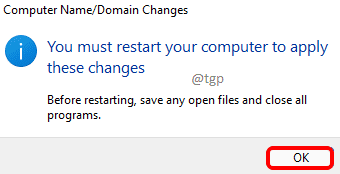
Kesimpulan
Menukar Nama Komputer adalah operasi yang memerlukan sistem memulakan semula. Oleh itu, untuk mana -mana kaedah yang disebutkan dalam artikel ini untuk berfungsi, anda mesti Mulakan semula mesin anda.
Tangkapan skrin di bawah diambil setelah saya memulakan semula mesin saya. Di sini anda dapat melihat bahawa nama komputer saya telah berubah dari Techiewriter ke thegeekpage.
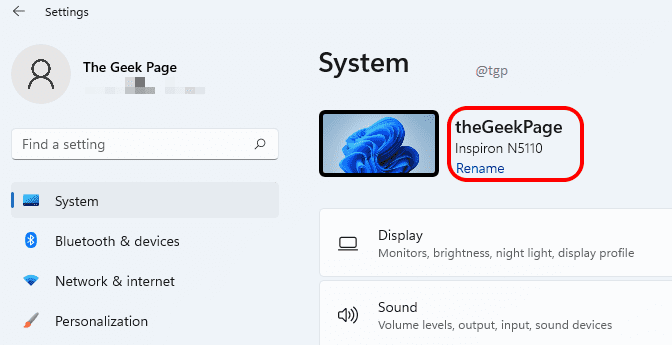
Itu sahaja. Harap anda dapati artikel itu berguna. Tolong beritahu kami kaedah mana yang anda ikuti.
- « Cara menyelesaikan ralat inet_e_download_failure di microsoft edge
- 4 cara untuk menamatkan tugas pada Windows 11 PC »

