Cara menyelesaikan ralat inet_e_download_failure di microsoft edge

- 1343
- 63
- Marcus Kassulke
Ramai pengguna telah melaporkan ralat inet_e_download_failure dalam pelayar Microsoft seperti Internet Explorer dan Microsoft Edge. Ralat ini berlaku apabila terdapat kegagalan muat turun kerana sambungan terganggu. Kesalahannya menyekat pengguna untuk mengakses banyak laman web manakala beberapa laman web lain akan beroperasi. Kesalahan ini mungkin disebabkan oleh pelbagai sebab. Sebilangan daripada mereka boleh menjadi cache korup, kelayakan yang rosak, atau tetapan penyemak imbas. Pendekatan paling mudah untuk menghilangkan masalah ini akan menukar pelayar. Anda boleh mencuba menggunakan Google Chrome, Firefox, atau Opera. Tetapi jika keadaan sedemikian rupa sehingga anda perlu menggunakan Microsoft Edge atau Internet Explorer cuba pembetulan di bawah untuk menyingkirkan ralat inet_e_download_failure.
Isi kandungan
- Betulkan 1: Tetapkan semula tetapan IE
- Betulkan 2: Tambahkan laman web ke senarai laman web yang dipercayai
- Betulkan 3: Ubah suai Tetapan Lanjutan di Properties Internet
- Betulkan 4: Tetapkan semula alamat DNS dan IP
- Betulkan 5: Menghapus kelayakan menggunakan pengurus kelayakan
- Betulkan 6: Jelas kuki dan cache
- Betulkan 7: Jalankan Penyelesai Penyelesetan Rangkaian
- Betulkan 8: Nyahpasang dan pasang semula Internet Explorer
- Betulkan 9: Penyemak Imbas Debug Menggunakan Prompt Perintah
- Betulkan 10: Boot PC anda dalam mod selamat
Betulkan 1: Tetapkan semula tetapan IE
Anda juga boleh mempertimbangkan menetapkan semula tetapan IE. Untuk melakukan itu, ikuti langkah di bawah
Langkah 1: Tutup semua tingkap dan program.
Langkah 2: Tekan Kekunci windows + r, kemudian taipkan inetcpl.cpl dan klik okey.

Langkah 3: Di tetingkap Properties Internet, pilih Tab lanjutan. Klik pada Tetapkan semula. Klik Memohon dan kemudian klik okey untuk menyimpan perubahan.
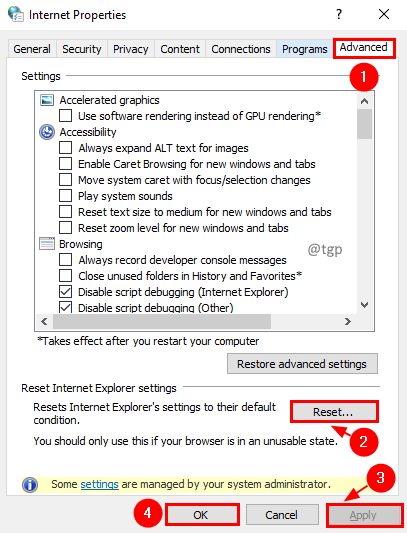
Langkah 4: Mulakan semula PC anda untuk membuat perubahan berkesan. Sekarang periksa laman web lagi.
Betulkan 2: Tambahkan laman web ke senarai laman web yang dipercayai
Kadang -kadang laman web mendapat ralat kerana masalah keselamatan. Sekiranya anda mengetahui kredibiliti laman web, anda boleh cuba menambahkannya ke senarai tapak yang dipercayai untuk menghilangkan masalah. Untuk melakukan itu mengikuti langkah -langkah di bawah
Langkah 1: Tekan Kekunci windows + r, kemudian taipkan inetcpl.cpl dan klik okey.

Langkah 2: Di tetingkap Properties Internet, pergi ke Keselamatan Tab. Klik Laman web yang dipercayai dan klik pada Tapak.
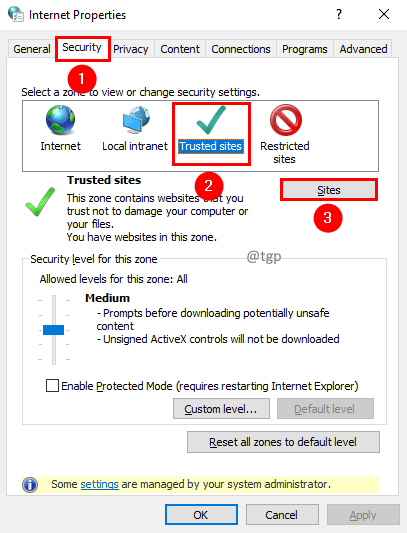
Langkah 3: Di tetingkap tapak yang dipercayai, tambahkan URL laman web dan klik Tambah.
Juga, nyahtanda memerlukan pengesahan pelayan (https :)
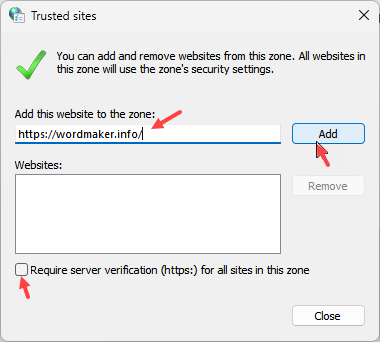
Langkah 4: Klik Memohon diikuti oleh okey.
Langkah 4: Sekarang mulakan semula PC anda dan semak semula.
Betulkan 3: Ubah suai Tetapan Lanjutan di Properties Internet
Langkah 1: Tutup semua aplikasi berjalan.
Langkah 2: Tekan Kekunci windows + r, kemudian taipkan inetcpl.cpl dan klik okey.

Langkah 3: Di tetingkap Properties Internet, pilih Tab lanjutan. Klik pada Pulihkan Tetapan Lanjutan.
Langkah 4: Pastikan Dayakan Pengesahan Windows Bersepadu dan Jangan simpan halaman yang disulitkan ke cakera Pilihan tidak terkawal.
Langkah 5: Klik Memohon dan kemudian klik okey untuk menyimpan perubahan.
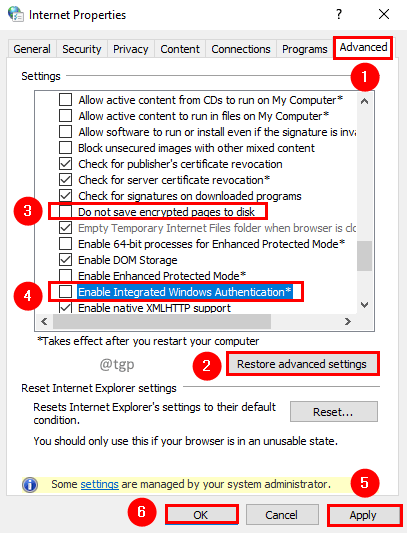
Langkah 6: Mulakan semula sistem untuk membuat perubahan berkesan.
Langkah 7: Pelancaran pelayar dan navigasi ke laman web yang menghadapi masalah. Sekarang masalahnya sepatutnya diselesaikan.
Betulkan 4: Tetapkan semula alamat DNS dan IP
Mungkin ada alamat IP dan isu DNS untuk disambungkan. Cuba memperbaharui IP dan siram DNS.
Langkah 1: Taipkan cmd di kotak carian Windows.
Langkah 2: Pilih Jalankan sebagai pentadbir untuk aplikasi prompt arahan.
Langkah 3: Taipkan arahan di bawah dan tekan Masukkan.
- IPConfig/Release
- IPConfig/Renew
- Ipconfig/Flushdns
Langkah 4: Sekarang mulakan semula sistem anda dan periksa masalah yang diselesaikan.
Betulkan 5: Menghapus kelayakan menggunakan pengurus kelayakan
Untuk akses mudah, kami cenderung menyimpan kelayakan dalam sistem komputer. Tetapi jika anda mempunyai kelayakan yang rosak, anda mungkin menghadapi ralat inet_e_download_failure. Mari lihat bagaimana kita dapat membuangnya.
Langkah 1: Pergi ke carian dan taip Windows Pengurus Kredensial, Pilihnya untuk dibuka dari hasil carian.
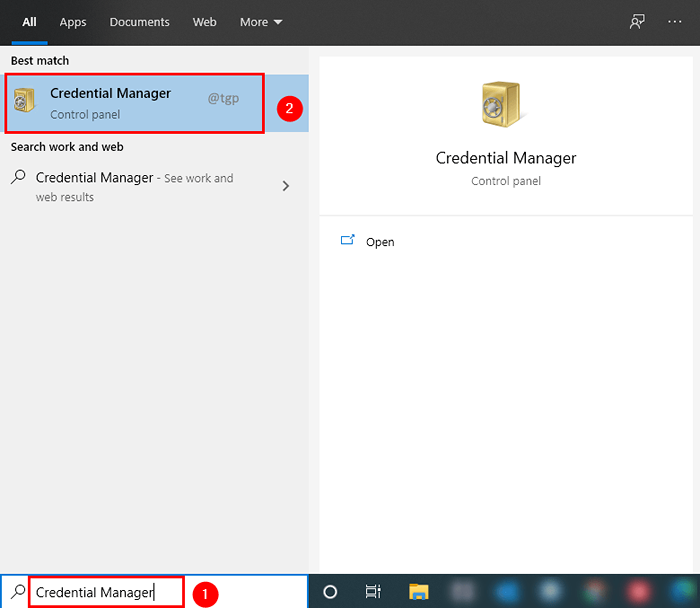
Langkah 2: Klik Kelayakan Web dan periksa sama ada terdapat entri di laman web yang bermasalah.
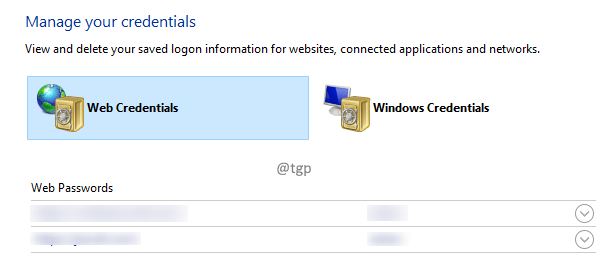
Langkah 3: Sekiranya anda menjumpai laman web itu, pilih dan klik pada Keluarkan pilihan.
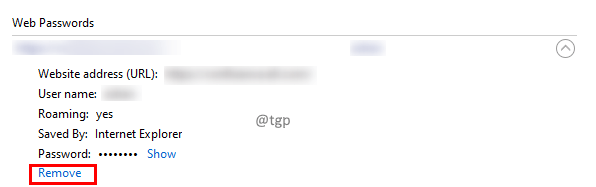
Langkah 4: Popup pengesahan akan muncul untuk tindakan penyingkiran. Klik Ya Dalam pop timbul.
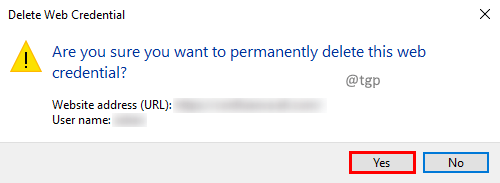
Langkah 5: Mulakan semula sistem dan periksa.
Betulkan 6: Jelas kuki dan cache
Ia mungkin disebabkan oleh penyertaan rasuah dalam cache yang mengakibatkan kesilapan. Ikuti langkah untuk membersihkannya
Internet Explorer:
Langkah 1: Buka Explorer Internet dan tekan Kombinasi Kunci CTRL+shift+alt+padam.
Langkah 2: Di Padam Sejarah Browing tetingkap, periksa semua pilihan di bawah dan klik Padam.
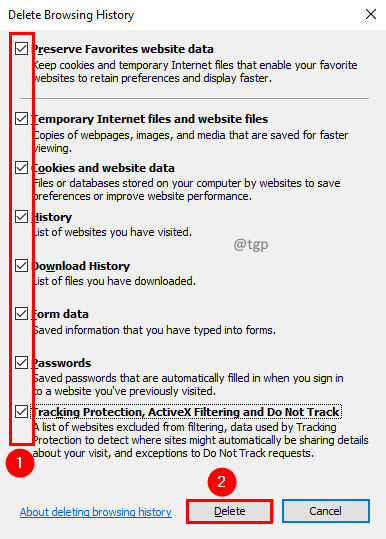
Microsoft Edge:
Langkah 1: Buka Microsoft Edge dan tekan Gabungan Kunci CTRL+Shift+Padam.
Langkah 2: Dalam tetingkap data pelayaran yang jelas, pilih julat masa sebagai Setiap masa, periksa semua pilihan di bawah dan klik Jelas sekarang.
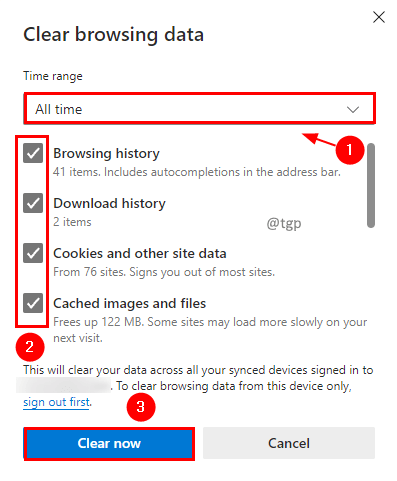
Betulkan 7: Jalankan Penyelesai Penyelesetan Rangkaian
Penyelesaian masalah rangkaian adalah alat berguna yang disediakan oleh penyemak imbas. Ini dapat membantu anda menyelesaikan masalah rangkaian dengan memberikan kemungkinan kesilapan dan memperbaiki cadangan. Apabila anda menghadapi ralat ini, cuba menjalankan penyelesaian masalah rangkaian. Sekiranya ralat disebabkan oleh sambungan rangkaian, ia dapat diselesaikan.
Langkah 1: Buka penjelajah internet atau tepi dan pergi ke laman web di mana anda mendapat mesej ralat.
Langkah 2: Apabila anda melihat ralat, anda melihat a Memperbaiki masalah sambungan butang. Klik.
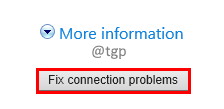
Langkah 3: Setelah Penyelesai Penyelesaian Menganalisis Masalahnya, ia akan memberikan beberapa cadangan, memohonnya.
Langkah 4: Mulakan semula penyemak imbas dan periksa sama ada masalahnya berterusan.
Betulkan 8: Nyahpasang dan pasang semula Internet Explorer
Anda boleh cuba menyahpasang dan memasang semula Internet Explorer untuk memeriksa sama ada ini menyelesaikan masalah. Internet Explorer dipulihkan ke keadaan bersihnya dengan memasang semula. Ikuti langkah di bawah untuk menyahpasang dan memasang semula IE
Langkah 1: Tekan Menang +r kunci, di tetingkap larian, taipkan Panel kawalan dan klik okey.
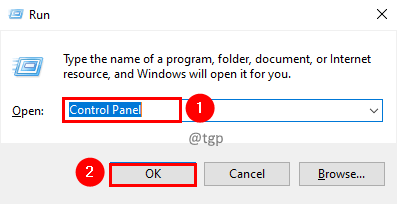
Langkah 2: Tukar pandangan ke arah Ikon kecil dan klik Program dan ciri.
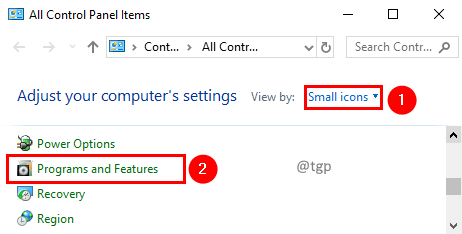
Langkah 3: Klik Hidupkan atau matikan ciri Windows.
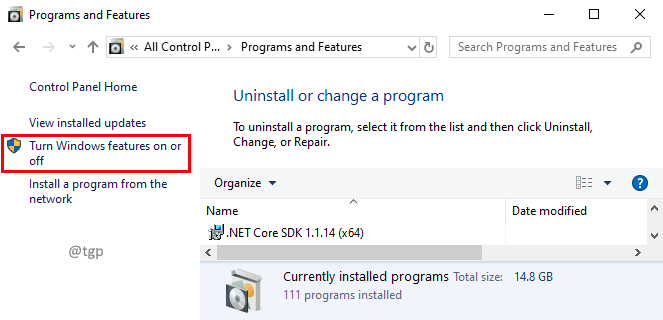
Langkah 4: Di tetingkap Windows Ciri -ciri, nyahtandakan Internet Explorer 11. Popup pengesahan akan muncul, klik Ya. Klik okey.
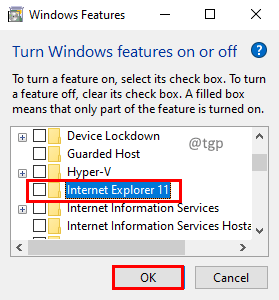
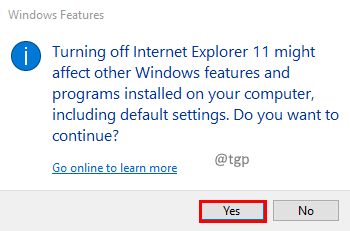
Langkah 5: Mulakan semula sistem untuk membuat perubahan berkesan.
Langkah 6: Ulangi Langkah 1 hingga 3.
Langkah 7: Di Windows Windows Window, periksa Internet Explorer 11. Klik okey.
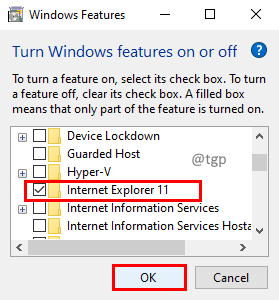
Langkah 8: Setelah IE dipasang, mulakan semula komputer.
Langkah 9: Sekarang lancarkan penyemak imbas dan navigasi ke laman web dan periksa.
Betulkan 9: Penyemak Imbas Debug Menggunakan Prompt Perintah
Sekiranya anda seorang pemaju dan anda ingin debug penyemak imbas untuk memeriksa apakah masalah yang boleh anda lakukan dengan mengikuti langkah -langkah. Ini memberi anda lebih banyak kawalan untuk mengenal pasti isu ini. Sekiranya anda pemula, mengelakkan kaedah ini.
Langkah 1: Taipkan CMD dalam kotak carian Windows.
Langkah 2: Pilih Run sebagai Pentadbir untuk App Prompt Command.
Langkah 3: Taipkan arahan di bawah dan tekan Enter.
CheckNetisolation loopbackexempt -a -n = "Microsoft.Microsoftedge_8wekyb3d8bbwe "
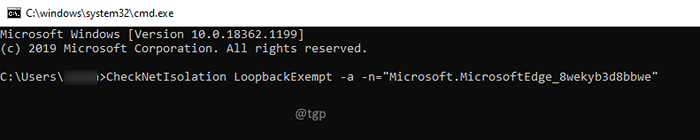
Langkah 4: Mulakan semula dan periksa masalahnya.
Betulkan 10: Boot PC anda dalam mod selamat
Jika mana -mana pembetulan di atas tidak berfungsi, maka anda boleh boot PC anda dalam mod selamat menggunakan langkah -langkah yang disediakan dalam artikel 3 cara untuk boot ke mod selamat di Windows 10
Ini akan membantu anda menghilangkan perisian dan pelanjutan yang berniat jahat dan menyelesaikan masalahnya.
Itu sahaja kalian!! Adakah anda tahu cara lain untuk memperbaiki ralat inet_e_download_failure? Sila komen dan beritahu kami. Juga, komen dan beritahu orang lain yang membetulkannya untuk anda. Terima kasih untuk membaca.
- « Cara Mengaktifkan / Melumpuhkan Perkhidmatan Kemas Kini Windows di Windows 11, 10
- 5 Cara Menukar Nama Komputer di Windows 11, 10 »

