Cara menghidupkan atau mematikan putaran skrin automatik di Windows 11
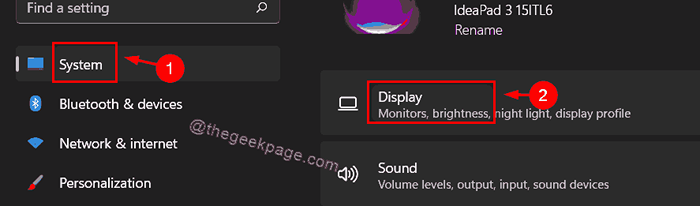
- 2386
- 174
- Chris Little I
Jika mana-mana peranti seperti mudah alih, tablet atau komputer riba yang mempunyai mod tablet, yang menyokong sensor pemecut terbina dalamnya, maka ia berputar skrin secara automatik. Apabila mana -mana pengguna menghidupkan peranti terbalik atau ke kanan / kiri, maka skrin juga berputar secara automatik. Sebilangan pengguna tidak suka memutar skrin mereka apabila mereka menghidupkan peranti mereka seperti melihat sebarang imej atau menonton video dengan mengubah peranti. Tetapi ramai pengguna tidak dapat mematikan ciri ini. Oleh itu, kami telah menghasilkan sedikit penyelesaian yang mungkin melumpuhkan putaran skrin automatik pada peranti Windows 11 anda.
Isi kandungan
- Cara menghidupkan atau mematikan putaran skrin automatik melalui aplikasi Tetapan
- Cara menghidupkan atau mematikan putaran skrin automatik menggunakan tetapan pantas
- Cara menghidupkan atau mematikan putaran skrin automatik menggunakan editor pendaftaran
Cara menghidupkan atau mematikan putaran skrin automatik melalui aplikasi Tetapan
Langkah 1: Tekan Windows + i Kekunci bersama di papan kekunci anda untuk dibuka Tetapan aplikasi.
Langkah 2: Klik Sistem di sebelah kiri tetingkap tetapan.
Langkah 3: Kemudian, pilih Paparan pilihan di sebelah kanan seperti yang ditunjukkan dalam gambar di bawah.
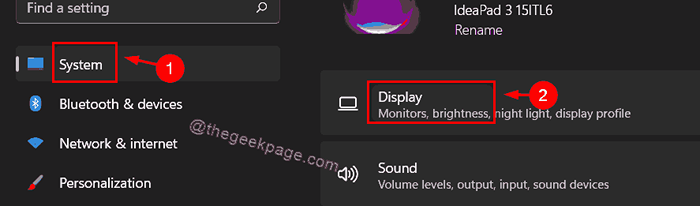
Langkah 4: Klik Kunci putaran togol togol ke Pada bagi membolehkan / Mati untuk melumpuhkan ciri putaran skrin automatik pada sistem anda seperti yang ditunjukkan di bawah.
CATATAN: Peranti seperti komputer riba tanpa ciri mod tablet, mempunyai ciri kunci putaran yang berwarna / hilang.
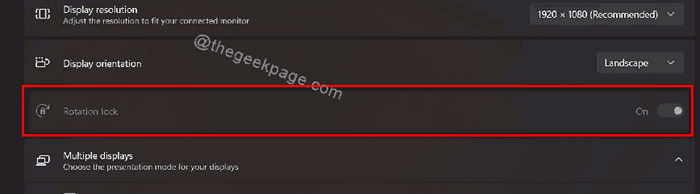
Langkah 5: Tutup tetingkap Tetapan setelah menukar tetapan putaran skrin automatik.
Sekarang dan seterusnya, anda boleh menghidupkan peranti anda dengan cara tanpa skrin berputar secara automatik.
Semoga penyelesaian ini menyelesaikan masalah anda.
Cara menghidupkan atau mematikan putaran skrin automatik menggunakan tetapan pantas
Langkah 1: Tekan Windows + a kunci bersama untuk membuka Tetapan cepat.
Langkah 2: Klik pada pilihan kunci putaran dalam tetapan cepat untuk membolehkan / melumpuhkannya.
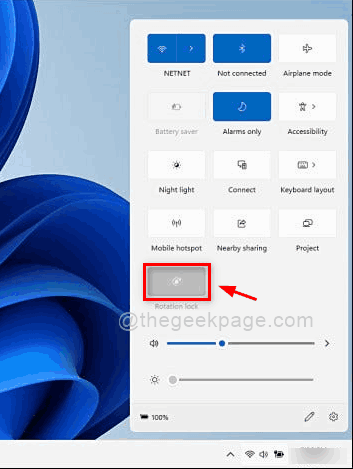
CATATAN:- Sekiranya pilihan tetapan kunci putaran tidak terdapat dalam tetapan cepat, sila ikuti langkah -langkah di bawah untuk menambah.
Langkah 3: Klik Edit butang di bahagian bawah tetapan cepat seperti yang ditunjukkan di bawah.
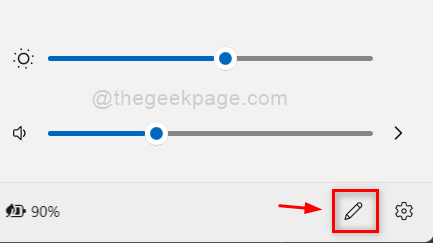
Langkah 4: Klik Tambah butang dan pilih Kunci putaran pilihan dari senarai seperti yang ditunjukkan dalam tangkapan skrin di bawah.
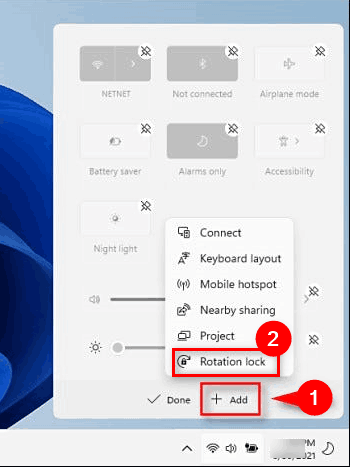
Langkah 5: Klik Selesai butang setelah menambah pilihan kunci putaran ke tetapan cepat seperti yang ditunjukkan di bawah.
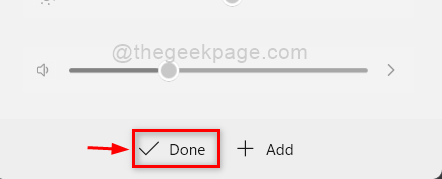
Itu sahaja.
Semoga ini membantu dan menyelesaikan masalah anda.
Jika tidak, maka jalankan penyelesaian akhir kami dijelaskan di bawah.
Cara menghidupkan atau mematikan putaran skrin automatik menggunakan editor pendaftaran
Langkah 1: Tekan Windows + R Kekunci bersama untuk dibuka Jalankan kotak dialog.
Langkah 2: Jenis regedit di dalam kotak lari dan tekan Masukkan Kunci untuk membuka editor pendaftaran.
Langkah 3: Klik Ya pada arahan UAC untuk meneruskan.
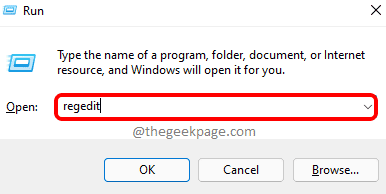
Langkah 4: Salin dan tampal jalan berikut yang diberikan di bawah di bar alamat kosong dan tekan Masukkan kunci.
Hkey_local_machine \ software \ microsoft \ windows \ currentversion \ autorotation
Langkah 5: Pilih Putaran Auto kunci pendaftaran dan klik dua kali Membolehkan Kekunci nilai dword untuk membukanya.
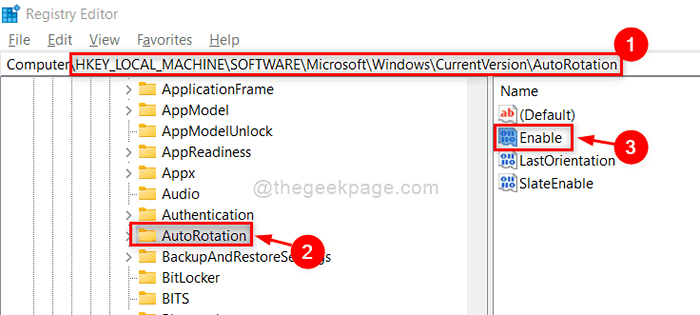
Langkah 6: Masukkan 1 dalam medan kotak teks data nilai untuk membolehkan putaran skrin automatik seperti yang ditunjukkan di bawah.
Klik butang OK untuk membuat perubahan dan tutup tetingkap.
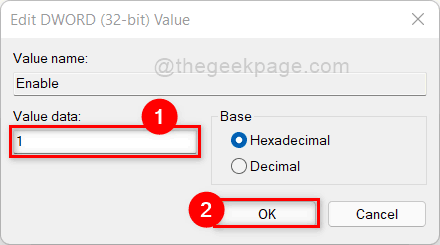
Langkah 7: Sekiranya anda ingin melumpuhkan ciri putaran skrin automatik, maka masukkan 0 dalam kotak teks data nilai dan klik okey.
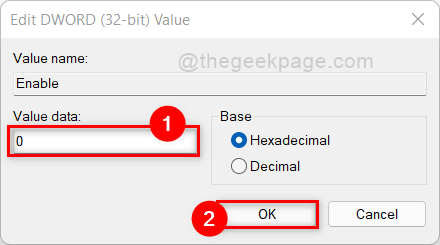
Langkah 8: Tutup editor pendaftaran dan mulakan semula sistem anda sekali.
Itu sahaja.
Saya harap siaran ini bermaklumat dan membantu anda.
Tolong beritahu kami penyelesaian mana yang berfungsi untuk anda di bahagian komen di bawah.
Terima kasih kerana membaca!
- « Cara menukar pencetak lalai di Windows 11
- Cara Memperbaiki Google Drive Tidak Menyegerakkan Isu di Windows 11/10 »

