Cara menukar pencetak lalai di Windows 11
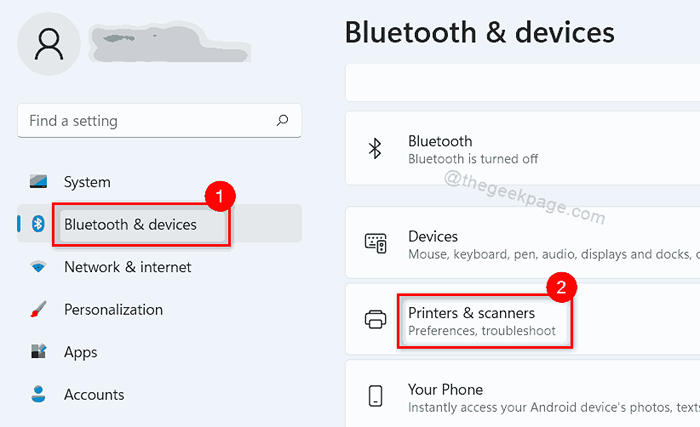
- 3523
- 788
- Clarence Powlowski
Bila -bila masa anda memberikan perintah cetak, sama ada ia akan meminta untuk memilih pencetak dari mana -mana senarai? Jika tidak, maka itu bermakna Windows memutuskan pencetak mana yang dipilih untuk melaksanakan arahan cetak. Menetapkan pencetak lalai pada sistem Windows 11 anda agak mudah dan berguna kerana apa yang dilakukan oleh Windows, ia memilih pencetak yang paling baru digunakan pada sistem. Oleh itu, jika anda mahu pencetak tertentu dipilih untuk mencetak sebarang dokumen setiap kali, maka anda harus menetapkannya sebagai pencetak lalai pada sistem anda. Terdapat banyak kaedah di mana anda boleh menukar tetapan pencetak lalai. Dalam siaran ini, kami telah menghasilkan pelbagai kaedah di mana anda boleh menetapkan pencetak lalai pada sistem Windows 11 anda.
Isi kandungan
- Kaedah 1: Tukar / Tetapkan Pencetak Lalai Menggunakan Aplikasi Tetapan
- Kaedah 2: Tetapkan pencetak lalai menggunakan panel kawalan
- Kaedah 3: Tetapkan pencetak lalai menggunakan command prompt
Kaedah 1: Tukar / Tetapkan Pencetak Lalai Menggunakan Aplikasi Tetapan
Langkah 1: Tekan Windows + i Kekunci bersama untuk dibuka Tetapan aplikasi.
Langkah 2: Kemudian, klik Bluetooth & peranti di sebelah kiri tetingkap tetapan.
Langkah 3: Pilih Pencetak & Pengimbas di sebelah kanan seperti yang ditunjukkan dalam gambar di bawah.
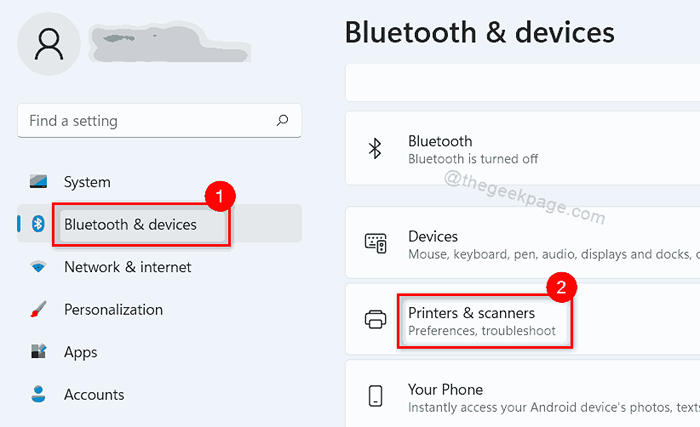
Langkah 4: Di halaman pencetak & pengimbas, klik Biarkan Windows menguruskan pencetak lalai saya togol butang untuk menghidupkannya Mati.
Langkah 5: Kemudian, klik pada mana -mana pencetak yang ingin anda tetapkan sebagai lalai, dari senarai yang ditunjukkan di bahagian atas halaman seperti yang ditunjukkan dalam tangkapan skrin di bawah.
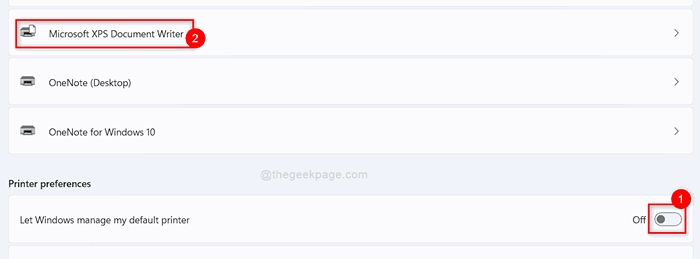
Langkah 6: Klik Tetapkan sebagai lalai butang di halaman Tetapan Pencetak.
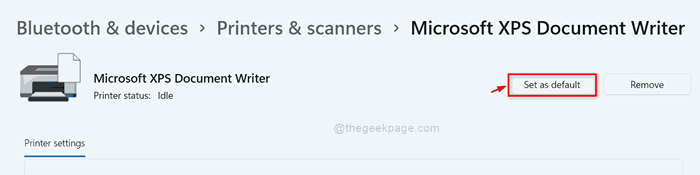
Langkah 7: Setelah anda klik set sebagai butang lalai, Status pencetak harus dipaparkan sebagai Lalai.
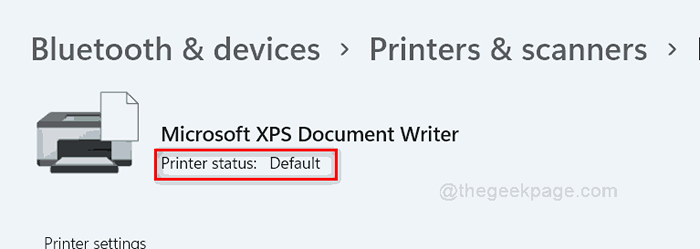
Begitulah cara anda boleh menetapkan pencetak lalai dalam sistem Windows menggunakan aplikasi Tetapan.
Kaedah 2: Tetapkan pencetak lalai menggunakan panel kawalan
Langkah 1: Tekan Windows + R Kekunci bersama untuk membuka kotak dialog Run.
Langkah 2: Jenis panel kawalan di dalam kotak larian dan tekan Masukkan Kunci untuk dibuka Panel kawalan.
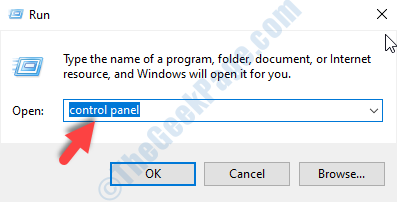
Langkah 3: Di tetingkap Panel Kawalan, pastikan pandangan oleh Kategori dipilih.
Langkah 4: Kemudian, klik Lihat peranti dan pencetak di bawah perkakasan dan bunyi seperti yang ditunjukkan di bawah.
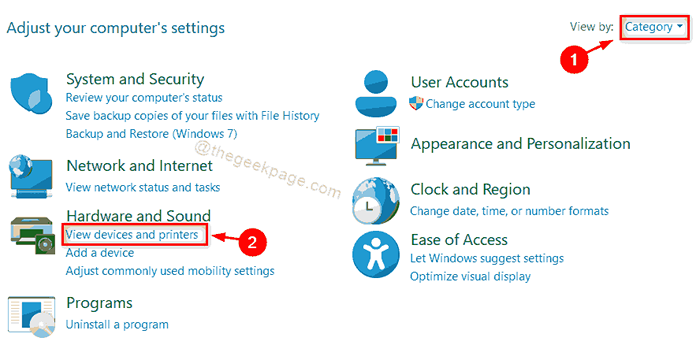
Langkah 5: Di halaman peranti dan pencetak, klik kanan pada mana -mana pencetak yang ingin anda tetapkan sebagai lalai.
Langkah 6: Pilih Tetapkan sebagai pencetak lalai Dari menu konteks seperti yang ditunjukkan dalam tangkapan skrin di bawah.
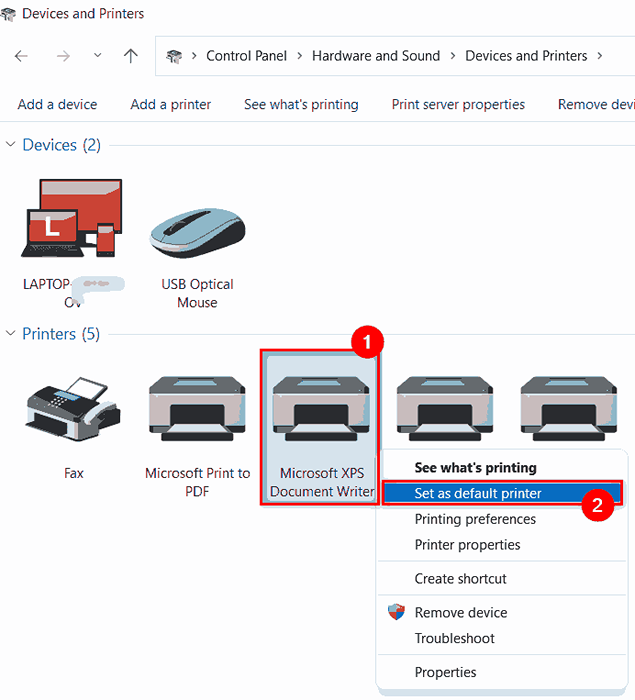
Langkah 7: Kemudian, klik okey butang pada arahan pengesahan untuk meneruskan.
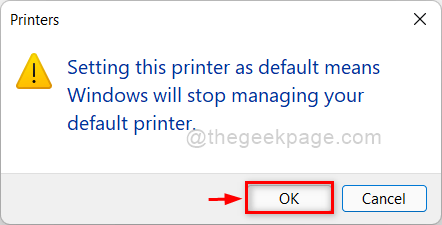
Langkah 8: Sekarang pencetak lalai ditetapkan pada sistem anda.
Kaedah 3: Tetapkan pencetak lalai menggunakan command prompt
Langkah 1: Tekan Windows + R Kekunci bersama di papan kekunci anda untuk dibuka Jalankan kotak dialog.
Langkah 2: Jenis cmd dalam kotak larian dan tekan Ctrl + Shift + Enter Kekunci bersama untuk dibuka arahan prompt sebagai admin.
Langkah 3: Klik Ya pada arahan UAC untuk meneruskan.
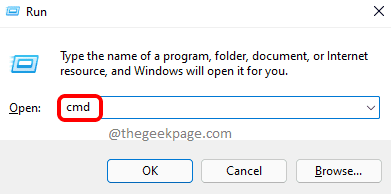
Langkah 4: Taipkan arahan di bawah dan tekan Masukkan kunci untuk menetapkan pencetak lalai.
CATATAN:- Menggantikan OneNote (desktop) dengan nama pencetak yang anda mahu tetapkan sebagai pencetak lalai.
pencetak wmic di mana name = "OneNote (desktop)" Call SetDefaultPrinter
Langkah 5: Anda akan mendapat mesej yang berjaya setelah melaksanakan arahan di atas.
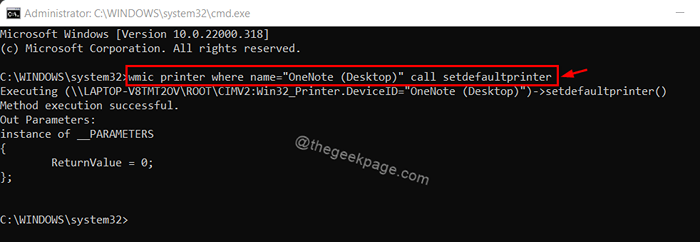
Langkah 6: Tutup tetingkap arahan arahan.
Ini adalah bagaimana anda boleh menetapkan pencetak lalai dalam sistem windows 11 menggunakan command prompt.
Itu sahaja.
Semoga artikel ini membantu dan bermaklumat.
Tolong beritahu kami di bahagian komen di bawah kaedah mana yang mudah dan bermanfaat bagi anda.
Terima kasih kerana membaca!
- « Betulkan aplikasi Windows 11 Foto tidak berfungsi dengan betul [diselesaikan]
- Cara menghidupkan atau mematikan putaran skrin automatik di Windows 11 »

