Betulkan aplikasi Windows 11 Foto tidak berfungsi dengan betul [diselesaikan]
![Betulkan aplikasi Windows 11 Foto tidak berfungsi dengan betul [diselesaikan]](https://ilinuxgeek.com/storage/img/images_2/fix-windows-11-photos-app-is-not-working-properly-[solved].png)
- 2076
- 357
- Jerome Quitzon
Microsoft memperkenalkan aplikasi foto dengan pelancaran Windows 8 dengan menggantikan Windows Photo Viewer. Mereka telah meningkatkan lagi aplikasi foto di Windows 11. Aplikasi Foto membolehkan pengguna bukan sahaja melihat foto tetapi membuat album, menyusun foto mereka dan juga membuat video. Ini juga memberikan ciri -ciri yang baik seperti menambah kesan 3D dan menyimpan pilihan OneDrive supaya seseorang dapat mengakses album mereka dari mana saja di dunia. Tetapi baru -baru ini banyak pengguna Windows telah melaporkan bahawa tiba -tiba aplikasi foto di sistem berhenti berfungsi dengan baik dan mereka tidak dapat menggunakan aplikasinya. Oleh itu, kami telah mengetahui beberapa sebab mengapa aplikasi ini tidak berfungsi. Dalam siaran ini, kami akan membimbing anda dengan beberapa pembetulan yang benar -benar boleh menjadikan aplikasi foto berfungsi dengan betul lagi di Windows 11.
Isi kandungan
- Betulkan 1: Membaiki / menetapkan semula aplikasi foto di Windows 11
- Betulkan 2: Nyahpasang dan pasang semula aplikasi foto menggunakan PowerShell
- Betulkan 3: Sediakan semua kebenaran kepada Fail Program & Folder Windows pada sistem anda
Betulkan 1: Membaiki / menetapkan semula aplikasi foto di Windows 11
Ini adalah salah satu penyelesaian utama yang mana pengguna menyesuaikan diri apabila aplikasi berhenti berfungsi. Sila ikuti langkah -langkah mudah yang diberikan di bawah ini.
Langkah 1: Tekan Windows + i Kekunci bersama di papan kekunci anda untuk dibuka Tetapan aplikasi.
Langkah 2: Klik Aplikasi di kuali kiri tetingkap tetapan.
Langkah 3: Kemudian, pilih Apl & Ciri Dari senarai di sebelah kanan tetingkap seperti yang ditunjukkan di bawah.
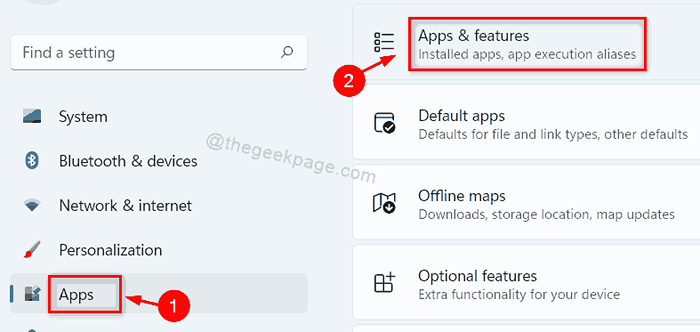
Langkah 4: Dalam halaman Apps & Ciri -ciri, taipkan gambar di bar carian di bawah Senarai aplikasi bahagian di tengah -tengah halaman.
Langkah 5: Kemudian, klik pada Tunjukkan lebih banyak pilihan (tiga titik menegak) pada aplikasi Microsoft Foto dan pilih Pilihan lanjutan dari senarai seperti yang ditunjukkan dalam tangkapan skrin di bawah.
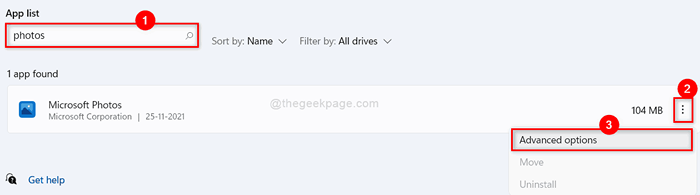
Langkah 6: Tatal ke bawah halaman Pilihan Lanjutan Foto dan klik sama ada Pembaikan atau Tetapkan semula butang dan ikuti arahan di skrin untuk menyelesaikan tugas.
CATATAN:- Pembaikan tidak akan memadamkan data aplikasi sedangkan Tetapkan semula akan membersihkan data sepenuhnya dari aplikasinya.
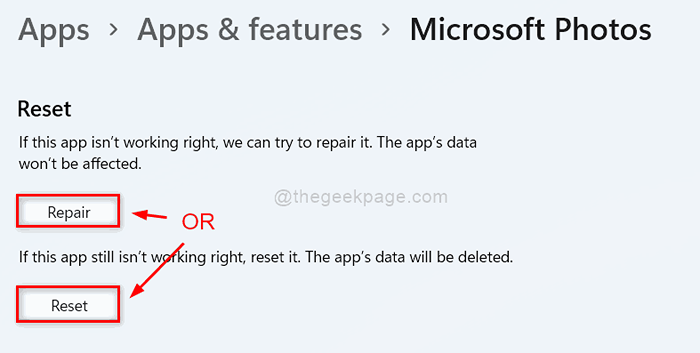
Langkah 7: Sekarang cuba dan buka aplikasi foto di sistem anda dan periksa sama ada masalahnya masih keluar.
Semoga ini menyelesaikan masalah anda.
Betulkan 2: Nyahpasang dan pasang semula aplikasi foto menggunakan PowerShell
Langkah 1: Tekan Windows + R Kekunci bersama untuk dibuka Jalankan kotak dialog.
Langkah 2: Kemudian, taipkan PowerShell dalam kotak larian dan tekan Ctrl + Shift + Enter Kekunci bersama untuk dibuka PowerShell sebagai admin.
Langkah 3: Klik Ya pada arahan UAC untuk meneruskan.
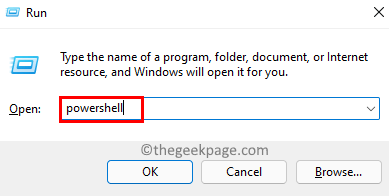
Langkah 4: Taipkan arahan berikut yang diberikan di bawah dan tekan Masukkan kunci untuk membuang / menyahpasang aplikasi foto dari sistem
Get-AppxPackage *Microsoft.Tingkap.Foto* | Keluarkan-AppxPackage
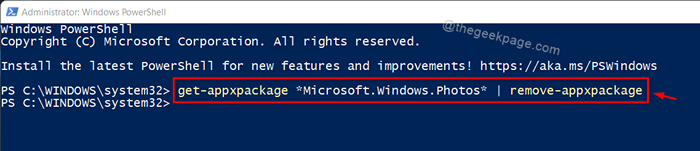
Langkah 5: Setelah selesai, tutup tetingkap PowerShell.
Langkah 6: Buka Kedai Microsoft aplikasi pada sistem anda dengan menekan Tingkap kunci dan menaip Kedai Microsoft.
Langkah 7: Kemudian, tekan Masukkan kunci.
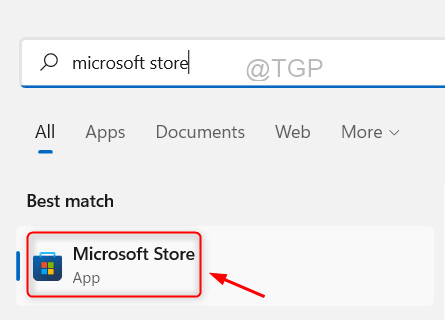
Langkah 8: Jenis Foto Microsoft Di bar carian aplikasi kedai Microsoft.
Langkah 9: Kemudian, pilih Foto Microsoft aplikasi dari hasil carian seperti yang ditunjukkan di bawah.

Langkah 10: Kemudian, klik Dapatkan butang di halaman aplikasi Microsoft Foto seperti yang ditunjukkan.
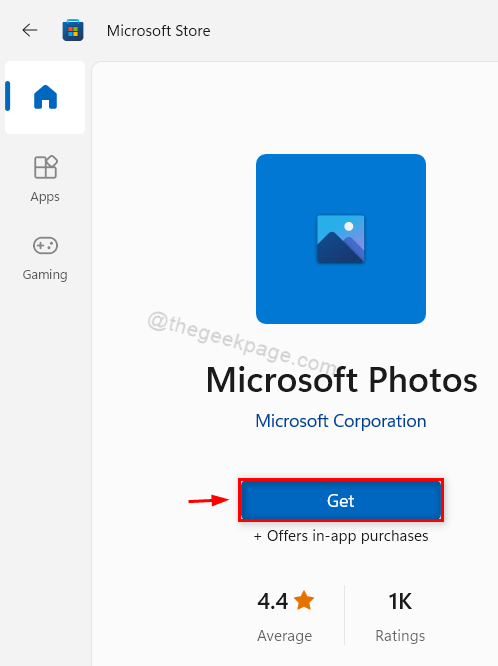
Langkah 11: Tunggu sehingga selesai memasang pada sistem anda.
Langkah 12: Sekarang periksa sama ada aplikasi foto berfungsi dengan betul atau tidak.
Semoga masalah ini dapat diselesaikan.
Betulkan 3: Sediakan semua kebenaran kepada Fail Program & Folder Windows pada sistem anda
Langkah 1: Tekan Windows + e Kekunci Bersama Untuk Membuka Fail Explorer.
Langkah 2: Kemudian, pergi ke C: memandu dan klik kanan pada Fail program folder.
Langkah 3: Pilih Sifat dari menu konteks seperti yang ditunjukkan di bawah.
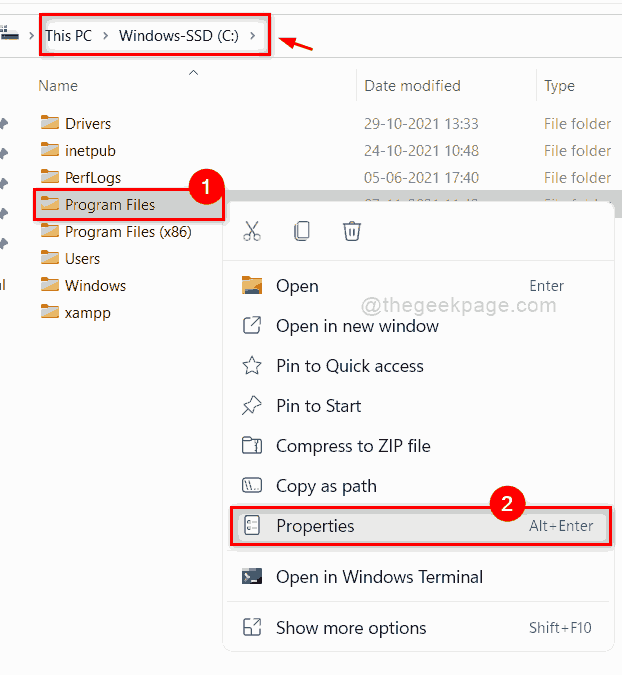
Langkah 4: Pergi ke Keselamatan tab dan pilih Semua pakej aplikasi di bawah bahagian kumpulan atau nama pengguna.
Langkah 5: Kemudian, pastikan semua kebenaran (Baca & Jalankan, Senaraikan Kandungan Folder dan Baca) diberikan.
Nota:- Sekiranya kebenaran tidak diberikan, klik Edit butang dan berikan ketiga -tiga kebenaran.
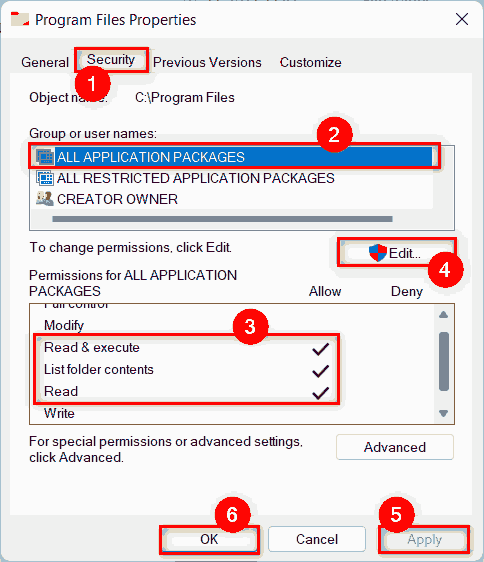
Langkah 6: Kemudian, klik Memohon dan okey Untuk menutup tetingkap Properties.
Langkah 7: Navigasi ke C: memandu dan melakukan perkara yang sama dengan Tingkap Folder juga.
Langkah 8: Sekarang buka aplikasi foto dan periksa sama ada ia berfungsi dengan baik.
Itulah lelaki.
Harap ini membantu anda.
Tolong beritahu kami pembetulan mana yang berfungsi untuk anda di bahagian komen di bawah.
Terima kasih kerana membaca!
- « Betulkan tarikh pop timbul tidak masalah di Windows 11/10
- Cara menukar pencetak lalai di Windows 11 »

