Cara Memperbaiki Google Drive Tidak Menyegerakkan Isu di Windows 11/10
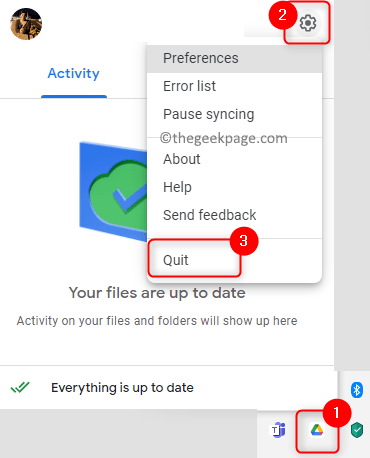
- 3958
- 318
- Noah Torp
Google Drive adalah penyelesaian awan yang disediakan oleh Google yang membolehkan pelanggan memuat naik dan menyimpan fail mereka (dokumen, imej, dan video) dan mengaksesnya di seluruh peranti mereka yang berbeza. Ia menyediakan ruang penyimpanan 15GB awal yang boleh dilanjutkan dengan melanggan rancangan penyimpanan. Baru -baru ini, ramai pengguna telah melaporkan masalah dengan aplikasi Google Drive pada PC Windows mereka di mana ia telah berhenti menyegerakkan. Dalam artikel ini, kami akan membincangkan beberapa strategi penyelesaian masalah untuk membantu mengatasi ini Google Drive tidak menyegerakkan masalah. Sebelum mencuba perbaikan, periksa sama ada anda Sambungan Internet berfungsi dan melakukan a Mulakan semula PC anda untuk melihat apakah ia membantu dengan masalah ini.
Isi kandungan
- Betulkan 1 - Mulakan semula Google Drive untuk aplikasi desktop
- Betulkan 2 - Pasang semula aplikasi Google Drive
- Betulkan 3 - Putuskan dan sambungkan semula akaun Google anda
- Betulkan 4 - Periksa semula tetapan penyegerakan
- Betulkan 5 - Jalankan aplikasi Google Drive dengan keistimewaan admin
- Betulkan 6 - Ubah suai tetapan proksi pemacu
- Betulkan 7 - Padam desktop.fail ini
Betulkan 1 - Mulakan semula Google Drive untuk aplikasi desktop
Sebilangan pengguna telah mencadangkan agar hanya berhenti dan memulakan semula aplikasi telah membantu menyelesaikan masalah ini.
1. Klik pada Ikon untuk Google Drive dalam dulang sistem anda.
2. Di tetingkap yang muncul, klik pada ikon gear Di sebelah kanan atas.
3. Klik pada Berhenti dalam menu yang dibuka untuk keluar dan menutup aplikasi.
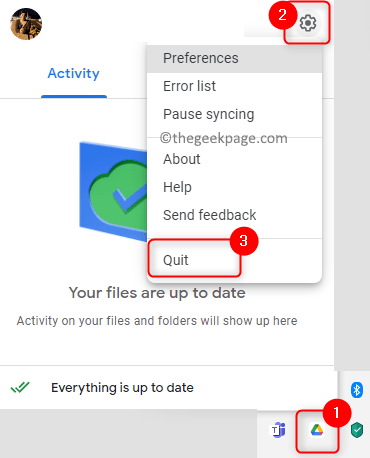
4. Sekarang tekan Tingkap butang dan taip Google Drive di kotak carian.
5. Pelancaran Aplikasi dengan mengklik pada aplikasi Google Drive dalam senarai.
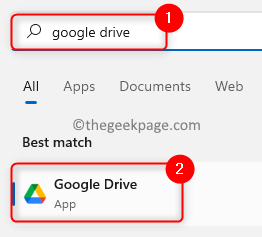
6. Sekarang anda akan melihat ikon dalam dulang sistem. Periksa sama ada proses penyegerakan telah dimulakan dan masalah anda ditetapkan.
Betulkan 2 - Pasang semula aplikasi Google Drive
1. Buka Jalankan dialog menggunakan Tingkap dan r Gabungan utama.
2. Jenis MS-SETTINGS: AppsFeatures untuk membuka Tetapan Aplikasi & Ciri halaman.
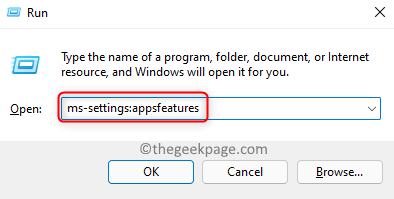
3. Di kotak teks di bawah Senarai aplikasi Jenis Google Memandu Untuk mencari aplikasi dalam senarai aplikasi yang dipasang.
4. Klik pada Tiga titik menegak dikaitkan dengan permohonan dan pilih Nyahpasang.
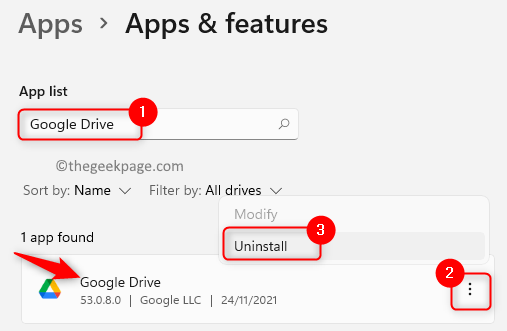
5. Klik pada Nyahpasang sekali lagi dalam arahan pengesahan. Tunggu proses pemetaan selesai.
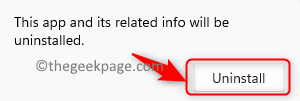
6. Sekarang pergi ke pautan ini untuk memuat turun yang boleh dilaksanakan untuk aplikasi tersebut.
7. Klik pada Muat turun pemacu untuk desktop butang.
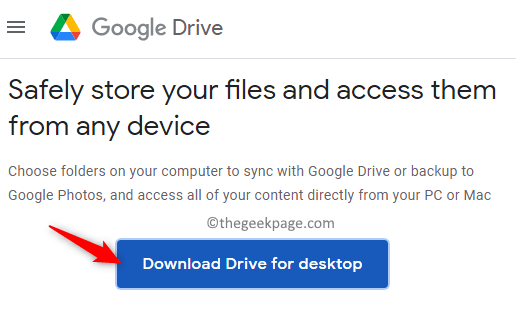
8. Klik dua kali pada pemasang dan lengkapkan pemasangan mengikuti arahan.
9. Pelancaran Drive Google dan Log masuk dengan akaun anda. Periksa sama ada masalah penyegerakan telah diselesaikan.
Betulkan 3 - Putuskan dan sambungkan semula akaun Google anda
1. Dalam dulang sistem, cari Ikon Drive Google dan pilihnya.
2. Anda dapat melihat a ikon gear di sebelah kanan atas tingkap yang muncul. Klik padanya.
3. Pilih Keutamaan pilihan dalam senarai menu.

4. Di dalam Tetingkap pilihan Google Drive, Klik pada Tetapan (ikon gear).
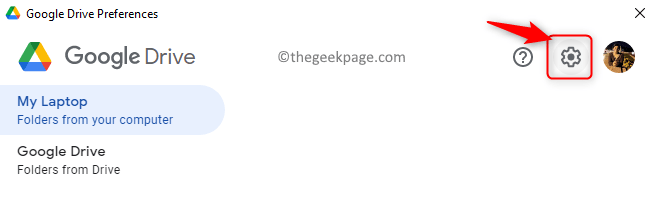
5. Klik pada Putuskan akaun pautan.
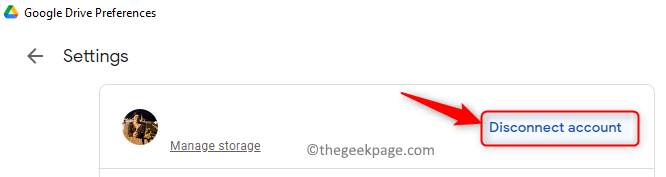
6. Dalam pengesahan, klik pada Putuskan sambungan sekali lagi.
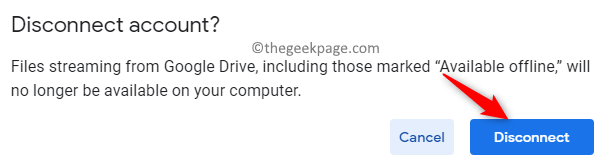
7. Pelancaran permohonan dan Log masuk ke akaun Google Drive anda untuk menyambung semula.
8. Periksa sama ada anda dapat menyelesaikan masalah penyegerakan.
Betulkan 4 - Periksa semula tetapan penyegerakan
Google Drive menyediakan dua pilihan penyegerakan yang berbeza untuk pengguna: Fail Stream dan Cermin. Sekiranya anda menggunakan fail aliran maka fail hanya akan hadir di awan google tetapi anda boleh memilih lokasi di mana anda mahu fail tersedia di luar talian pada pc anda. Sedangkan fail cermin akan menyimpan fail yang terdapat di pemacu di luar talian dalam direktori yang berbeza pada sistem anda.
1. Pergi ke dulang sistem anda dan pilih ikon untuk Google Drive.
2. Klik pada ikon gear.
3. Pilih Keutamaan dalam menu yang muncul.

4. Pergi ke Google Drive tab di sebelah kiri di Keutamaan tetingkap.
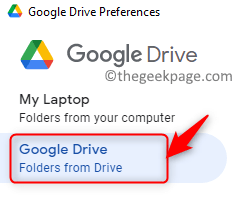
5. Pilih butang radio yang berkaitan dengan Fail cermin di panel kanan.
6. Anda akan diminta untuk memilih folder di komputer anda di mana fail harus disimpan. Anda boleh mengklik Sahkan lokasi Untuk menggunakan lokasi yang ditunjukkan. Lain klik pada Tukar lokasi folder Untuk menetapkan folder baru untuk menyegerakkan fail.
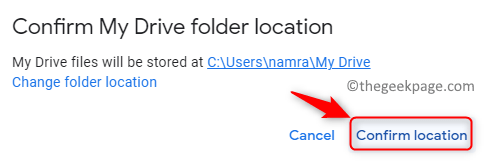
7. Klik pada Simpan butang untuk menyimpan tetapan.
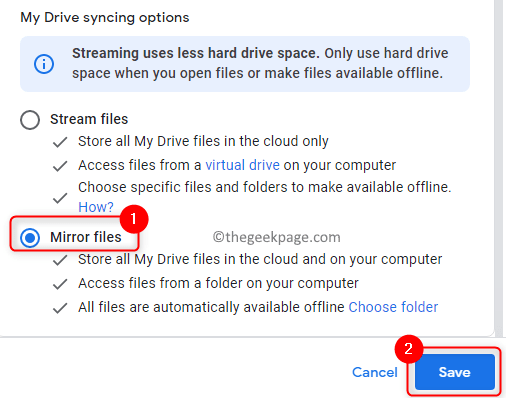
8. Dalam arahan, klik pada Mulakan semula sekarang Untuk menghidupkan semula PC anda. Lancarkan Google Drive dan periksa sama ada masalah penyegerakan diperbaiki.
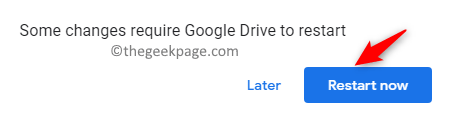
Betulkan 5 - Jalankan aplikasi Google Drive dengan keistimewaan admin
1. Memukul Tingkap kunci dan jenis Google Drive di kotak carian.
2. Klik kanan pada Google Drive dalam senarai aplikasi dan klik pada Jalankan sebagai pentadbir.
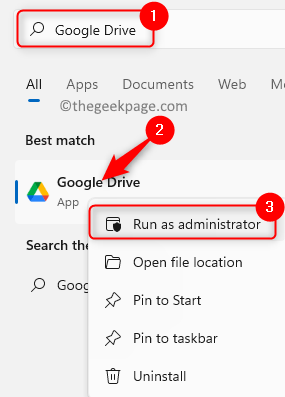
3. Klik pada Ya Apabila diminta oleh Kawalan Akses Pengguna.
4. Sebaik sahaja aplikasi dilancarkan, periksa jika anda dapat menyegerakkan folder.
Betulkan 6 - Ubah suai tetapan proksi pemacu
1. Klik pada Ikon Dulang Sistem Drive Google.
2. Pilih gear ikon dan pilih Keutamaan.

3. Di dalam Keutamaan tetingkap, pilih Tetapan ikon gear.
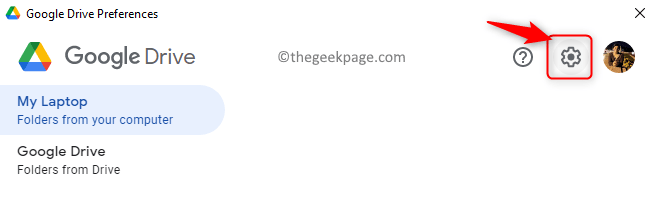
4. Cari Tetapan proksi.
5. Pilih pilihan Sambungan langsung dan klik pada Simpan Untuk menyimpan perubahan tetapan.
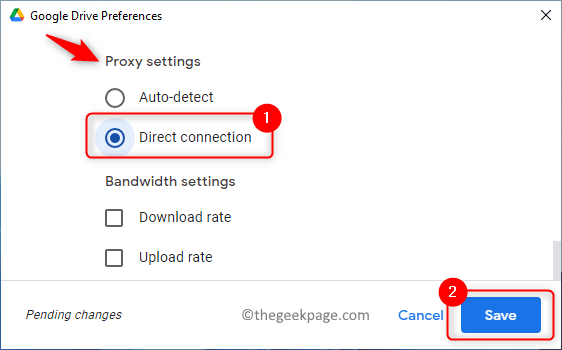
6. Klik pada Mulakan semula sekarang untuk melancarkan semula Google Drive dan periksa sama ada masalahnya diperbaiki.
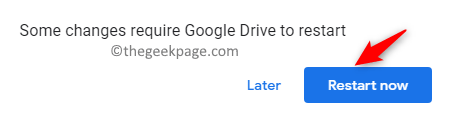
Betulkan 7 - Padam desktop.fail ini
Biasanya, OS Windows mencipta fail konfigurasi (yang tersembunyi) di dalam folder yang telah anda tetapkan untuk menyegerakkan apabila ralat penyegerakan Google Drive berlaku pada PC anda. Sebilangan pengguna telah mendapati bahawa memadam fail konfigurasi desktop tertentu dalam folder penyegerakan telah membantu mereka membersihkan ralat.
1. Pergi ke Pemacu saya folder yang merupakan lokasi fail anda diselaraskan.
2. Klik pada Lihat Dalam Penjelajah Fail Anda.
3. Pergi ke Tunjukkan Dalam menu yang muncul dan pilih pilihannya Item Tersembunyi.
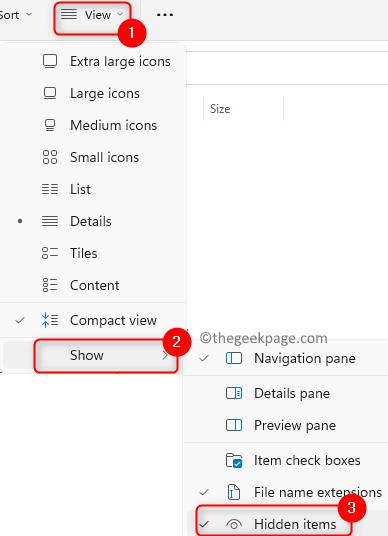
4. Fail ralat Desktop.ini atau desktop akan kelihatan.
5. Pilih fail. Di bahagian atas klik pada Padam ikon untuk mengeluarkan fail.
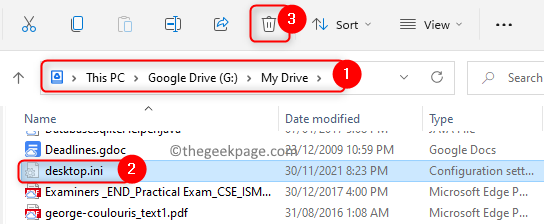
6. Sekarang lancarkan Google Drive dan periksa sama ada masalah penyegerakan diperbaiki.
Itu sahaja.
Kami berharap strategi dalam artikel ini telah membantu menyelesaikan masalah penyegerakan Google Drive di PC anda. Komen dan beritahu kami bahawa penetapan yang membantu anda.
- « Cara menghidupkan atau mematikan putaran skrin automatik di Windows 11
- Betulkan Ralat Google Chrome 0xc00000a5 di Windows 11/10 »

