Cara menukar data dari baris ke lajur dan sebaliknya di Microsoft Excel
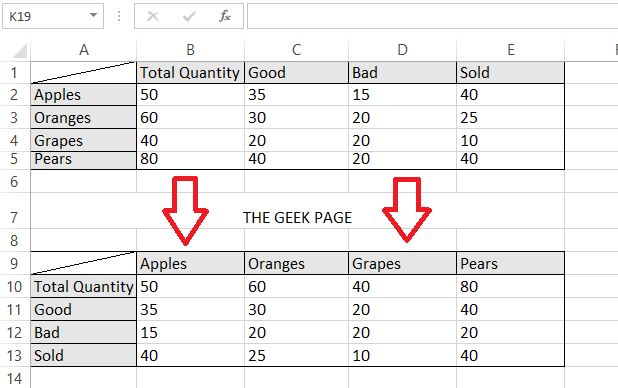
- 2675
- 408
- Dana Hammes
Kadang -kadang, setelah membuat meja yang cukup besar di Microsoft Excel, anda mungkin mengubah fikiran anda mengenai pengaturan lajur dan baris dan mungkin mahu memutarnya. Anda mungkin mahukan baris di tempat lajur dan sebaliknya. Tetapi mengubah segalanya secara manual tanpa sebarang kesilapan dalam fail excel yang besar bukanlah pilihan yang layak dan pasti akan mendorong anda kacang. Jadi dalam kes sedemikian, adakah cara anda boleh memutar baris dan lajur, juga dikenali sebagai transposing data, dalam lembaran excel? Nah, jika tidak ada cara, kita tidak akan berada di sini.
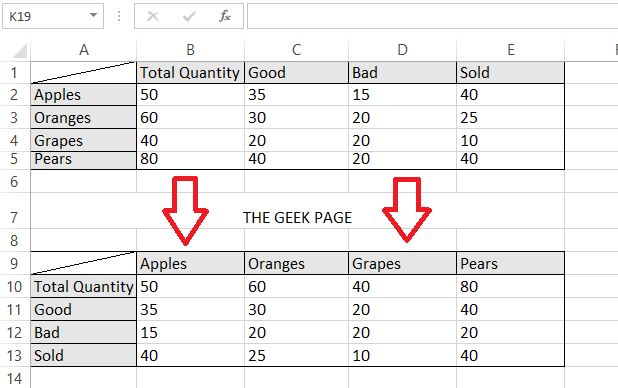
Dalam artikel ini, kami menerangkan melalui helah yang sangat mudah bagaimana anda dapat dengan mudah memindahkan data dalam lembaran Excel anda. Baca terus, untuk mengetahui bagaimana anda boleh menguasai helah yang cukup mudah ini.
Catatan: Sekiranya anda tertanya -tanya bagaimana saya memasukkan garis pepenjuru di dalam sel pertama lembaran Excel, anda boleh membaca artikel kami di sini untuk mengetahui bagaimana.
Penyelesaian
Langkah 1: Buka helaian Excel Pertama, yang mempunyai data yang anda mahu dipindahkan. Dalam contoh berikut, saya telah membuka fail excel saya yang data saya akan menukar dalam langkah -langkah yang akan datang.
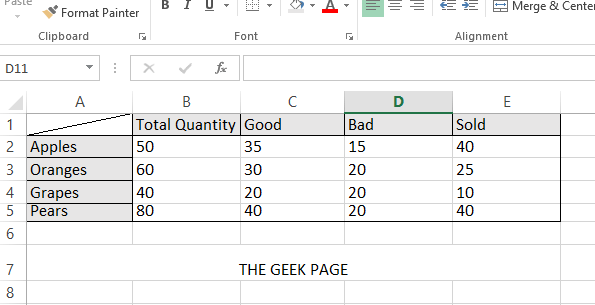
Langkah 2: Pilih semua data yang anda ingin transpose, termasuk label lajur dan baris, dan kemudian klik kanan di suatu tempat pada data yang dipilih untuk melihat Klik kanan Menu konteks. Pilih Salinan dari pilihan yang ada.
Catatan: Sebagai alternatif anda boleh menekan kekunci Ctrl + c Kekunci bersama untuk operasi salinan. Tetapi sila ambil perhatian bahawa tiada operasi lain seperti Ctrl + X akan berfungsi untuk penyelesaian kami di sini.
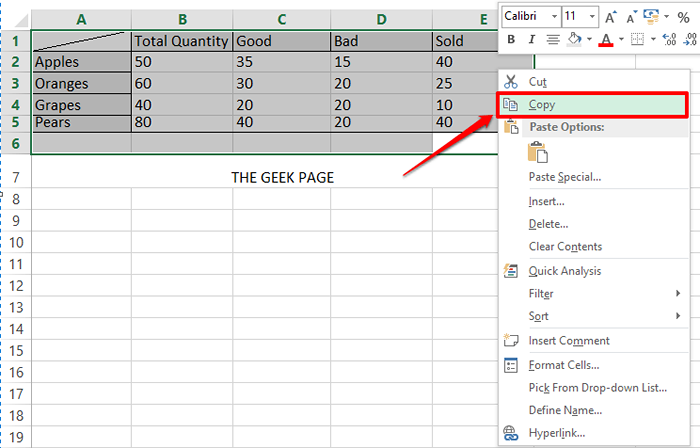
Langkah 3: Seperti seterusnya, Klik pada sel di mana jadual transposed anda akan disalin ke. Dari sel ini bahawa jadual yang ditransposikan akan bermula.
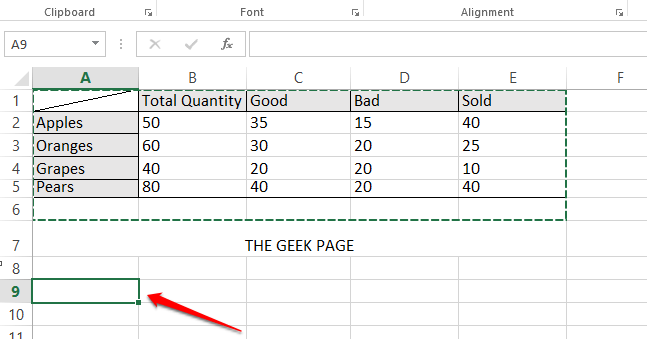
Langkah 4: Seperti seterusnya, Klik kanan pada sel terpilih dan kemudian klik pada pilihan Tampal istimewa.
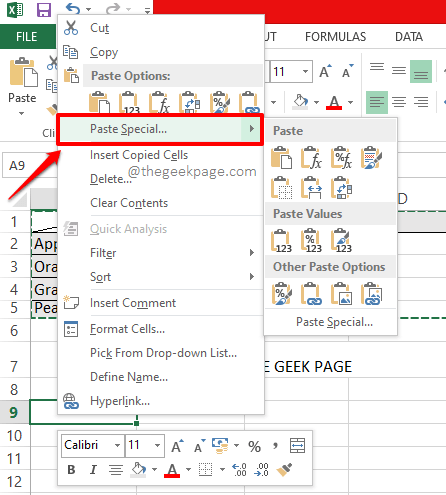
Langkah 5: Sekali Tampal istimewa Pilihan dibuka, periksa The kotak semak sepadan dengan pilihan Transpose dan kemudian klik pada okey butang.
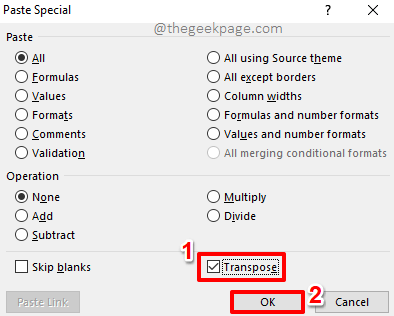
Langkah 6: Di sana anda! Sekiranya anda sekarang melihat lembaran Excel, anda dapat melihat bahawa jadual itu ditransfer. Sekiranya anda lebih suka, anda boleh memadamkan jadual lama sekarang.
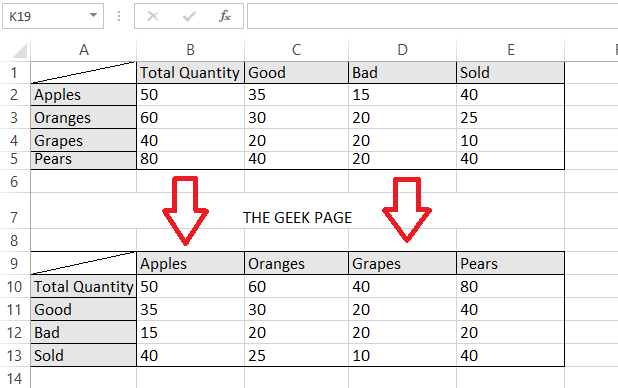
Sila beritahu kami di bahagian komen sama ada anda dapati artikel itu membantu.
- « Cara Membuka Fail Json di Microsoft Excel
- Betulkan err_address_unreachable ralat di Google Chrome »

