Betulkan err_address_unreachable ralat di Google Chrome
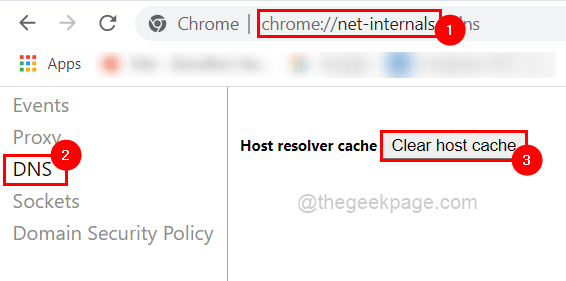
- 2503
- 624
- Clarence Powlowski
Beberapa pengguna Windows mengadu bahawa ketika mereka cuba mengakses beberapa laman web di pelayar Google Chrome pada sistem mereka, mereka tidak dapat mengakses halaman web tersebut. Ia juga memaparkan mesej pada penyemak imbas yang berkata "Laman web ini tidak dapat dicapai"Dengan kod ralat Err_address_unreachable.
Terdapat beberapa sebab yang berpotensi di sebalik masalah ini dan mereka mungkin disebabkan oleh isu pelayan laman web, tetapan pelayan proksi, sambungan internet yang tidak stabil, dan sebagainya.
Sekiranya anda juga mengalami masalah yang sama, maka jangan panik. Kami telah mendapat banyak penyelesaian setelah menganalisis isu dalam siaran ini.
Sebelum anda meneruskan, sila cuba penyelesaian yang diberikan di bawah:
- Cuba periksa sama ada pengguna cuba mengakses laman web dari beberapa peranti lain dan tidak ada masalah, maka itu bermakna terdapat beberapa masalah dengan sistem peranti/tingkap jadi sila cuba dan mendiagnosis masalah untuk memperbaikinya.
- Seterusnya, cuba jika masalahnya dengan penyemak imbas itu sendiri dengan cuba mengakses laman web dari beberapa pelayar lain yang dipasang pada sistem anda.
- Jika tidak, periksa sama ada masalah itu disebabkan kerana beberapa pelanjutan pelayar/add-on dengan cuba mengakses laman web dalam mod penyamaran.
Isi kandungan
- Betulkan 1 - Periksa sama ada sambungan internet anda stabil
- Betulkan 2 - Kosongkan cache tuan rumah DNS Chrome
- Betulkan 3 - Dayakan atau Lumpuhkan Tetapan Pelayan Proksi
- Betulkan 4 - Data Sejarah Pelayaran Jelas Google Chrome
Betulkan 1 - Periksa sama ada sambungan internet anda stabil
Ada kemungkinan besar bahawa masalah utama mungkin dengan sambungan internet di sistem anda. Ini adalah salah satu kemungkinan bahawa pengguna tidak melihat sambungan internet turun. Jadi pertama, jika anda menggunakan WiFi, maka mulakan semula penghala Wi-Fi sekali dan tetapkan semula dengan menekan pin di belakang penghala anda dan menyambung semula ke sistem anda.
Jika anda menggunakan sambungan kabel Ethernet, maka dulu putuskannya dari sistem dan tunggu kira-kira 1-2 minit dan kemudian cuba sambungkannya kembali. Sekiranya ini tidak berfungsi, maka mungkin anda harus menghubungi penyedia perkhidmatan internet dan dapatkan sambungan internet yang stabil untuk sistem anda.
Betulkan 2 - Kosongkan cache tuan rumah DNS Chrome
Berikut adalah langkah -langkah yang membantu pengguna bagaimana untuk membersihkan cache tuan rumah DNS pada penyemak imbas krom.
Langkah 1: Buka The Google Chrome aplikasi penyemak imbas pada sistem anda.
Langkah 2: Buka a tab baru Dan di bar alamat tab baru, taipkan Chrome: // net-internals/ dan tekan Masukkan kunci.
Langkah 3: Kemudian, klik DNS pilihan di sebelah kiri menu seperti yang ditunjukkan di bawah.
Langkah 4: Seterusnya, klik Kosongkan cache tuan rumah butang yang membersihkan cache DNS pelayar krom.
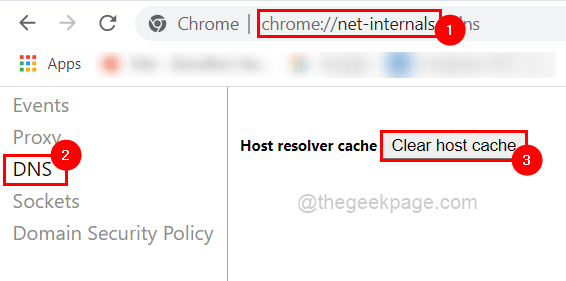
Langkah 5: Setelah selesai, anda boleh menutup tab.
Betulkan 3 - Dayakan atau Lumpuhkan Tetapan Pelayan Proksi
Langkah 1: Tekan Tingkap dan R kekunci bersama yang terbuka The Jalankan kotak arahan.
Langkah 2: Jenis Seterusnya inetcpl.cpl di dalamnya dan memukul Masukkan kunci.
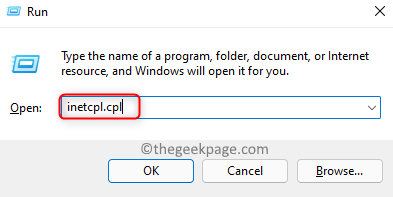
Langkah 3: Ini membuka tetingkap Pilihan Internet pada sistem.
Langkah 4: Sekarang anda harus pergi ke Sambungan tab dan klik Tetapan LAN di bahagian bawah seperti yang ditunjukkan di bawah.
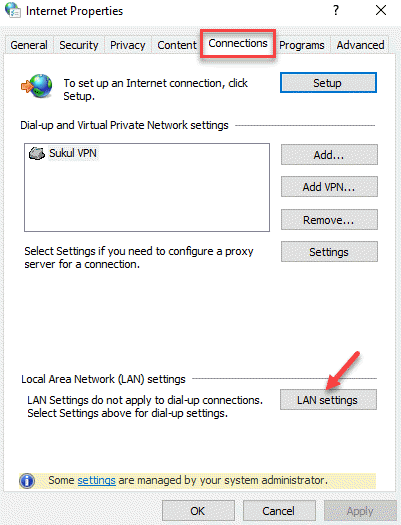
Langkah 5: Sekarang anda boleh membolehkan Gunakan pelayan proksi untuk LAN anda kotak semak di bawah pelayan proksi.
Langkah 6: Kemudian, masukkan nilai 127.0.0.1 di dalam Alamat kotak teks dan 80 di dalam Pelabuhan dan klik okey dan kemudian anda boleh menyemak sama ada masalah itu diselesaikan.
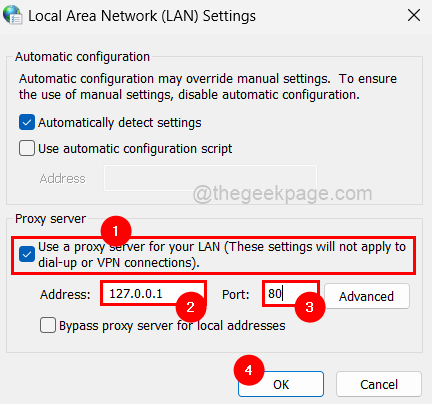
Langkah 6: Sekiranya ini tidak berjaya, anda mungkin perlu melumpuhkan Gunakan pelayan proksi untuk LAN anda Kotak semak dengan nyahtanda seperti yang ditunjukkan di bawah.
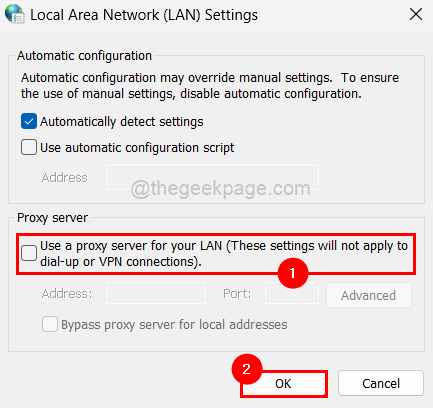
Langkah 7: Setelah selesai, tutup pilihan Internet dan periksa apakah masalahnya tetap atau tidak.
Betulkan 4 - Data Sejarah Pelayaran Jelas Google Chrome
Langkah 1: Buka The Google Chrome penyemak imbas pada sistem anda.
Langkah 2: ke buka The Tetapan halaman, tekan dan tahan Alt + F kunci dan kemudian, tekan S Kunci pada papan kekunci anda.
Langkah 3: Di halaman tetapan, pergi ke Privasi dan keselamatan pilihan pada menu sebelah kiri seperti yang ditunjukkan di bawah.
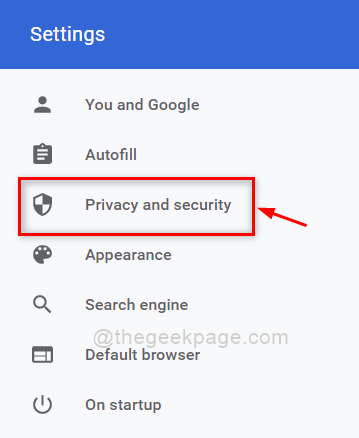
Langkah 4: Setelah memilih pilihan Privasi dan Keselamatan, klik Data pelayaran jelas di sebelah kanan seperti yang ditunjukkan dalam gambar di bawah.
Langkah 5: Dalam tetingkap data pelayaran yang jelas di bawah Asas tab, pilih Setiap masa sebagai Julat masa dan klik semua tiga kotak semak untuk memilihnya.
Langkah 6: Kemudian, klik Data jelas Untuk membersihkan semua sejarah pelayaran, kuki, data tapak lain, imej dan fail cache seperti yang ditunjukkan di bawah
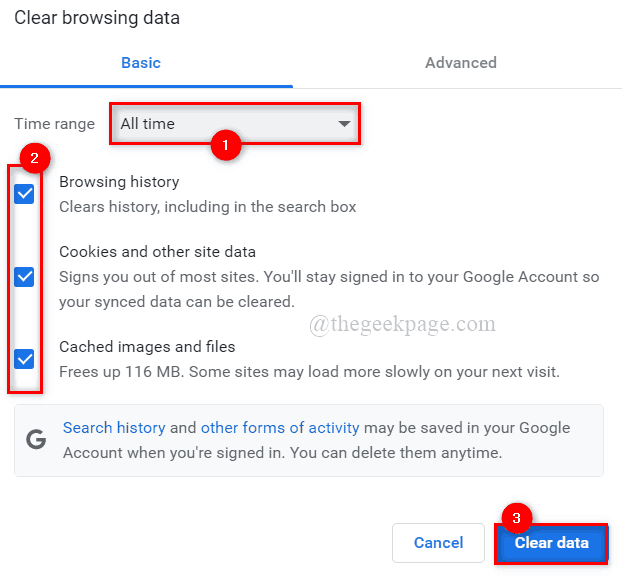
Langkah 7: Tutup halaman tetapan dan periksa sama ada masalah masih berterusan setelah dibersihkan.
- « Cara menukar data dari baris ke lajur dan sebaliknya di Microsoft Excel
- 3 cara untuk menetapkan penutupan automatik di Windows 10/11 »

